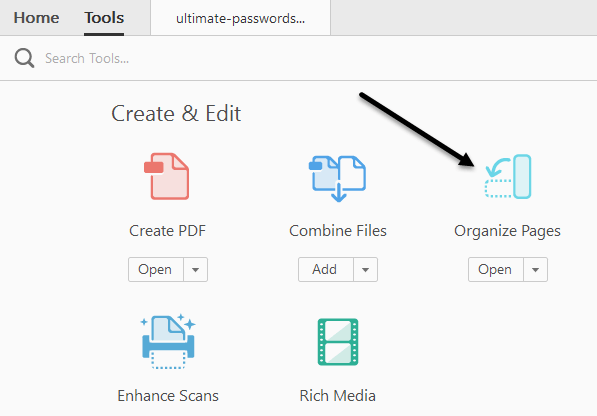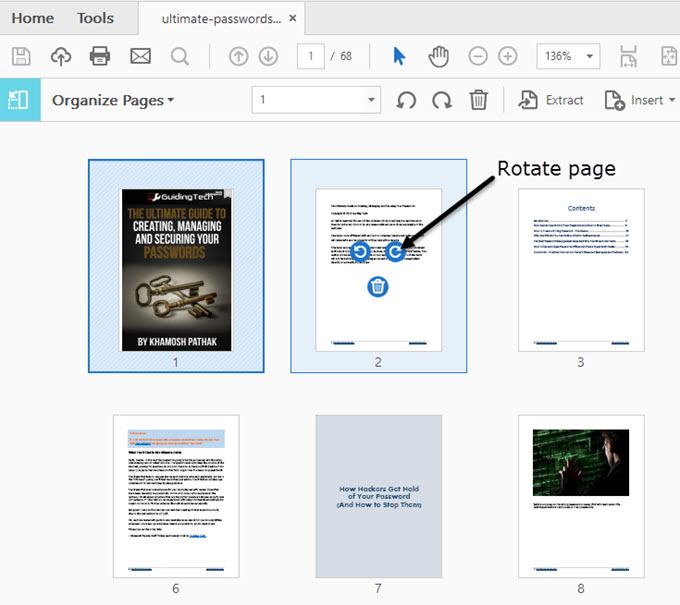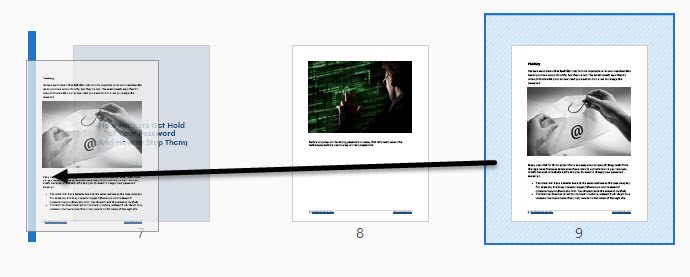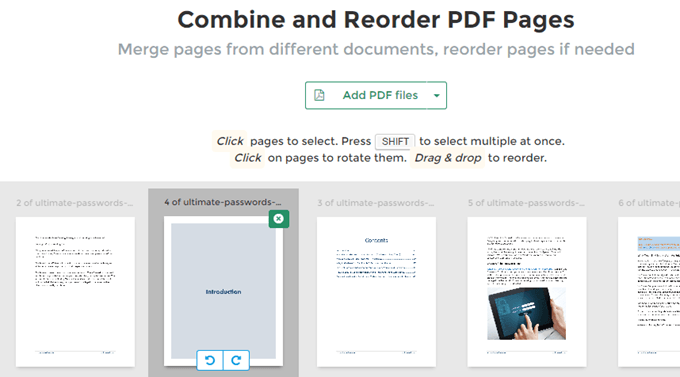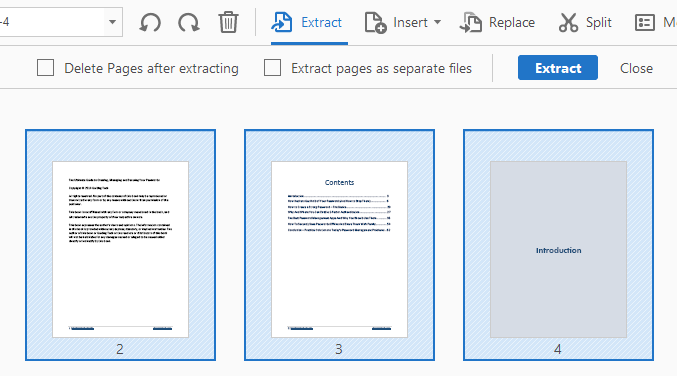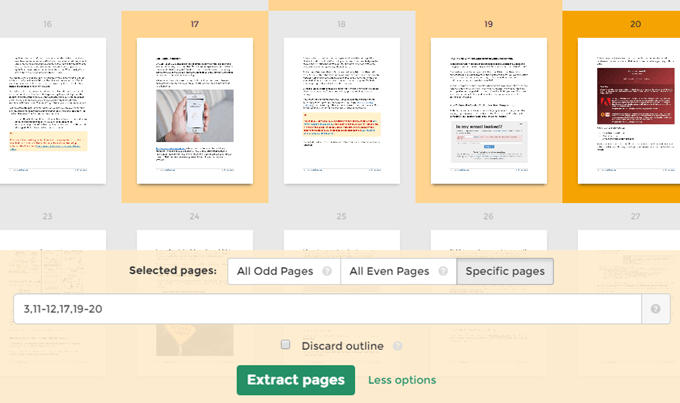В тот или иной момент вам, вероятно, приходилось редактировать PDF-файл, перемещая страницы, удаляя страницу или извлекая страницу или набор страниц в отдельный PDF-файл. Недавно мне пришлось изменить порядок нескольких страниц PDF и извлечь другой набор страниц в отдельный PDF-файл.
В этой статье я расскажу о том, как это можно сделать с помощью Adobe Acrobat Standard или Pro DC. Я также упомяну несколько бесплатных инструментов, которые вы можете использовать для реорганизации и извлечения страниц PDF, если у вас нет Adobe Acrobat.
Также обязательно ознакомьтесь с другими моими статьями, в которых рассказывается о извлечение изображений из PDF-файлов, поиск текста в нескольких файлах PDF, извлечение текста из PDF-файлов и как уменьшить размер PDF-файла.
Перемещение страниц PDF
Новейшая версия Adobe Acrobat Standard или Pro позволяет легко изменить порядок страниц в PDF-файле. Сначала откройте PDF-файл и нажмите Инструменты .
В разделе «Создание и редактирование» вы увидите кнопку Упорядочить страницы . После этого вы увидите небольшие миниатюры всех страниц PDF-файла.
Чтобы повернуть страницу, просто нажмите кнопку поворота влево или вправо. Удалить страницу так же просто, как щелкнуть значок корзины для этой страницы. Теперь, чтобы переместить страницу или изменить порядок страниц PDF, просто щелкните и перетащите страницу в новое место. Вы увидите вертикальную синюю полосу, куда будет перенесена страница.
Это все, что нужно для перемещения страниц в PDF-файле. На этом экране вы также можете заменить страницы PDF другой страницей из другого файла PDF, разделить файл PDF или вставить файл PDF в любое место текущего документа.
Если у вас нет подписки на Adobe Acrobat Standard или Pro, вы можете использовать онлайн-инструмент от компании Sejda. Просто нажмите «Загрузить PDF-файлы», и все готово. Интерфейс очень похож на интерфейс Adobe Acrobat. Единственное ограничение заключается в том, что размер файла не может превышать 50 страниц или 50 МБ, но это очень щедрое ограничение.
Извлечение страниц из PDF-файла
На том же экране, что и выше, мы также можем извлекать страницы из файла PDF. Если вы нажмете кнопку Извлечь в строке меню, вы увидите еще одно подменю с несколькими опциями.
Во-первых, вам нужно выбрать страницы PDF-файла, которые вы хотите извлечь. Чтобы выбрать более одной страницы, удерживайте клавиши SHIFT или CTRL. SHIFT выберет несколько страниц в последовательном порядке, тогда как CTRL позволит вам выбирать страницы в любом месте документа..
После того как вы выбрали файлы, вы можете установить флажок Удалить страницы после извлечения или Извлечь страницы как отдельные файлы . Если вы не отметите ни один из вариантов, выбранные страницы будут извлечены в один файл PDF, а страницы останутся в исходном файле.
Если вы отметите оба варианта, страницы будут удалены из исходного файла, и каждая страница будет сохранена как отдельный файл PDF.
Опять же, если вам нужно сделать это бесплатно, вы можете снова использовать сайт Sejda, но на этот раз использовать их инструмент извлечения PDF. Выберите страницы, просто щелкнув их или нажав SHIFT, а затем нажмите кнопку Извлечь страницы .
Ограничение этого инструмента — до 200 страниц на файл PDF или размер 50 МБ. Это во многом то же самое, что Adobe Acrobat, но не дает возможности сохранять каждую страницу в виде отдельного PDF-файла. Вы также можете выбрать все нечетные или все четные страницы.
Извлечение страниц и изменение порядка страниц в PDF-файле — это две распространенные задачи, которые, надеемся, теперь вы сможете быстро выполнять с помощью упомянутых выше инструментов. Если у вас есть какие-либо вопросы, не стесняйтесь комментировать. Наслаждайтесь!.