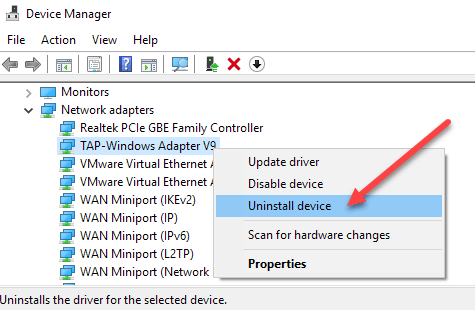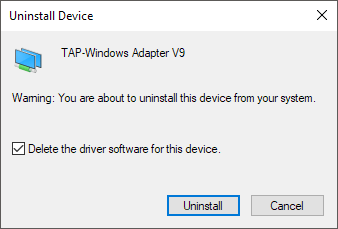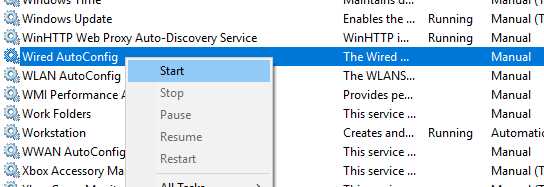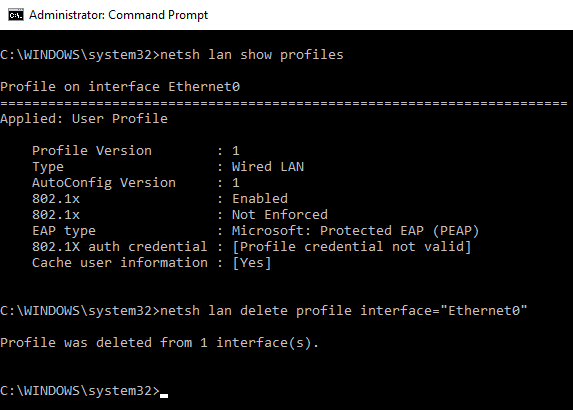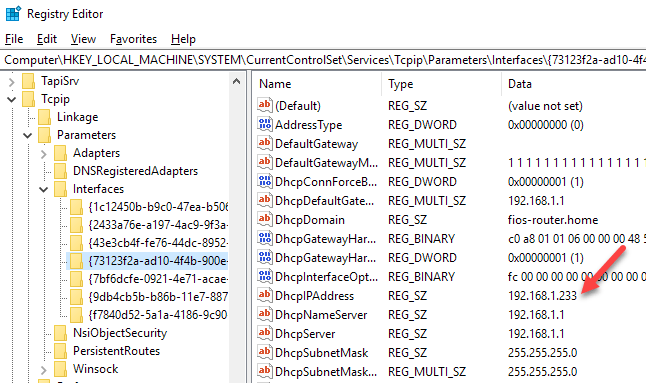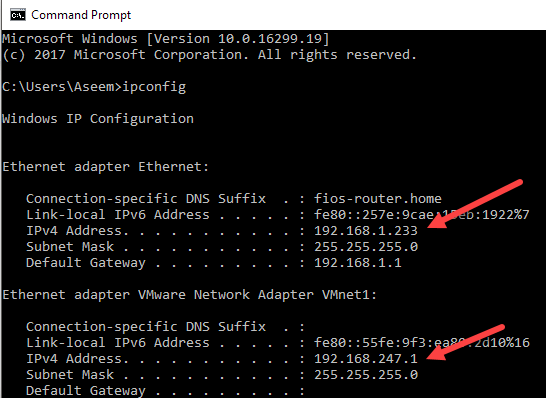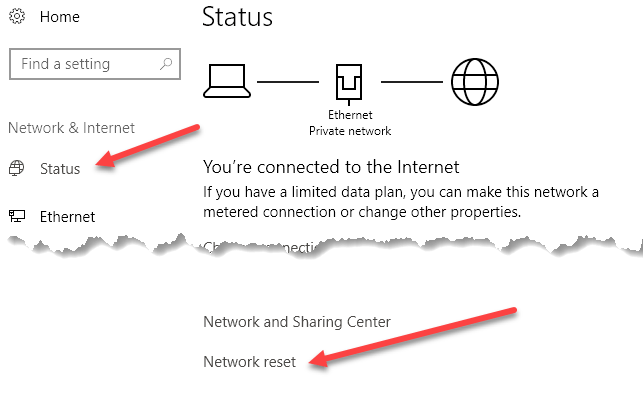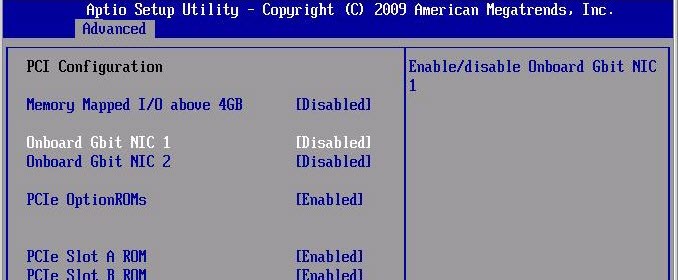Недавно я удалил из своей системы некоторое программное обеспечение VPN, поскольку больше не использовал его, но виртуальный сетевой адаптер, созданный этим программным обеспечением, не был удален автоматически. Когда я попытался удалить сетевой адаптер из списка адаптеров, опция удаления была неактивна.
После некоторого устранения неполадок мне наконец удалось удалить сетевой адаптер из моей системы Windows 10. В этой статье я расскажу обо всех методах, которые вы можете попробовать, начиная с самых простых и заканчивая более техническими. Если вам нужно отредактировать реестр, убедитесь, что вы указали сначала создайте резервную копию реестра.
Итак, вот какая проблема у меня возникла. Я открыл панель управления, зашел в Центр управления сетями и общим доступом и нажал Изменить настройки адаптера . Когда я попытался щелкнуть правой кнопкой мыши адаптер, который хотел удалить, опция Удалить была недоступна.
Метод 1. Использование диспетчера устройств
Первое, что вы можете попробовать сделать, это открыть диспетчер устройств (нажмите «Пуск» и введите «Диспетчер устройств»), разверните Сетевые адаптеры , а затем щелкните правой кнопкой мыши сетевой адаптер, который вы хотите удалить.
Здесь вы увидите опцию Удалить устройство . Надеюсь, это не должно быть выделено серым цветом. Если это так, перейдите к следующему методу. Когда вы выберете удалить устройство, появится другое окно с просьбой подтвердить удаление.
Вы также увидите возможность удалить программное обеспечение драйвера для устройства. Если вы хотите полностью удалить сетевой адаптер, я предлагаю выбрать этот вариант, чтобы также удалить драйвер. Если все пойдет хорошо, вы увидите, что адаптер был удален как из диспетчера устройств, так и из списка сетевых адаптеров на панели управления.
Если вы не видите устройство, указанное здесь, попробуйте нажать Просмотр , а затем Показать скрытые устройства .
Метод 2 – Удаление профиля сети
Мы также можем попробовать удалить профиль сети через командную строку, а затем снова попробовать метод 1. Сначала вам нужно открыть командную строку с повышенными правами, нажав «Пуск», введя CMD , а затем щелкнув правой кнопкой мыши командную строку и выбрав Запуск от имени администратора .
Теперь введите следующую команду, чтобы просмотреть все проводные (Ethernet) адаптеры:
netsh lan show profiles
Если вам нужно удалить беспроводной адаптер, введите следующую команду:.
netsh wlan show profiles
Если вы получили сообщение об ошибке о том, что служба Проводная или WLAN AutoConfig не запущена, нажмите «Пуск», введите Services.msc, щелкните правой кнопкой мыши соответствующий файл. сервис и выберите Начать .
Теперь, когда вы запустите команду, вы должны увидеть список профилей. В моем случае на этом компьютере у меня только один профиль.
Далее введите следующую команду, которая удалит нужный интерфейс.
netsh lan delete profile interface="InterfaceName"
Опять же, если это беспроводной интерфейс, используйте wlan вместо lan . Имя интерфейса указано в верхней части каждого заголовка (Профиль имени интерфейса ) при запуске команды show Profiles. После удаления профиля перезагрузите компьютер и попробуйте метод 1 еще раз.
Способ 3 – удалить настройки адаптера через реестр
Помимо удаления профиля сети вы также можете попробовать удалить настройки адаптера через реестр. После удаления настроек можно вернуться к способу 1 и попробовать удалить адаптер. Чтобы удалить настройки, откройте редактор реестра (нажмите «Пуск» и введите regedit.msc) и перейдите к следующему ключу:
HKEY_LOCAL_MACHINE - SYSTEM - CurrentControlSet - Services - Tcpip - Parameters - Interfaces
Вы увидите несколько элементов, перечисленных в длинном ряду случайных чисел. Если вы нажмете на каждый из них, вы увидите IP-адрес, назначенный этому сетевому адаптеру.
Вы можете проверить, какой сетевой адаптер соответствует этому ключу реестра, открыв командную строку (Пуск и введите cmd) и введя ipconfig .
Как видите, адаптер Ethernet имеет IP-адрес 192.168.1.233. Поэтому вам следует удалить ключ в разделе «Интерфейсы», который начинается с {73123f2a-ad10-4f4b-900e… . Если вы выберете другой интерфейс, один из них будет иметь IP-адрес 192.168.247.1, который соответствует сетевому адаптеру VMWare на компьютере. Опять же, при этом удаляются только настройки адаптера, а не сам адаптер. Перезагрузите компьютер и попробуйте метод 1 еще раз.
Метод 3 – сброс настроек сети
В Windows 10 вы также можете сбросить настройки сети, при этом все сетевые адаптеры будут удалены, а затем установлены заново. Вам придется перенастроить все параметры этих адаптеров, но это может помочь удалить устаревшие или старые сетевые адаптеры.
Для этого нажмите «Пуск», затем «Настройки», а затем нажмите «Сеть и Интернет »..
Нажмите Статус в левом меню, а затем прокрутите вниз до конца, пока не увидите Сброс сети . Вам будет предложено подтвердить, а затем ваш компьютер перезагрузится. Если рассматриваемый адаптер пропал после перезагрузки, то отлично! Если нет, попробуйте метод 1 еще раз.
Способ 4 – отключить в BIOS
Если рассматриваемый сетевой адаптер встроен в материнскую плату, то можно также попробовать отключить сетевой адаптер в BIOS. Если не знаете, как это сделать, прочитайте мой предыдущий пост на как войти в биос.
После входа в BIOS вам придется поискать раздел, позволяющий отключить оборудование. Обычно вы увидите что-то вроде Встроенная Gbit или Встроенная локальная сеть с возможностью отключения.
Надеемся, что один из этих методов помог вам избавиться от старого или устаревшего сетевого адаптера на вашем компьютере с Windows. Если у вас все еще есть проблемы, оставьте комментарий, и я постараюсь помочь. Наслаждайтесь!.