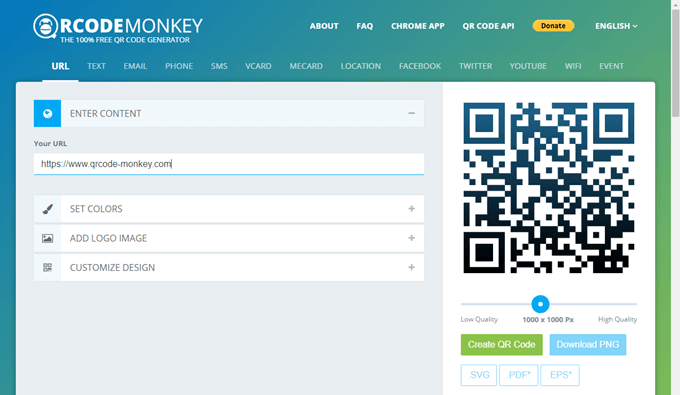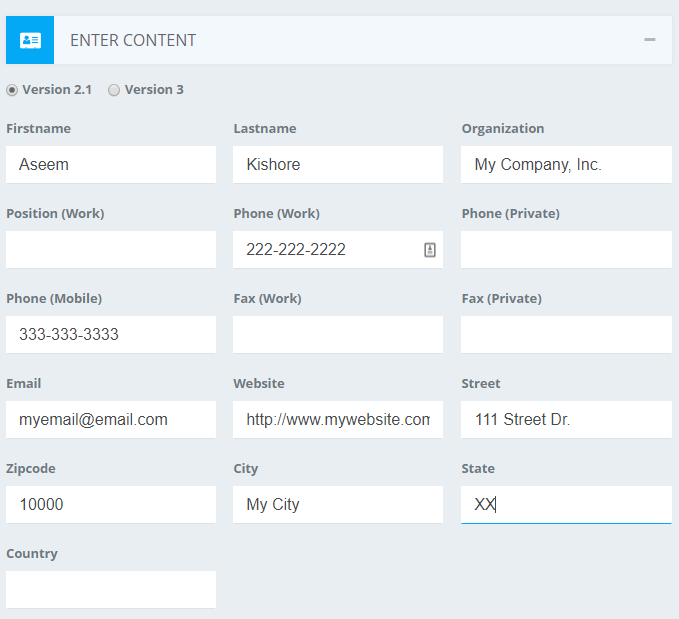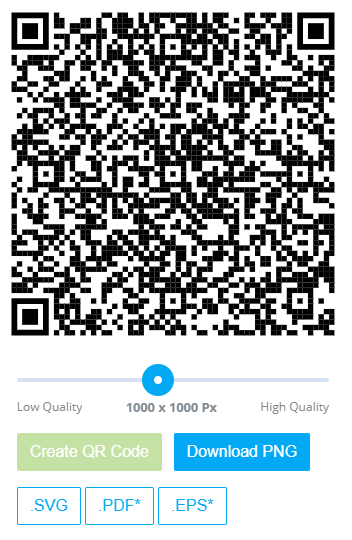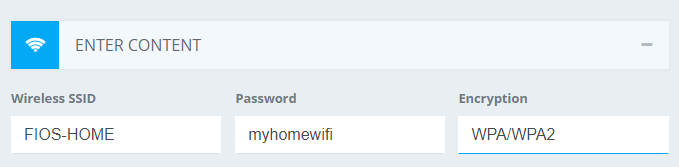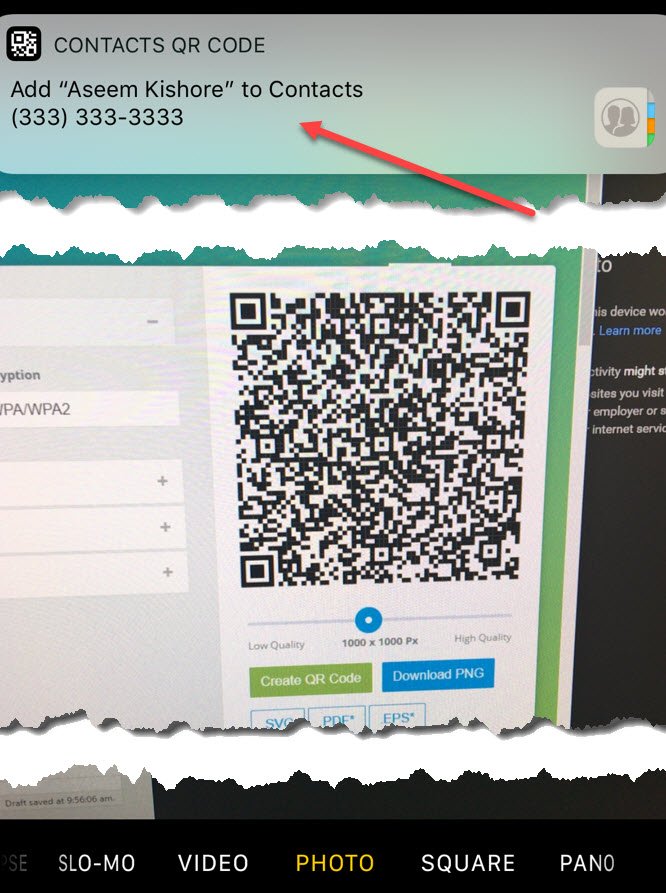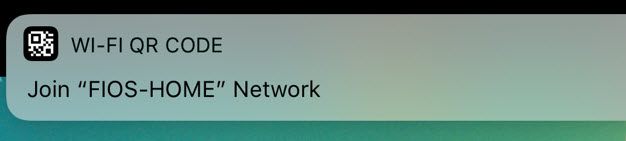Обычно, когда кто-то приходит к вам домой и просит подключиться к вашему Wi-Fi, вы либо находите пароль, если не можете его запомнить, либо вручную подключаете его к сети. Кроме того, когда вы встречаете кого-то нового и хотите получить его контактную информацию, вы обычно обмениваетесь номерами, звоните друг другу, а затем создаете новый контакт с информацией этого человека.
Вероятно, в ближайшее время ситуация не изменится, но благодаря новым крутым технологиям, встроенным в наши телефоны, вы определенно сможете выделиться, сделав этот процесс намного проще. Недавно друг рассказал мне о бесплатном веб-сайте, который позволяет создавать собственные QR-коды для самых разных целей. Если вы не уверены, что такое QR-код, проверьте Вики-запись.
Итак, чем же на самом деле полезно создание собственного QR-кода? Что ж, для тех, кто использует последнюю версию iOS (11), QR-коды гораздо более полезны, поскольку приложение камеры по умолчанию теперь может считывать их автоматически. Это означает, что вам не нужно скачивать отдельное приложение только для сканирования QR-кода.
Кроме того, iOS 11 не только сканирует QR-код, но и позволяет вам перенести эти данные на свой телефон. Например, если вы создадите QR-код со своими учетными данными Wi-Fi, любой, кто сканирует этот код, сможет автоматически подключиться к вашему Wi-Fi без необходимости вручную вводить пароль и т. д. К сожалению, для пользователей Android его не так просто использовать. . Это зависит от вашего телефона, версии Android и т. д.
Создать собственный QR-код
Первое, что вам нужно сделать, — это создать собственный QR-код. Лучший способ сделать это — использовать бесплатный сайт под названием QR-код Обезьяна. Это совершенно бесплатно и очень просто в использовании. Свой первый QR-код я создал буквально примерно за 2 минуты.
Вверху вы увидите различные типы QR-кодов, которые вы можете создать: URL-адрес, текст, электронная почта, телефон, SMS, VCARD, MECARD, местоположение, Facebook, Twitter, YouTube, Wi-Fi или событие. В этой статье я приведу примеры Wi-Fi и VCARD, поскольку именно их я тестировал на своем смартфоне.
Нажмите VCARD и оставьте версию 2.1. Версия 3, вероятно, будет работать с iOS 11, но я ее не проверял. Теперь введите всю информацию, которую вы хотите сохранить, в свой QR-код. Как видите, информации можно добавить совсем немного.
Итак, вместо того, чтобы просто сообщать кому-то свой номер и объяснять все остальное, вы можете быстро поделиться всей этой информацией за несколько секунд, что я покажу вам, как это сделать ниже. После того, как вы вводите контент, у них есть возможность изменить цвета, добавить изображение логотипа, настроить форму и т. д., но я ни с чем не связывался. Просто нажмите кнопку Создать QR-код справа..
Вы должны увидеть изменение дизайна: теперь на нем будет множество точек поменьше. Теперь вы также можете нажать кнопку Загрузить PNG или загрузить QR-код в форматах SVG, PDF или EPS.
Вот и все! Теперь вы создали свой собственный QR-код, который можно распечатать или скопировать на свой телефон. В моем случае я просто отправил себе PNG-файл по электронной почте и открыл его на своем iPhone. Затем я сохранил изображение в фотопленке, а затем зашел в приложение «Заметки» и вставил QR-код в новую заметку вместе с заголовком, чтобы определить, какую информацию она хранит.
Теперь вы можете вставить этот QR-код в любое место, чтобы люди могли его сканировать. Вы можете разместить его на своем веб-сайте, распечатать на визитной карточке и т. д. Также очень легко создавать другие QR-коды. Мой любимый — Wi-Fi. Нажмите на нее, введите свой SSID беспроводной сети, пароль и выберите тип шифрования для вашей сети.
Создайте QR-код и загрузите изображение. Теперь, когда вы знаете, как быстро и легко создавать QR-коды для различных целей, давайте поговорим о том, как их можно использовать.
Сканирование QR-кодов с помощью смартфона
А теперь самое интересное: сканирование QR-кодов. Как я упоминал ранее, все это упражнение будет намного интереснее, если на вашем iPhone или iPad установлена iOS 11. Пользователям Android придется загрузить приложение для сканирования QR-кодов, которое не так удобно и удобно.
На iPhone откройте обычное приложение камеры. Убедитесь, что вы находитесь на странице Фото или Квадрат . Теперь просто наведите камеру на QR-код, и вы увидите, как происходит волшебство! QR-код может быть на дисплее телефона, экране компьютера или распечатан, не имеет значения.
Как видите, я просто поместил QR-код, созданный на веб-сайте, перед камерой, и вверху появилось уведомление с названием QR-код контактов . Просто нажмите на него, и бац, откроется новый экран контактов, на котором вся информация, которую вы ввели ранее, уже заполнена! Просто нажмите Сохранить , и все готово. Приятно то, что вам даже не нужно нажимать кнопку, чтобы сделать снимок, он просто видит QR-код и автоматически интерпретирует его.
То же самое удивительное происходит, когда вы сканируете QR-код Wi-Fi! Просто нажмите на него, и он присоединит вас к этой сети! Вам не нужно открывать настройки Wi-Fi или что-то еще. На самом деле это очень круто. Вам обязательно стоит попробовать это, если на вашем телефоне установлена iOS 11. Очевидно, что тот, у кого нет iPhone с iOS 11, не будет сильно впечатлен, но для тех, у кого есть, это будет похоже на волшебство. Надеемся, что будущие версии Android будут поддерживать тот же уровень интеграции QR-кода, что и в iOS. Наслаждайтесь!.