Устали от постоянного напряжения глаз от ярко-белых экранов? С помощью этого руководства вы сможете везде включить темный режим в Windows 10, чтобы снизить нагрузку на глаза.
От пользовательского интерфейса операционной системы до приложений для повышения производительности, которые вы используете, например Office, и веб-сайтов, которые вы просматриваете. Это руководство удалит каждый дюйм пустого пространства на вашем экране.
Имейте в виду, что вам, возможно, придется пойти на некоторые жертвы, чтобы достичь 100% темного режима. Например, вам может потребоваться отказаться от обычного браузера в пользу подходящей альтернативы, в которой доступен темный режим. Ниже я более подробно объясню, какие программы и программное обеспечение лучше всего подходят для этого руководства.
Как перевести Windows 10 в темный режим
Чтобы перевести Windows 10 в темный режим, сначала откройте меню «Пуск» и введите настройки темной темы. Нажмите на первый появившийся вариант.
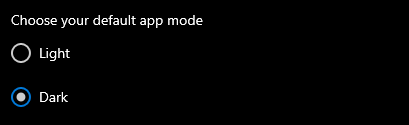
В открывшемся окнепрокрутите вниз и выберите Темный в разделе Выберите режим приложения по умолчанию .
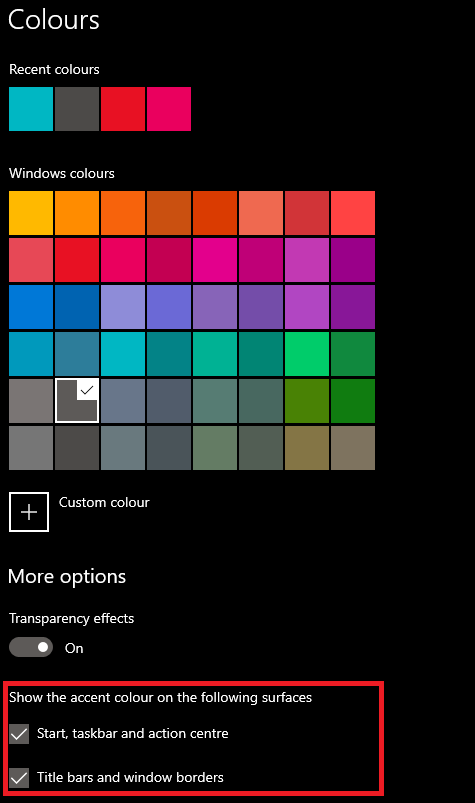
Далее обязательно измените панель задач, результаты поиска и другие акцентные цвета. Для этого выберите цвет на странице, а затем обязательно включите параметры в разделе Показывать цвет акцента на следующих поверхностях . На изображении выше выделен параметр, на который вам следует обратить внимание.
Это переведет большинство ваших приложений и элементов пользовательского интерфейса Windows 10 в темный режим, но не все. Например, проводник Windows и приложения Microsoft Store будут темными, а устаревшие приложения, такие как диспетчер задач и панель управления, — нет.
К сожалению, вы не можете изменить цвет диспетчера задач с помощью приведенных выше советов, но вы можете загрузить более приятную для глаз альтернативу.
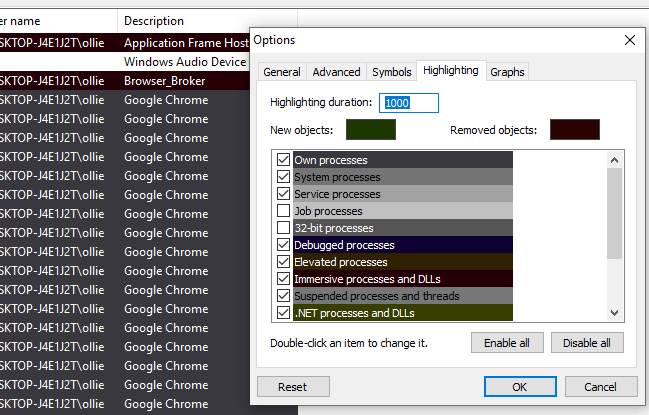
Я бы порекомендовал Process Hacker 2. Хотя вы не можете сделать все белым, вы можете индивидуально изменить цвета для большинства предметов и элементов и выбрать более темный цвет. Вы можете увидеть, как выглядит мой, выше. Это не идеально. Но это гораздо лучшая альтернатива ярким цветам диспетчера задач по умолчанию.
Существует альтернативный вариант, с помощью которого можно перевести абсолютно все на своем компьютере в темный режим, включая все окна и устаревшие приложения, но он имеет некоторые нежелательные побочные эффекты. Для этого откройте меню «Пуск» и найдите тему Режим высокой контрастности ..
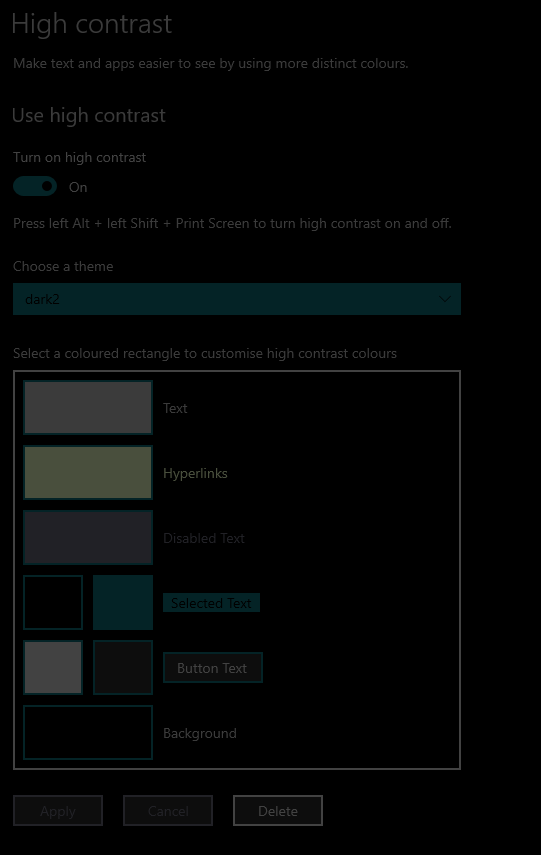
Затем тщательно выберите цвета, которые вы хотите использовать в своей темной теме. Выберите диапазон приглушенных цветов, чтобы вы могли различать текст, значки и фон. Выше приведен пример того, что я выбрал.
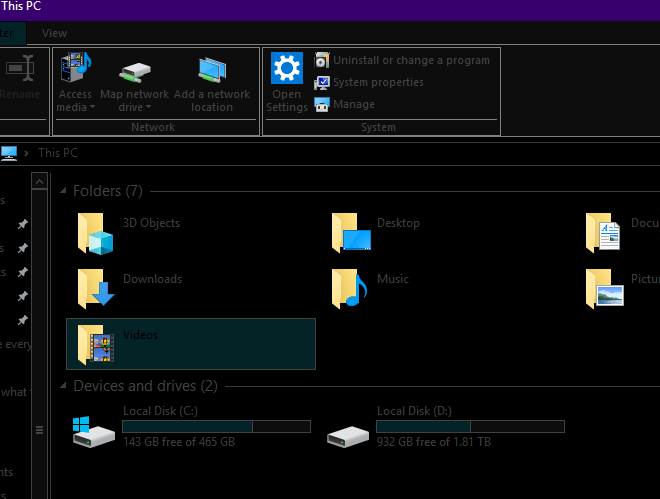
Вот как ваш интерфейс будет выглядеть после этого. Чтобы найти цвета, которые вам подходят, потребуется внести некоторые изменения. Если в любой момент вы захотите включить или выключить его, просто используйте сочетание клавиш Alt + Left Shift + Printscreen.
Лично для меня это намного лучше для моих глаз и превосходит любые приложения для уменьшения белого света, такие как f.lux. Однако вы еще не закончили. Когда вы используете браузер, белый дисплей по-прежнему будет отображаться, и переключение с черного на белый может стать кошмаром для ваших глаз.
Чтобы превратить все, что вы просматриваете в браузере, в темную тему, перейдите в магазин расширений Chrome и нажмите скачать Темный Читатель. Это приведет к тому, что ваш текст станет белым, а цвет веб-страницы — черным.
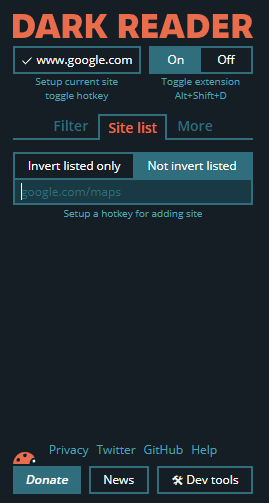
Имейте в виду, что вы можете отключить эту функцию для каждого сайта отдельно, используя список фильтров. Это означает, что если на веб-сайте, таком как YouTube, встроен достойный темный режим, вы можете на него положиться.
Наконец, вы можете перевести вкладки Chrome и элементы пользовательского интерфейса в темный режим с помощью новой темы. Вы можете просмотреть магазин тем для темных/черных тем здесь.. Лично я считаю, что Морфеон Дарк приятнее всего для глаз.
Стоит также отметить, что к концу 2019 года Chrome выпустит функцию темного режима в стабильной ветке, поэтому вам не придется полагаться на какие-либо расширения.
Сводка
Вот и все. С помощью этого руководства вы перевели каждый элемент на своем компьютере с Windows 10 в темный режим. Все ваши основные элементы Windows 10 будут темными благодаря темной теме.
Кроме того, режим высокой контрастности гарантирует, что цвет во всех приложениях, даже в сторонних приложениях, будет темным, а не ярко-белым. Далее, советы, которые мы предложили для Chrome, помогут вам сделать работу в Интернете намного проще для глаз.
Нам удалось использовать комбинацию темы и расширения, чтобы затемнить все, включая Facebook, Google Docs, Instagram и Reddit. Не каждый элемент пользовательского интерфейса идеален с учетом этих советов, и иногда приходится что-то подправить кое-где, но это, конечно, далеко..лучше для глаз, чем другие варианты.
И последнее замечание: если вы редактируете фотографии или видео, пустые холсты, конечно, будут белыми, поэтому лучше сначала отключить режим высокой контрастности.
Что вы думаете об этом руководстве? Ты нашел это полезным? У вас есть вопросы по поводу советов, которые мы перечислили? Если да, присоединяйтесь к Твиттеру, и я свяжусь с вами, как только смогу.
.