Давние пользователи Windows знают о важности кнопки «Пуск». А что, если этот любимый значок внезапно перестанет отвечать на запросы? Что делать, если меню «Пуск» Windows 10 исчезает с рабочего стола?
Не стоит беспокоиться. Мы составили список решений по устранению распространенных проблем, связанных с меню «Пуск».
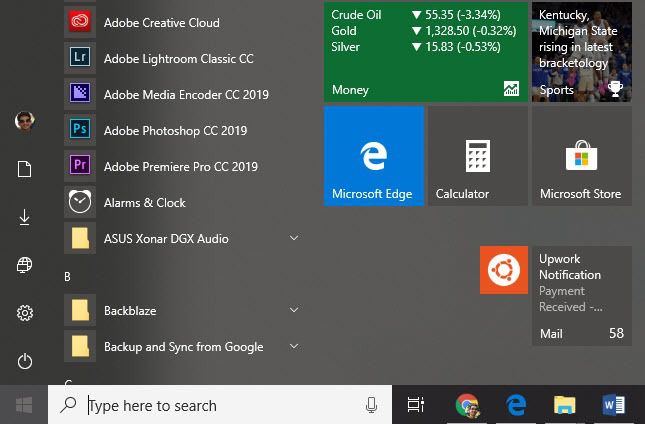
Перезагрузите компьютер
Звучит глупо — напоминать людям о необходимости перезагрузить компьютер при первых признаках неисправности. Вы будете удивлены, как большинство проблем решаются сами собой, просто перезагрузив компьютер. Поэтому прежде всего попробуйте это и посмотрите, все ли это исправит.
Поиск поврежденных файлов
В Windows есть встроенный код проверка системных файлов, который исправляет поврежденные файлы и возвращает компьютер в правильное состояние. Чтобы выполнить проверку системных файлов (SFC), выполните следующие действия.
Откройте Выполнить , удерживая кнопку Windows , а затем R на клавиатуре.
Используйте Выполнить , чтобы открыть Командную строку , набрав CMD .
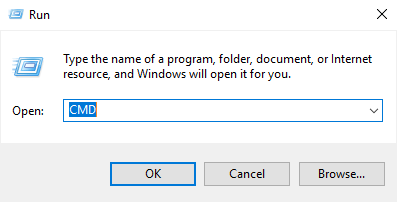
В командной строке введите SFC /SCANNOW .
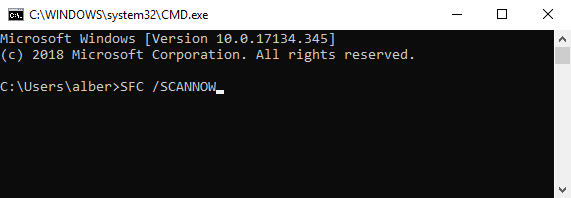
Это даст указание Windows исправить любой поврежденный файл в вашей системе. Если этот метод не сработал, вы можете использовать другую команду. В командной строке введите:
DISM/ONLINE/CLEANUP-IMAGE/RESTOREHEALTH
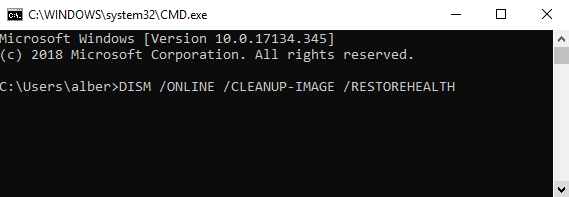
Это активирует инструмент управления образами развертывания и обслуживанием (DISM). DISM Online Cleanup может исправить ошибки, которые мешают SFC выполнять свою работу.
Перезапустите Проводник Windows
Проводник Windows — это процесс, который обрабатывает меню «Пуск». Перезапуск процесса может привести к тому, что кнопка «Пуск» снова начнет работать нормально.
Откройте Диспетчер задач , одновременно удерживая CTRL , SHIFT и ESC .
>Перейдите на вкладку Процессы . Примечание. Если вы не видите вкладки, нажмите Подробнее .
Прокрутите вниз и в списке активных приложений найдите Проводник Windows ..
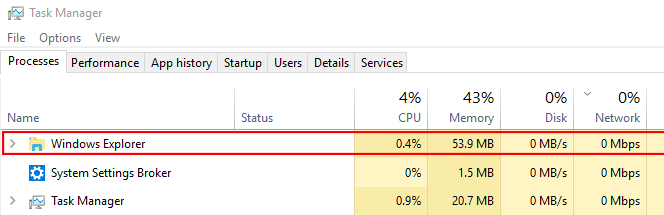
Нажмите правой кнопкой мыши Проводник Windows и выберите Перезагрузить .
Запустить службу идентификации приложений
Служба ApplicationIdentity — это служба Windows 10, к которой обычным пользователям не следует прикасаться десятифутовым шестом. Однако есть вероятность, что принудительный запуск приложения может решить проблему с меню «Пуск».
Перейдите к Выполнить (Windows + R) и введите SERVICES.MSC .
Найдите Application Identity в списке служб.
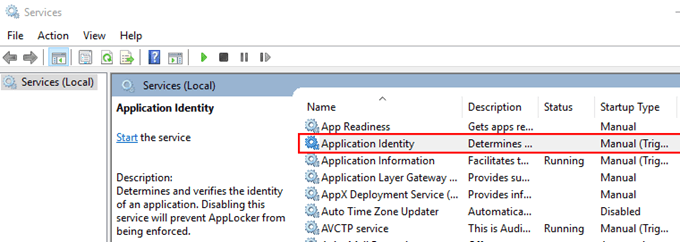
Нажмите правой кнопкой мыши Идентификация приложения и нажмите Пуск . Перезагрузите компьютер.
Отключить данные для входа
Появились проблемы с кнопкой «Пуск» сразу после перезагрузки компьютера или при обновлении Windows? Возможно, это связано с вашей учетной записью Windows. Решением может быть отключение вашей учетной записи от ПК.
Перейдите в Настройки (Windows + I) >Учетные записи >Параметры входа .
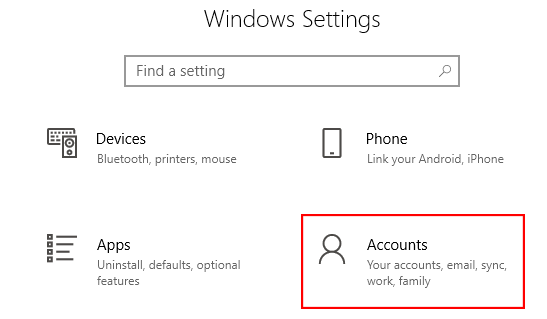
Прокрутите вниз, пока не найдете параметры Конфиденциальность .
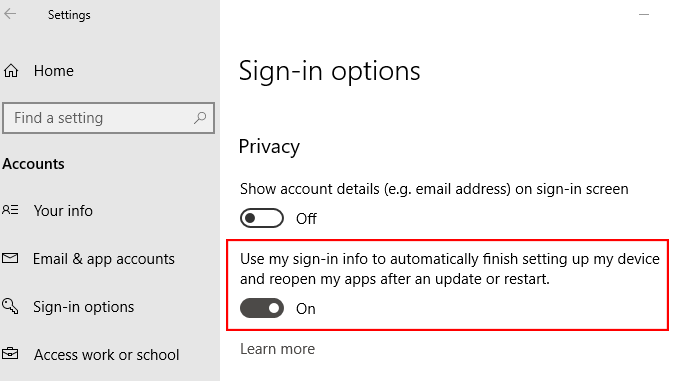
Отключите возможность использовать данные для входа в систему для настройки устройства после обновления или перезагрузки.
Создать новую учетную запись администратора
Если у вас нет личной привязанности к вашей текущей учетной записи администратора, стоит подумать о создании новой. Попробуйте создать новую учетную запись администратора и посмотрите, решится ли проблема с отсутствующей кнопкой «Пуск» сама собой.
Примечание. Замените ACCOUNTNAME предпочитаемым вами именем пользователя. То же самое с ПАРОЛЕМ.
Установите флажок, который разрешает учетной записи иметь права администратора.
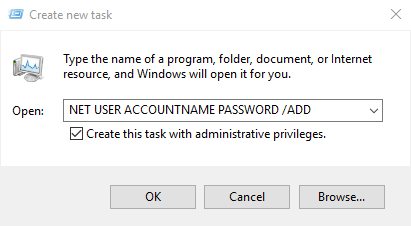
Войдите в новую учетную запись. Посмотрите, есть ли кнопка «Пуск» или нет.
Если в новой учетной записи проблем нет, перенесите все настройки из старой учетной записи. Войдите в свою ошибочную учетную запись.
Перейдите в Панель управления (перейдите в Выполнить и введите Панель управления ) >Система >Расширенные настройки системы ..
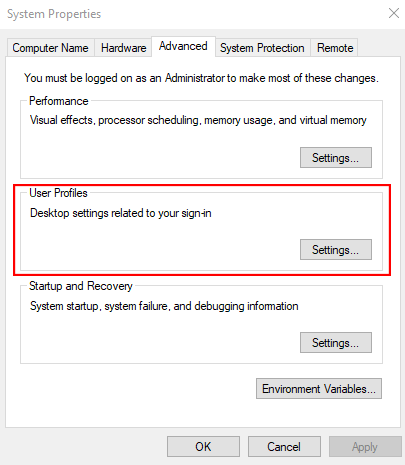
Перейдите на вкладку Дополнительно . Нажмите Настройки в разделе Профили пользователей .
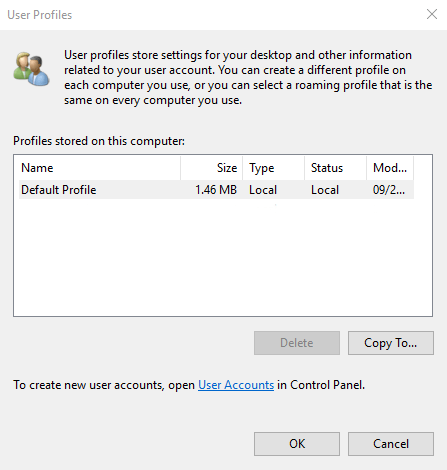
Выберите новый профиль и нажмите Копировать в .
Проверьте свои приложения
Устанавливаете ли вы в последнее время новые приложения? Возможно, проблема с меню «Пуск» связана с недавно установленным приложением. Удалите все новые приложения и посмотрите, решит ли это проблему.
Чтобы удалить приложение, перейдите в Настройки (Windows + I ).
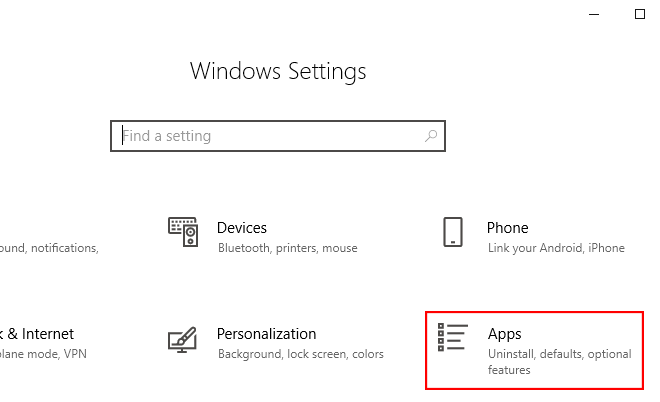
Перейдите в раздел Приложения >Приложения и функции . Прокрутите список приложений, пока не найдете то, которое ищете. Нажмите на название приложения и нажмите Удалить .
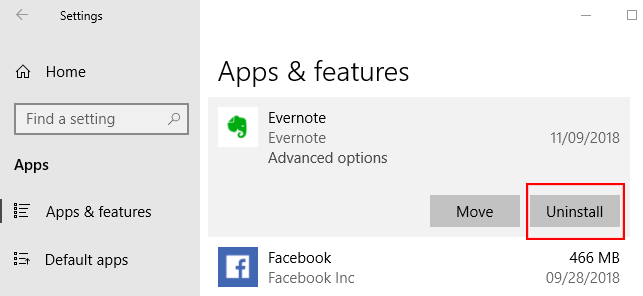
Кроме того, вы можете удалить все свои приложения через Powershell. Откройте «Выполнить» (Win + R) и введите Powershell . Обязательно щелкните правой кнопкой мыши значок Powershell и запустите его от имени администратора. Введите следующую команду:
Get-AppXPackage -AllUsers | Foreach {Add-AppxPackage
-DisableDevelopmentMode -Register
"$($_.InstallLocation)AppXManifest.xml"}

Перезагрузите компьютер и проверьте, работает ли кнопка «Пуск» снова. Наслаждайтесь!
.