Быстрый доступ Windows — это быстрый и простой способ получить динамический доступ к наиболее важным для вас файлам и папкам на вашем компьютере с Windows. Это такая маленькая функция, но без нее Windows не была бы такой же.

Однако Windows не идеальна. Поскольку он изучает файлы и папки, к которым вы обращаетесь чаще всего, некоторые из них могут не отображаться в меню, которое так заметно в Windows Explorer. Если да, то есть способы обойти эту проблему.
В этой статье давайте поговорим о нескольких способах настройки меню быстрого доступа в Windows 10, чтобы максимально эффективно использовать его.
Как включить или отключить быстрый доступ к файлам/папкам
Одним из вариантов настройки быстрого доступа в Windows 10 является возможность отключить отображение недавно использованных файлов и/или папок. Отключение обоих этих параметров сделает быстрый доступ бесполезным, если вы специально не закрепили файлы или папки для быстрого доступа, так что имейте это в виду.
Для этого перейдите к Параметры проводника в Панели управления .
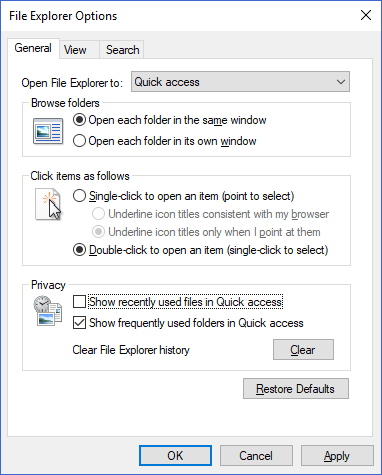
Появится следующее окно. Внизу вы увидите два флажка, которые позволяют включать и выключать отображение последних файлов и/или папок. Имейте в виду, что это не имитирует функциональность «Недавних элементов» Windows 10. В быстром доступе будут отображаться только элементы, которые неоднократно использовались с течением времени.
У вас также есть возможность очистить историю FileExplorer. Это фактически обеспечит вам чистый лист в быстром доступе, и начнут появляться более свежие и актуальные элементы.
Как исключить отдельные файлы/папки из быстрого доступа
Если в вашем быстром доступе отображается определенный файл или папка, которые вы не хотите отображать, исключить их можно очень просто.
Все, что вам нужно сделать, это щелкнуть правой кнопкой мыши файл или папку и выбрать Удалить из быстрого доступа или Открепить от быстрого доступа .
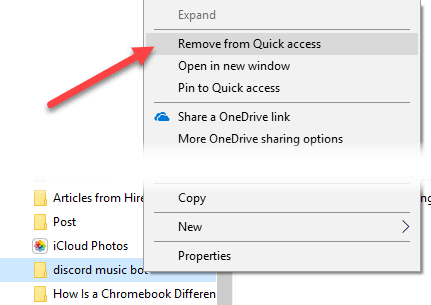
Если вы когда-нибудь захотите разрешить появление каких-либо файлов или папок снова, используйте кнопку Очистить в Параметры проводника (показана в предыдущем разделе).
>.Как полностью удалить быстрый доступ
Если вы решили, что Быстрый доступ не для вас и хотите полностью от него избавиться, это можно сделать с помощью простого редактирования реестра. Однако прежде чем вносить какие-либо изменения, не забудьте установить сделайте резервную копию реестра Windows.
Сначала нажмите клавишу Windows + R , чтобы открыть окно «Выполнить». В поле введите «regedit » и нажмите Enter .
В этом окне в дереве папок слева перейдите к следующему ключу реестра:
HKEY_LOCAL_MACHINE\SOFTWARE\Microsoft\Windows\CurrentVersion\Explorer
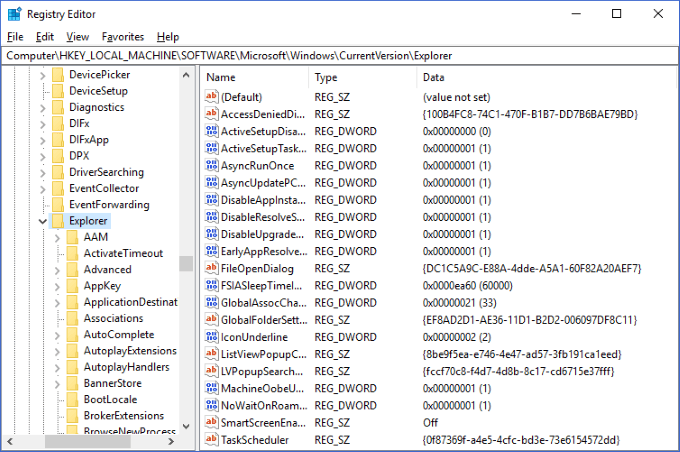
Нажмите правой кнопкой мыши на пустой части панели справа и выберите Значение DWORD (32-разрядное) в меню Создать .
Измените имя значения на «HubMode » и присвойте ему значение 1 .

Теперь, если вы откроете проводник Windows, вы увидите, что меню быстрого доступа больше нет с левой стороны. Если вы все еще видите его, возможно, вам придется перезапустить Проводник Windows или компьютер полностью.
Если вы захотите отменить это в любой момент, все, что вам нужно сделать, это удалить только что созданное значение.
Быстрый доступ — одна из самых полезных функций файлового менеджера Windows 10, и контроль над ней может серьезно повысить повседневную производительность вашего ПК. Мы надеемся, что благодаря приведенным выше советам вы узнали, как настроить быстрый доступ под свои нужды!
.