Windows 10 поставляется с такими возможностями настройки, которых мы не видели во многих других версиях операционной системы. Совершенно новым в этой версии Windows является набор настроек, эксклюзивный для корзины.
Вплоть до Windows 8 корзина — это просто контейнер для удаленных файлов. В Windows 10 мы можем внести изменения в корзину, заставив ее вести себя несколькими новыми и полезными способами.

Многим известно лишь периодическое очищение корзины, чтобы она не занимала драгоценное место на диске. Однако у вас есть возможность изменить максимальный размер корзины, настроить ее на автоматическую очистку через несколько дней или полностью обойти ее, чтобы просто навсегда удалить все удаленные файлы.
В этой статье мы объясним, как выполнить каждое из этих трех действий на любом компьютере с Windows 10.
Как изменить максимальный размер корзины
По умолчанию объем корзины составляет около 5 % от общего размера дискового тома. Имея это в виду, предположим, что вы выделили 500 ГБ пространства для своего тома. Для этого тома корзина начнет автоматически безвозвратно удалять самые старые файлы, когда будет использовано чуть более 25 ГБ ее пространства.
Для подавляющего большинства пользователей 5 % — это более чем достаточно места в корзине. Однако вы можете оказаться в середине сеанса очистки, вызванного ОКР, и вам нужно быть особенно осторожным, чтобы все, что вы удаляете, не исчезло навсегда. В этом случае вы можете рассмотреть возможность изменения максимального размера корзины.
Для этого просто щелкните правой кнопкой мыши значок RecycleBin на рабочем столе. Если у вас нет значка на рабочем столе, найдите в Windows «значки рабочего стола » и нажмите «Темы и связанные настройки ». В этом окне прокрутите вниз до пункта «Настройки значка рабочего стола ».
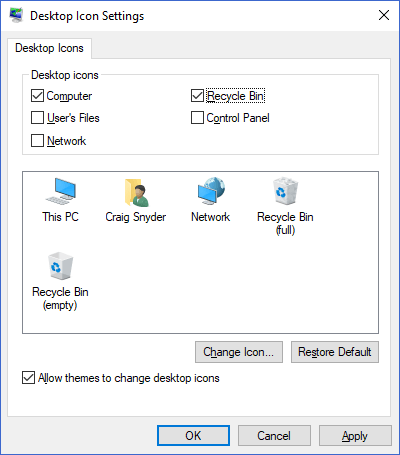
Здесь вы сможете восстановить значок на рабочий стол.
Окно Свойства вашей корзины позволит вам установить собственный максимальный размер для каждого тома.
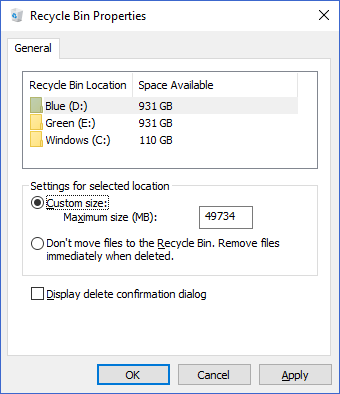
Выбрав переключатель «Нестандартный размер », вы можете ввести максимальный размер в.мегабайт, до которых может вырасти корзина, прежде чем файлы начнут безвозвратно удаляться.
Как обойти корзину и удалить файлы навсегда
Если корзина бесполезна в вашем рабочем процессе, вы можете установить действие по умолчанию для удаления файлов, чтобы полностью обходить корзину и удалять их без возможности восстановления.
Это можно сделать в том же меню Свойства , щелкнув правой кнопкой мыши значок корзины.
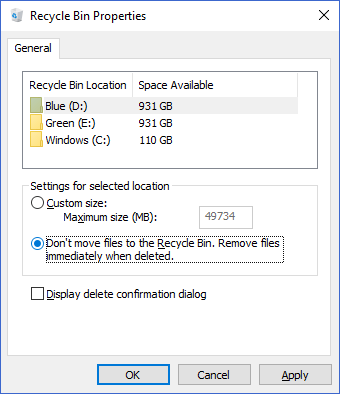
Выбрав «Не перемещать файлы в корзину». Удалять файлы сразу после удаления. », Windows именно это и сделает.
Как сделать так, чтобы корзина удаляла файлы через несколько дней
Одна из функций корзины Windows 10, которая может быть полезна каждому, — это возможность Windows убирать за собой. Эта функция встроена в Storage Sense Windows 10, которая помогает пользователям выполнять автоматическую очистку своих дисков. Это сравнимо со стандартным решением для Windows, например CCleaner (которое мы больше не рекомендуем).
Чтобы начать использовать Контроль памяти и освободить место в корзине через несколько дней, нажмите клавиши Windows + I , чтобы открыть настройки Windows. Оттуда нажмите Система . В этом окне нажмите Хранилище в меню слева. После этого вы должны оказаться в окне, которое выглядит следующим образом:
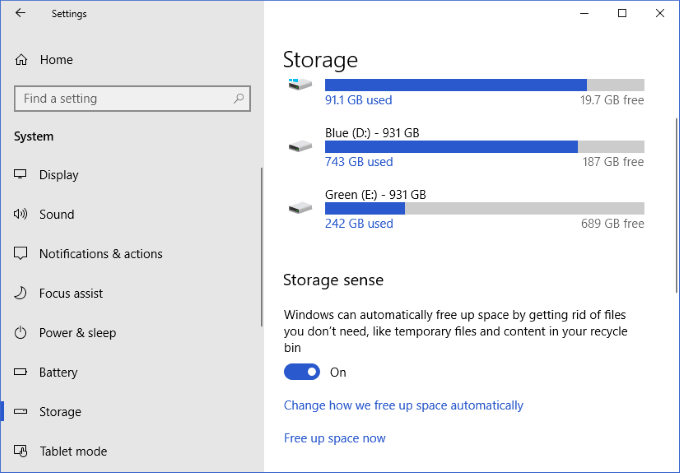
Здесь нажмите «Изменить способ автоматического освобождения места ».
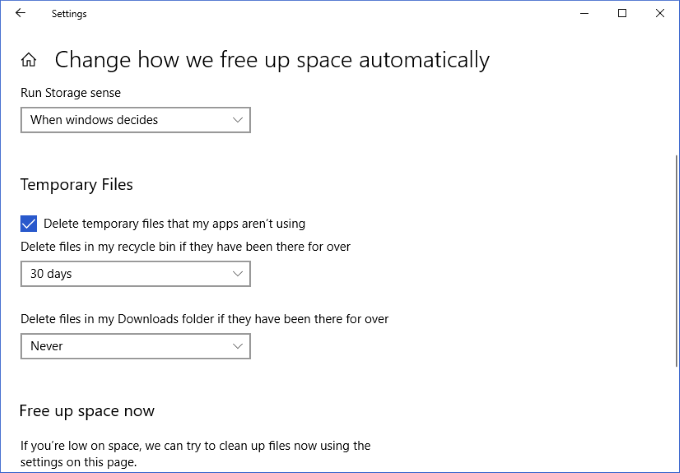
В этом окне вы увидите раскрывающийся список, относящийся к настройке «Удалить файлы из моей корзины, если они находились там больше ». Доступны следующие варианты:
При выборе одного из этих параметров в раскрывающемся списке изменения будут сохранены в настройках Storage Sense. Это изменение будет иметь обратную силу, поэтому, если у вас есть файлы, которые находились в вашей корзине в течение 80 дней, и вы решите с помощью Storage Sense удалить их через 60 дней, они будут удалены после применения этого изменения.
Хотя поддерживать работоспособность корзины можно с помощью нескольких щелчков мышью, следует отметить, что в Windows 10 предусмотрены пользовательские настройки, помогающие автоматизировать и лучше контролировать процесс одной из самых длительных и наиболее сложных операций..важные части операционной системы ведут себя. Эти три простые настройки заслуживают внимания и займут всего несколько секунд вашего времени!
Если вы хотите узнать больше о способах очистки компьютера с Windows 10, обязательно прочтите нашу статью о запуске очистка диска в Windows 10.
.