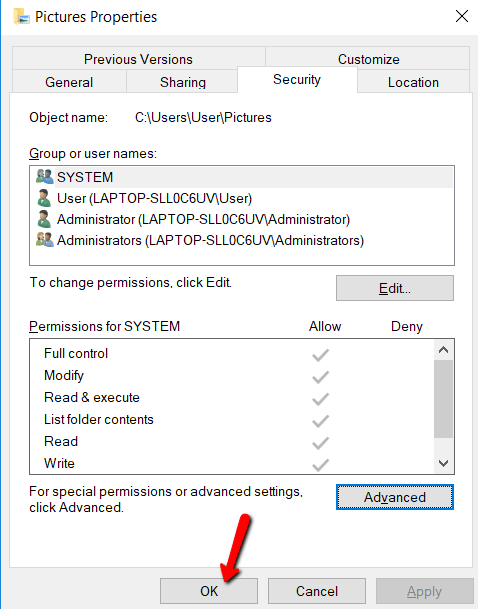Полный контроль над учетной записью пользователя в вашей системе означает, что вы можете вносить изменения в файлы владельца этой учетной записи. Но прежде чем вы сможете получить этот контроль, не существует ярлыка: вам нужно владеть им .
Не знаете, как с этим поступить? Не волнуйся. Мы подробно рассмотрим этот процесс.
В этом посте вы узнаете, как изменить владельца файлов и папок в Windows. Таким образом, вы можете вносить изменения по своему усмотрению. Обратите внимание: если файл или папка принадлежит TrustedInstaller, вам необходимо выполнить другую процедуру, указанную в ссылке.
О владении файлами и папками
Если у вас нет административных привилегий, Windows 10 не предоставит вам разрешения на внесение изменений. Вот почему вам нужно это сделать.
Получить 100 % контроль над файлами и папками означает, что вы сможете получить к ним доступ и делать все, что захотите. Это полезно, если вам нужен доступ к старым учетным записям пользователей, чтобы можно было внести серьезные изменения в операционную систему.
Как получить доступ
Это первая часть процесса. Выполнив это, вы сможете получить доступ к другой учетной записи пользователя.
Сначала нажмите клавишу Windows и найдите Проводник .
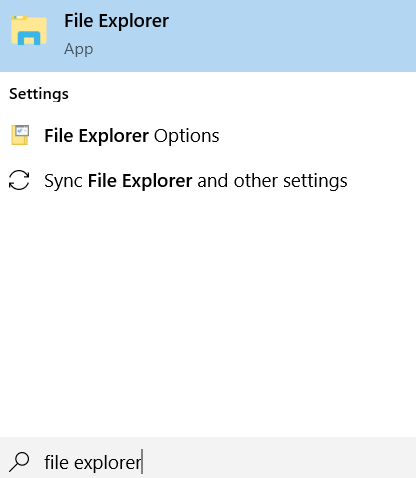
Откройте проводник. Затем щелкните правой кнопкой мыши файлы или папки, к которым вы хотите получить доступ, и выберите Свойства в раскрывающемся меню.
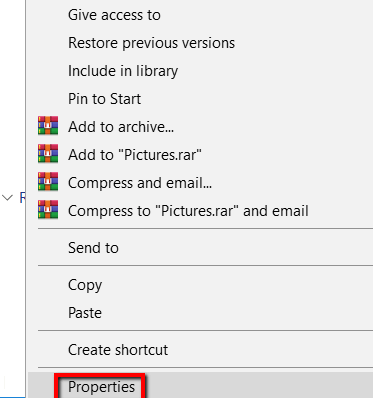
Там перейдите на вкладку Безопасность и нажмите кнопку Дополнительно . Это позволит вам тщательно настраивать файлы и папки.
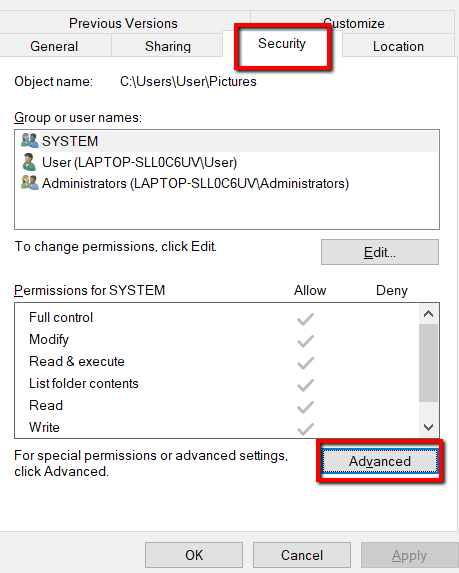
Здесь сосредоточьтесь на Владельце. Он укажет учетную запись пользователя, которому принадлежит этот файл или папка. В конце нажмите Изменить .
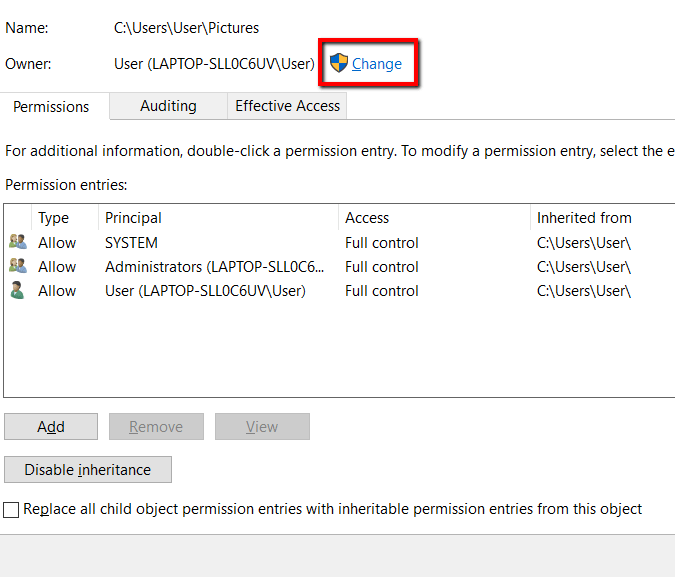
В окне Выбрать пользователя или группу нажмите кнопку Дополнительно . Это позволит открыть более расширенные настройки.
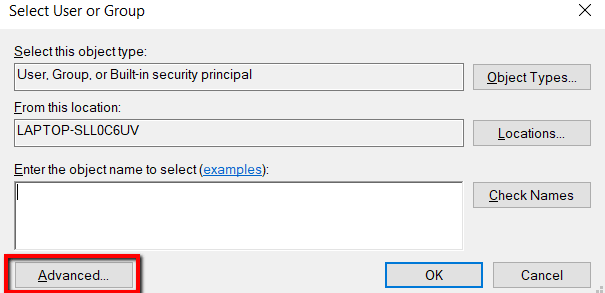
Здесь нажмите кнопку Найти , чтобы загрузить Результаты поиска . И в разделе Результаты поиска выберите свою учетную запись пользователя. Затем нажмите ОК .
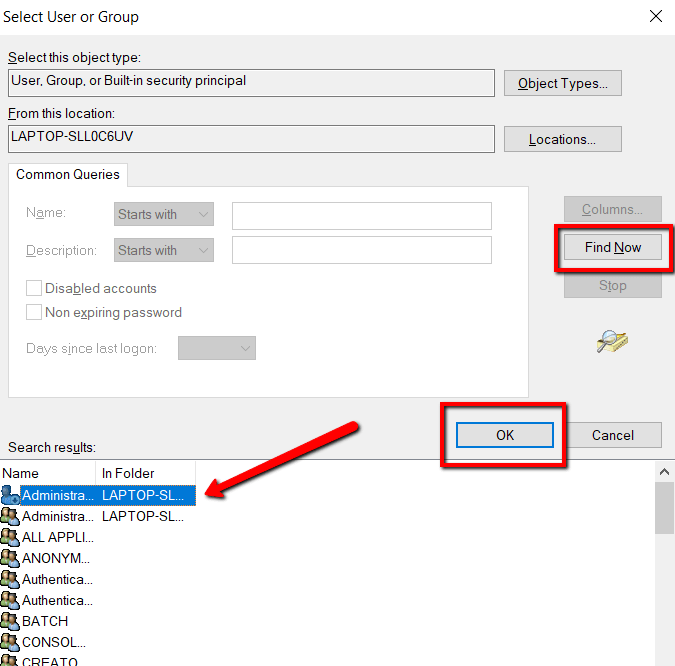
Вы вернетесь в окно Выбрать пользователя или группу . Как только вы увидите свою учетную запись, нажмите ОК .
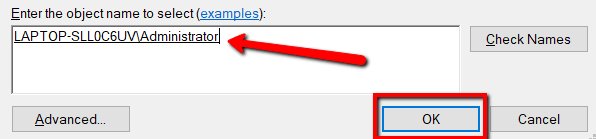
Вы снова окажетесь у старого окна. Здесь нажмите ОК еще раз.
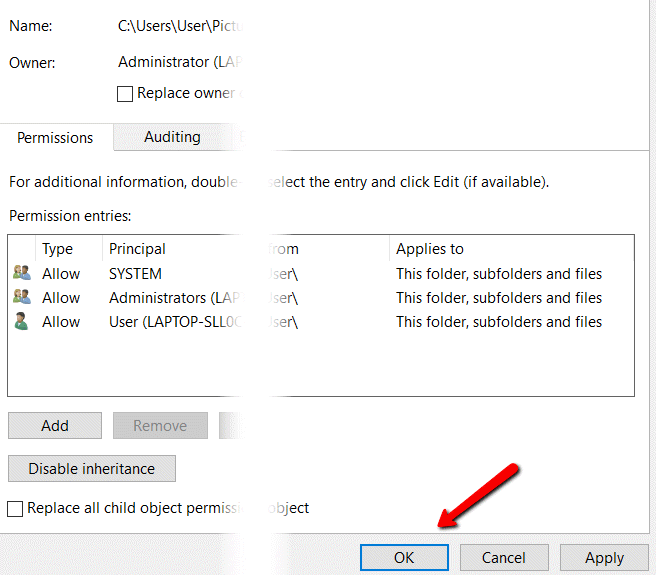
Затем повторите то же самое в последний раз.
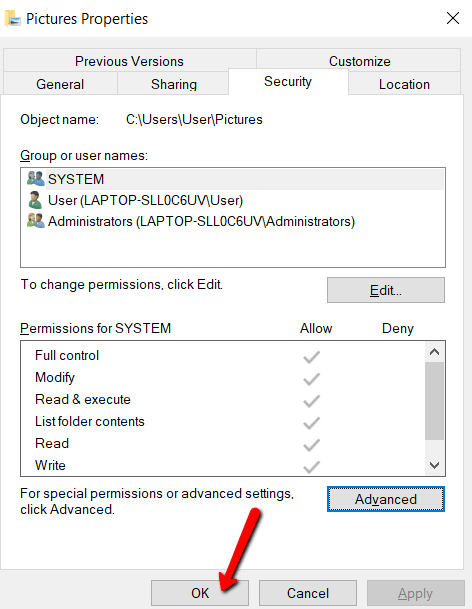
Как получить полныйдоступ
Это вторая часть процесса. Возможно, у вас уже есть доступ к другой учетной записи. Но вы можете не использовать его для внесения серьезных изменений. В конце концов, вы еще не являетесь его владельцем.
Только если вы станете владельцем учетной записи пользователя, вы сможете получить полныйдоступ.
И вот как это сделать:
Еще раз запустите Проводник и перейдите в Свойства . Перейдите на вкладку Безопасность и нажмите кнопку Дополнительно .
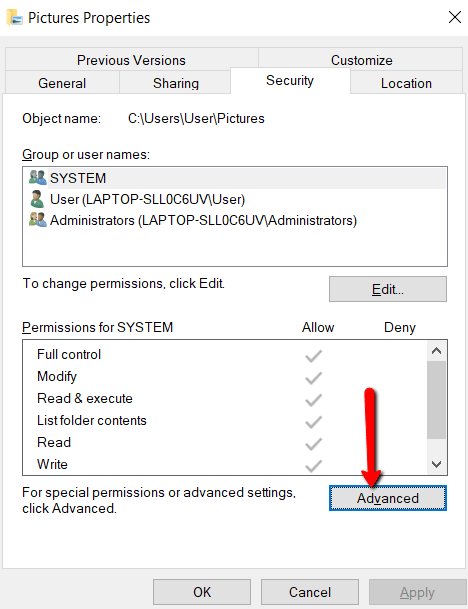
В разделе Записи разрешений нажмите Добавить .
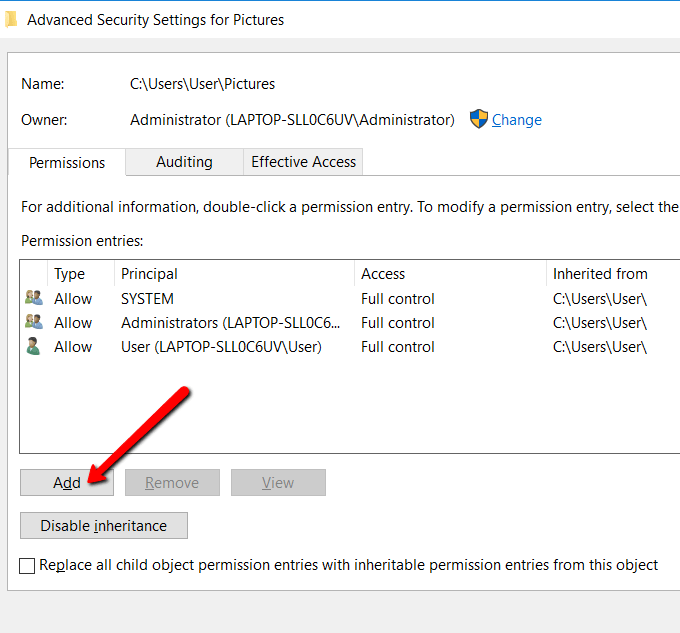
Здесь нажмите Выбрать участника .
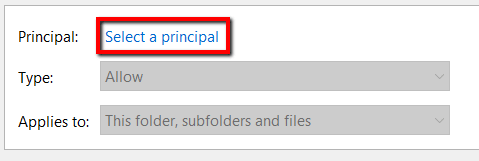
И снова вы попадете в окно Выбрать пользователя или группу . Там откройте Дополнительно .
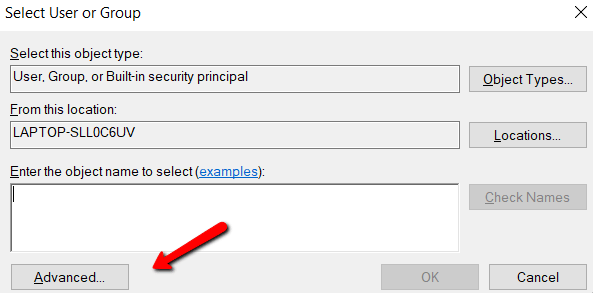
Загрузите свою учетную запись пользователя с помощью кнопки Найти . Как и в предыдущем процессе, это поможет вам найти свою учетную запись пользователя.
Как только вы увидите свою учетную запись пользователя, выберите ее и нажмите ОК .
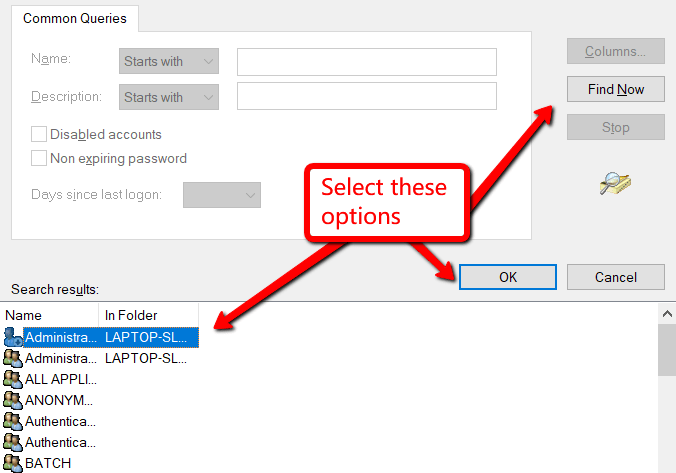
Вы попадете в знакомые окна. Просто нажимайте ОК , пока не откроется окно с именем PermissionEntry (для файла или папки) .
В разделе Основные разрешения обязательно установите флажок, который дает вам Полный доступ , и нажмите ОК .
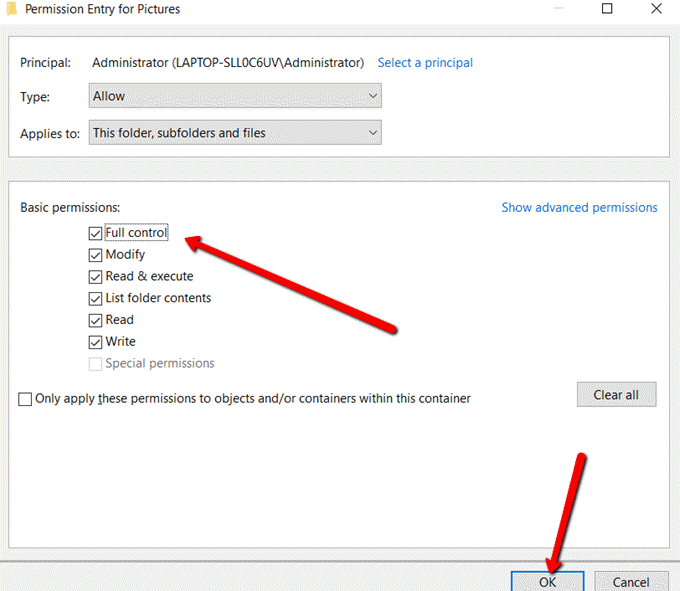
Выберите Применить , чтобы изменения вступили в силу.
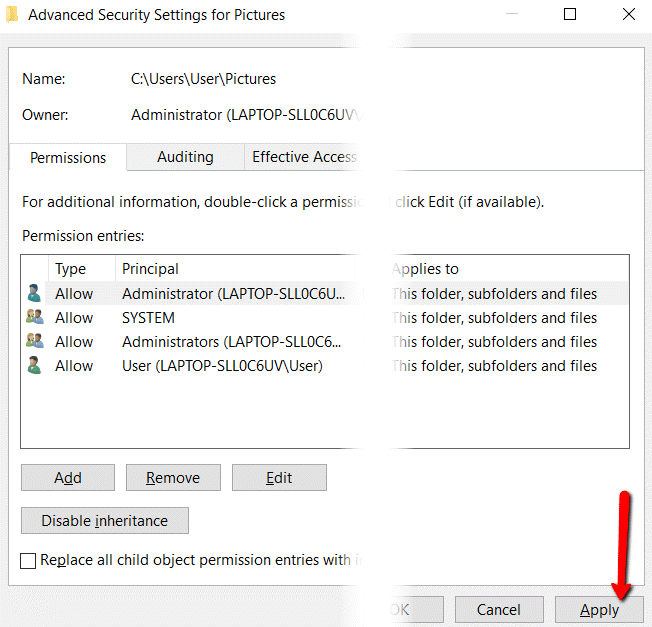
Затем нажмите ОК , чтобы закрыть окно.