Недавно для Windows было выпущено обновление 1903, и пока я его устанавливал, я немного покопался в настройках Windows 10, чтобы узнать, есть ли что-то, о чем я еще не знал.
Я нашел несколько интересных фактов, о существовании которых я даже не подозревал, и которые доказывают, что вам всегда следует регулярно проверять настройки, чтобы увидеть, что скрывается под капотом.

Чтобы получить доступ к настройкам, откройте меню Windows и щелкните значок шестеренки.
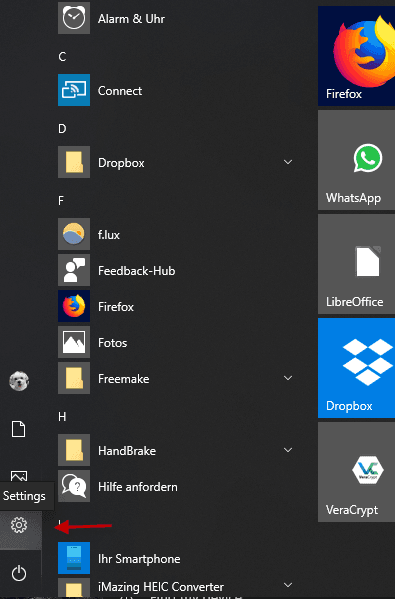
Защита от программ-вымогателей
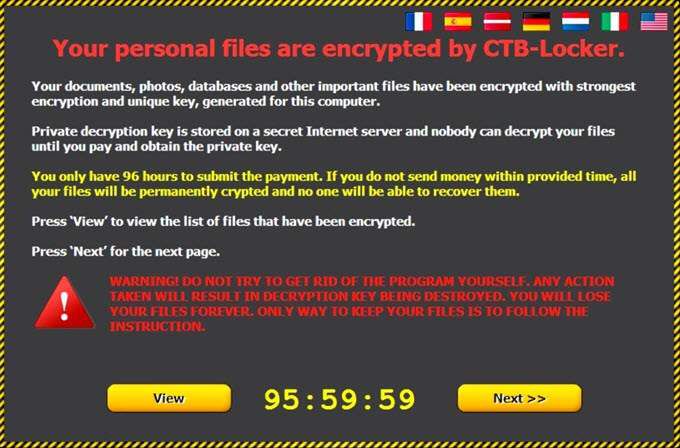
Для тех, кому до сих пор удавалось избежать программ-вымогателей, это когда киберпреступник отправляет вирус в чью-то компьютерную систему (возможно, в виде зараженного вложения в электронное письмо). Затем вирус полностью блокирует компьютерную систему, и владелец не может вернуться в нее, пока не заплатит преступнику выкуп (обычно в форме Биткойн ).
В Windows 10 есть интересная функция, позволяющая включить так называемый «контролируемый доступ к папкам». Чтобы он работал, вам необходимо включить WindowsDefender, чтобы он можетконфликтовать с другим антивирусом, установленным в вашей системе. Эта функция позволяет заблокировать папки, чтобы приложения не могли получить доступ к областям, куда им не следует заходить, и сохранять файлы в этих областях.
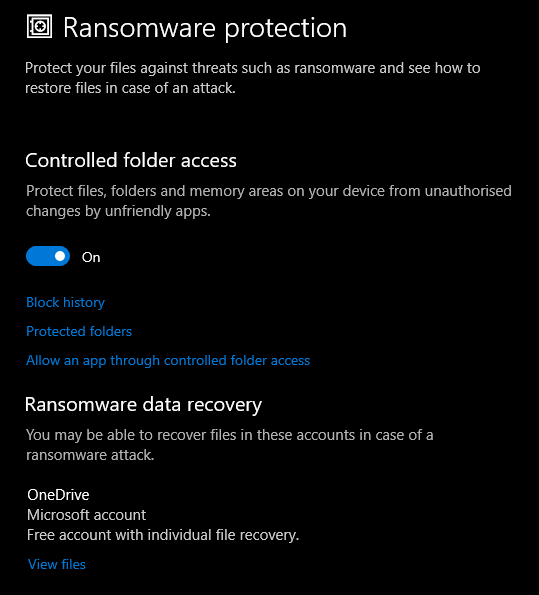
Защиту от программ-вымогателей можно найти в разделе Обновления и безопасность –>Безопасность Windows –>Защита от вирусов и угроз .
Контроль памяти
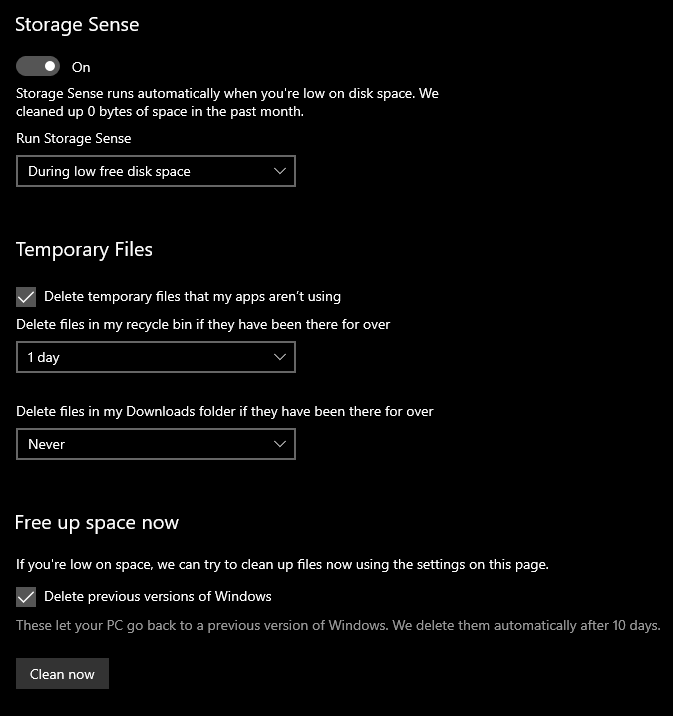
Я постоянно удаляю файлы, чтобы освободить как можно больше места на своем компьютере. Но мало ли я знал, что Windows также может сделать это за вас автоматически. Эта функция называется Storage Sense и находится в разделе Система –>Хранилище .
Вам не придется беспокоиться об удалении важных файлов, таких как фотографии и рабочие документы. Вместо этого он фокусируется на такой ерунде, как временные интернет-файлы, файлы cookie, кеш и тому подобное. Обычная дрянь, которая засоряет каналы Windows.
Интересно, что здесь также предложат избавиться от.«Предыдущие версии Windows» на вашем компьютере. В зависимости от вашей ситуации это может занять довольно много места — в моем случае почти 20 ГБ!
Синхронизировать историю буфера обмена
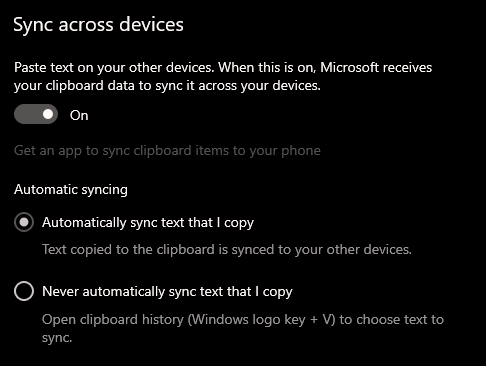
Обычные пользователи компьютеров, скорее всего, будут постоянно копировать и вставлять текст (CTRL + C), но знаете ли вы, что если вы вошли на два или более компьютеров Windows под одним и тем же адресом электронной почты Windows, вы можете синхронизировать историю буфера обмена на этих компьютерах?
Это можно настроить в разделе Система –>Буфер обмена .
Вы также можете просмотреть несколько последних элементов, которые нужно скопировать и вставить в буфер обмена, нажав клавиши Windows и V.
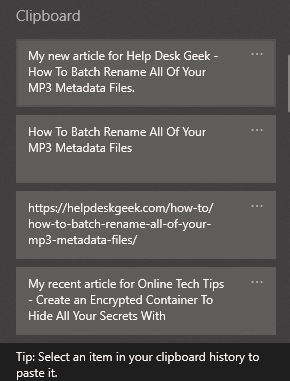
Подключите свой смартфон
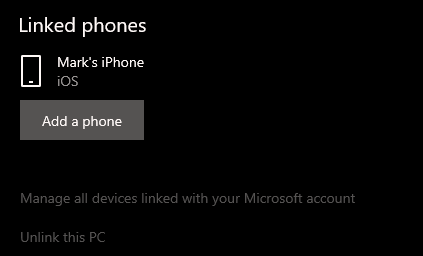
В наши дни люди часто используют несколько устройств. Для перехода с ПК на ноутбук, на смартфон. А что, если вы читаете что-то на одном устройстве Windows и хотите увидеть это, скажем, на своем смартфоне?
Вы можете связать свой смартфон с компьютером через свою учетную запись Windows в разделе «Телефон ».
Это работает как для iPhone, так и для телефонов Android. Вам необходимо установить браузер Edge на свой телефон, чтобы он работал и вы могли просматривать Edge на других устройствах.
Чтобы отправить ссылку на свой телефон, просто откройте меню общего доступа в Edge и выберите свой телефон.
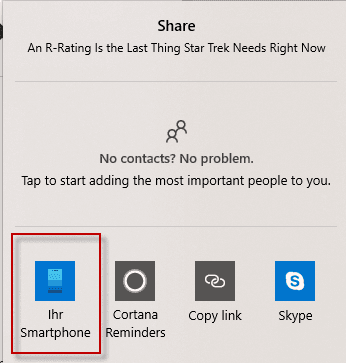
Синхронизировать настройки
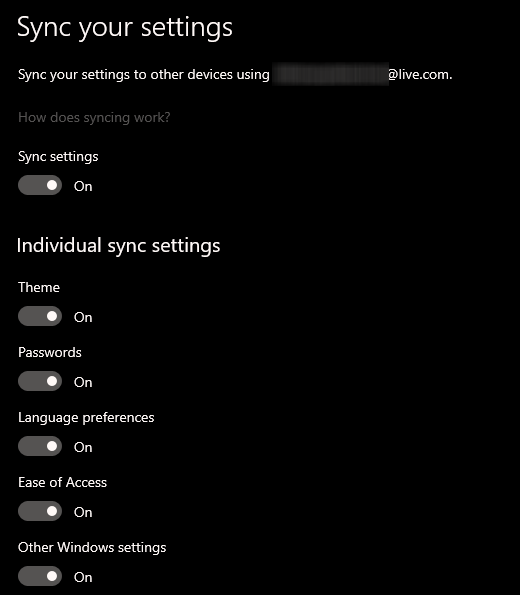
При условии, что вы используете одни и те же данные для входа на всех своих устройствах с Windows, вы можете синхронизировать множество других вещей, чтобы упростить работу с пользователем.
От тем до паролей, языковых настроек и многого другого — все, что вам нужно сделать, — это войти в систему под той же учетной записью Microsoft и включить функцию синхронизации в разделе «Учетные записи –>Синхронизировать ваши Настройки ».
Поиск в Windows
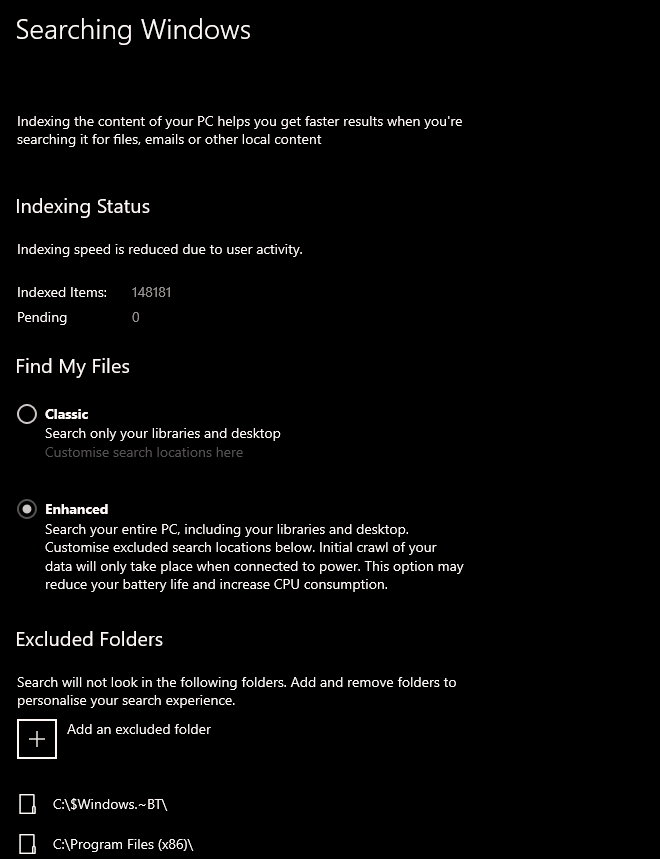
Когда вы ищете файл в поле поиска в проводнике Windows, то, что он выдаст, будет полностью зависеть от ваших настроек в этом параметре в разделе “Поиск –>Поиск в Windows »..
Вариант «Классический » вернет результаты только из ваших библиотек и рабочего стола. Но это потенциально исключает множество других областей. Поэтому вместо этого вы можете выбрать вариант «Расширенный », который индексирует весь компьютер. Однако имейте в виду, что если вы пойдете по этому пути, результаты поиска могут оказаться полны мусора.
Вы можете снизить вероятность появления мусора в результатах поиска, добавив папки в «Исключенные папки », чтобы они были пропущены. Например, ваша операционная система Windows….
Оптимизация доставки
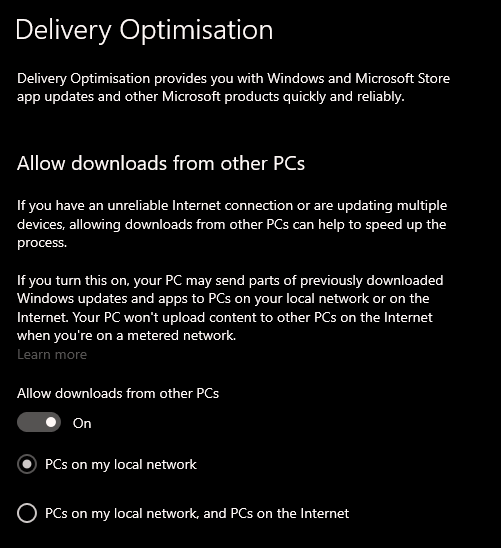
Это действительно умная функция, которая может очень помочь, если у вас плохое подключение к Интернету и вы не можете установить обновления Windows.
Другие компьютеры в вашей локальной сети или в Интернете могут отправлять на ваш компьютер части обновлений Windows для их загрузки. Вы можете ограничить объем полосы пропускания, чтобы он не занимал ваш тарифный план, и вы можете решить, должен ли другой компьютер находиться в вашей локальной сети или он может подключаться к Интернету.
Вы можете включить это в разделе Обновление и безопасность –>Оптимизация доставки
Устранение неполадок
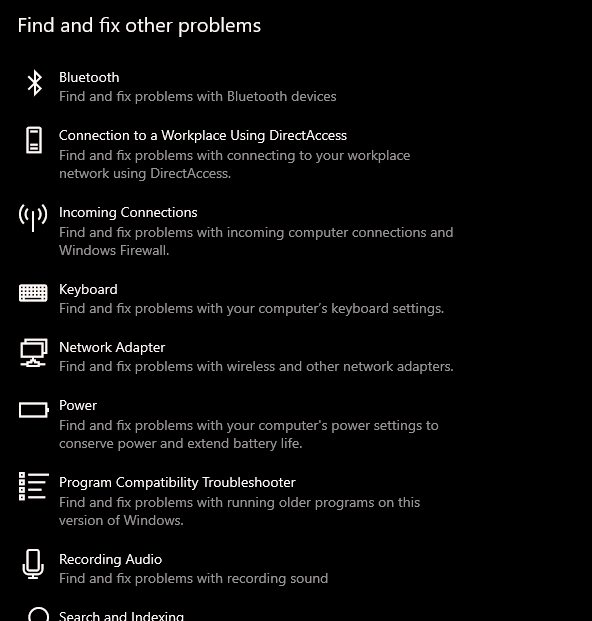
Наконец, ПК с Windows не был бы настоящим ПК с Windows, если бы на нем регулярно не происходило что-то не так. Я прав?
Вот почему раздел «Устранение неполадок» в разделе «Настройки» в разделе Обновление и безопасность –>Устранение неполадок действительно полезен. Это дает вам список всех различных инструментов Windows, которые вы можете использовать, чтобы выяснить, почему что-то происходит. По сути, если на вашем компьютере может произойти потенциальная авария, для нее существует автоматическое средство устранения неполадок.
Хотя последние пару раз я использовал инструмент устранения неполадок, чтобы выяснить, как устранить проблему, он сказал мне, что проблемы нет!
.