Презентация похожа на поезд. Непрерывная цепочка вагонов следует за паровозом и идет туда, куда он ведет. Slide Master — это механизм, который определяет внешний вид всей презентации. Это также лучший способ сэкономить время и вносить массовые изменения во все слайды из одного места.
Представьте, что у вас презентация с двумя десятками слайдов. Чтобы изменить один крошечный элемент, вам придется перемещаться по всем слайдам, внося изменения по одному. Но что, если бы вы могли изменить только один слайд и автоматически применить его ко всем остальным?
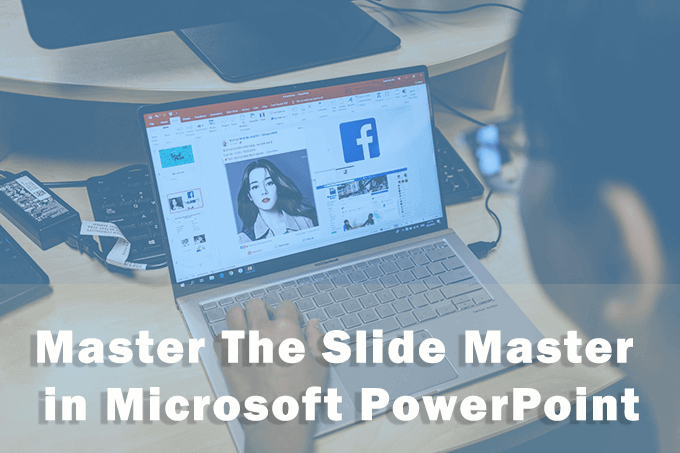
Упростите форматирование с помощью мастера слайдов
Мастера слайдов похожи на специальные шаблоны, но имеют более всеобъемлющий характер. Как следует из названия, это самый верхний слайд в колоде, который содержит всю информацию о теме, макетах, цветах и шрифтах, которые вы хотите видеть на всех слайдах.
В одной презентации можно использовать несколько образцов слайдов. Каждый из них будет отвечать за группу слайдов и их уникальный макет под ней. Иерархия выглядит следующим образом:
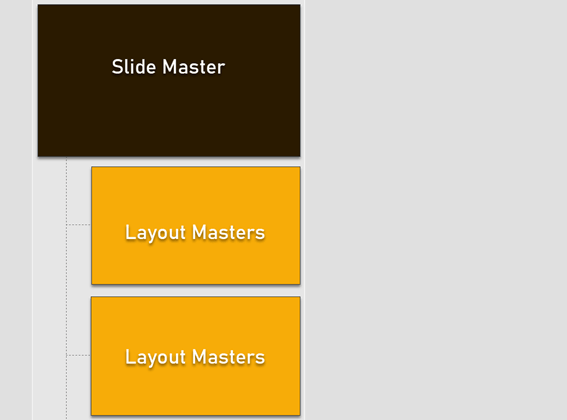
[Изображение: 01 – Иерархия образца слайдов]
Теперь, когда у вас есть представление об образцах слайдов, давайте углубимся в них. Приведенные ниже инструкции применимы к образцу слайдов в Microsoft PowerPoint 2016, 2019 и Microsoft 365.
Как открыть образец слайдов в PowerPoint
Мастер слайдов имеет собственную вкладку на ленте. Чтобы просмотреть образец слайдов, выберите Вид >Образец слайдов .
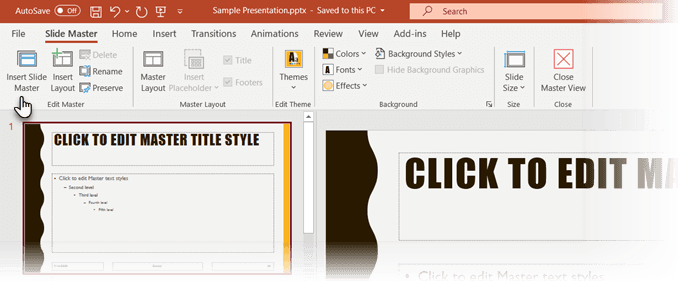
На вкладке «Образец слайдов» в PowerPoint есть все инструменты, необходимые для управления форматированием.
На левой панели отображается макет слайда вашей презентации. Образец слайдов – это самый верхний слайд в иерархии. Он выглядит как пустой слайд с содержимым, который появляется при запуске новой презентации.
Элементы управления организованы в определенные группы с очевидными функциями:
Редактировать образец . Используйте эту группу для редактирования образца слайдов. Вы можете добавить еще один мастер-слайд с помощью кнопки «Вставить мастер-слайд» или использовать кнопку «Вставить макет», чтобы добавить новый макет под существующий мастер-слайд.
Кнопка Сохранить гарантирует, что PowerPoint не удалит образец слайдов, если он не используется. Выберите слайд и нажмите «Сохранить». Значок канцелярской кнопки рядом с мастер-слайдом показывает, что он теперь сохранен..
Основной макет . Используйте эту группу, чтобы добавлять или удалять такие элементы, как заголовок и нижние колонтитулы. добавляя или удаляя заполнители, заголовок и Нижние колонтитулы PowerPoint.
Редактировать тему . Элементы управления в этой группе позволяют применять заранее созданную тему или использовать собственную тему с мастер-слайдами.
Фон . Установите фон для образцов слайдов или образцов макетов.
Размер: выберите размер слайда и ориентация в соответствии с требованиями вашей презентации.
В следующих разделах мы увидим, как вносить изменения в образец слайдов, которые автоматически отражаются на следующих за ним слайдах.
Что такое мастера макетов?
Конечно, макет некоторых слайдов может отличаться друг от друга. Некоторые из ваших слайдов будут предназначены для изображений, некоторые для текста, а некоторые могут иметь анимацию. Они управляются другим типом тематических слайдов, который называется Мастер макета .
Они подчиняются мастер-слайду. И каждый мастер-слайд может иметь несколько мастер-слайдов. Например, макет заголовка — это тип макета.
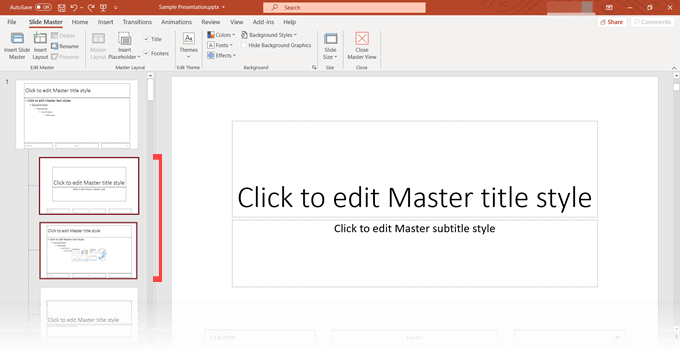
Вы можете использовать один мастер макета для всех слайдов, на которых отображается текст. Другой для изображений… и так далее. Измените элемент на одном мастер-слайде макета, и все зависимые слайды изменятся вместе с ним. Вам не придется возиться с каждым слайдом.
Работа над созданием мастер-слайда макета аналогична работе изменение шаблона PowerPoint.
Таким образом, мастера слайдов и макетов в PowerPoint могут не только помочь вам быстро создавать презентации, но и обновлять их в будущем. Любой другой член вашей команды может войти и внести изменения, не переходя между слайдами. Библиотека готовых дизайнов также поможет вам изменить макет простой презентации всего за несколько кликов.
Отформатируйте презентацию с помощью мастеров слайдов
Как мы видели, образец слайдов имеет макет по умолчанию. Вы можете использовать это или начать с нуля, создав собственный дизайн.
1. Перейдите в режим образца слайдов.
На вкладке «Вид» на ленте нажмите кнопку Мастер слайдов в группе «Общие виды».
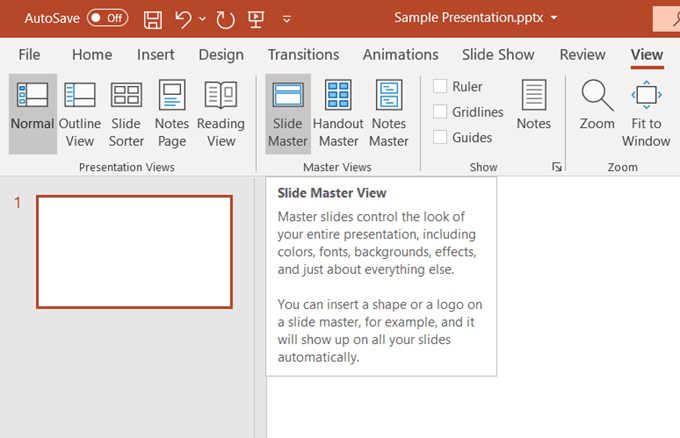
2. Вкладка «Образец слайдов» на ленте.
Отображается вкладка «Мастер слайдов» на ленте. Появится новый образец слайдов с макетом PowerPoint по умолчанию..
3. Изменение образца слайдов
В образце слайдов есть заполнители по умолчанию для титульного слайда, подзаголовков, нижнего колонтитула, даты и т. д. Внесите любые изменения в форматирование этого простого слайда. Вы также можете выбрать одну из доступных тем PowerPoint для создания образца слайдов.
Чтобы выбрать элементы в образце слайда, вы также можете нажать «Макет образца», а затем снять флажки с ненужных заполнителей.
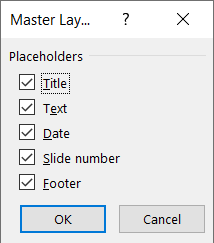
4. Изменение мастеров макета
Каждая тема имеет несколько макетов слайдов. Выберите макеты, соответствующие содержимому слайда. Некоторые лучше подходят для текста, некоторые для сравнений, а некоторые лучше подходят для графики.
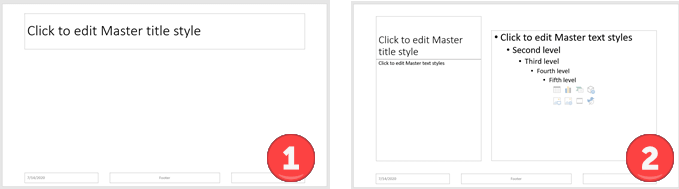
Вы можете создать свои собственные макеты с нуля, нажав Вставить макет в группе «Редактировать мастер».
Нравится макет по умолчанию, но вы хотите его немного изменить? Щелкните правой кнопкой мыши миниатюру слайда макета слева и выберите Дублировать макет . Кроме того, удалите ненужные образцы макета с помощью ярлыка, вызываемого правой кнопкой мыши, или кнопки «Удалить» на вкладке. PowerPoint предлагает на выбор около 25 макетов, и они могут вам не понадобиться.
5. Примените макеты
Нажмите кнопку Закрыть шаблонный вид на вкладке «Мастер слайдов» на ленте, чтобы вернуться в обычный режим.
В области миниатюр щелкните слайд, к которому вы хотите повторно применить обновленный макет. Перейдите на вкладку Главная >группа Слайды >нажмите Макет . Выберите макет, созданный в режиме образца слайдов. Вы также можете выбрать несколько миниатюр слайдов и применить к ним общий макет.
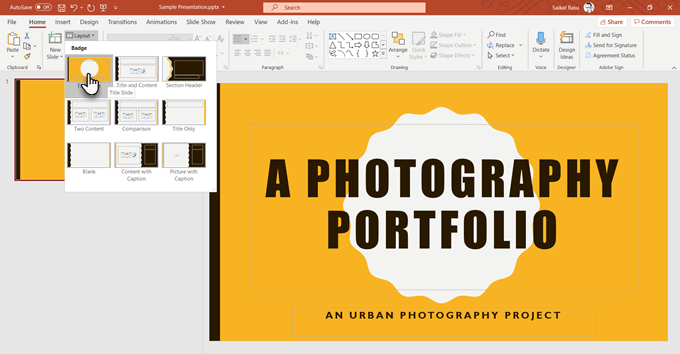
Большую часть вашей презентации будут контролировать мастера макета. Просто не забудьте повторно применить макеты к соответствующим слайдам, если вы вернетесь и измените что-то в шаблонах макетов.
Прежде чем приступить к созданию слайдов, создайте мастер-классы
Документы HTML имеют таблицы стилей. Документы Word имеют стили. Кроме того, в PowerPoint есть мастера слайдов. Это печатные блоки, которые значительно упрощают все, что происходит после их изготовления. Дизайн PowerPoint можно обновить и сделать совершенно новым, внеся несколько изменений в мастер-слайды.
Вы только что сэкономили много времени с помощью мастер-слайдов. Используйте это время с большей пользой для работы над реальным контентом и сделайте вашу PowerPoint более привлекательной для аудитории..
.