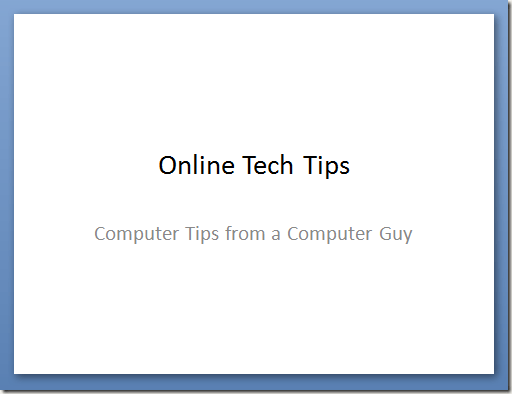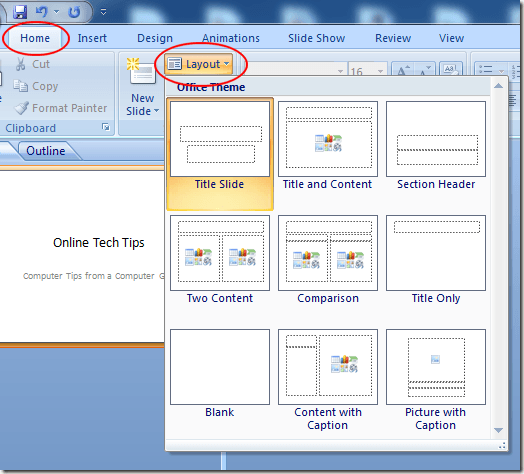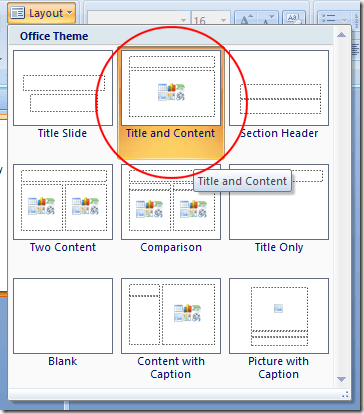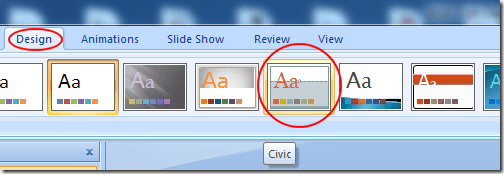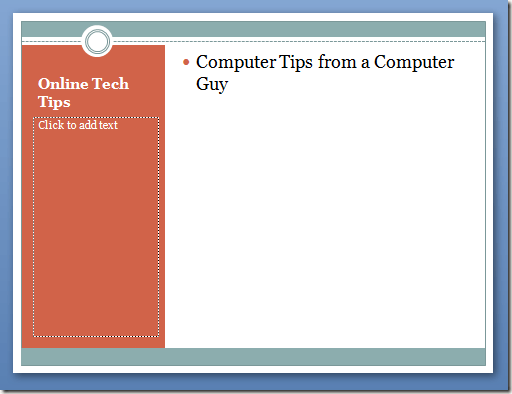В сфере образования и бизнеса PowerPoint занимает первое место среди приложений для создания электронных слайдов. Фактически, приложение из пакета Microsoft Office настолько часто используется преподавателями, студентами и деловыми людьми, что одни и те же макеты часто можно увидеть неоднократно от презентации к презентации. К счастью, вы можете легко изменить макет любого слайда в презентации PowerPoint всего несколькими щелчками мыши.
Изменение макета слайда PowerPoint
Предположим, у вас есть слайд PowerPoint, похожий на показанный ниже. Обратите внимание, что к презентации еще не была применена ни одна тема, а слайд не содержит ничего, кроме заголовка и подзаголовка.
Предположим, вы хотите изменить макет слайда, но не хотите вручную перемещать объекты на странице. Это может занять много времени, чтобы правильно выстроить объекты. Нажмите вкладку Главная на Ленте и найдите раздел Ленты под названием Слайды . Наконец, нажмите кнопку с надписью Макет .
Обратите внимание: поскольку это первый слайд презентации, макет Заголовок автоматически используется PowerPoint. Чтобы изменить макет слайда, нажмите макет с надписью Название и содержание .
При изменении макета слайда PowerPoint с Заголовок на Заголовок и содержание вы должны заметить две вещи. Во-первых, субтитр, присутствующий в макете Заголовок , понижается до уровня Содержимое в макете Заголовок и контент .
Поскольку в последнем макете нет субтитров, PowerPoint меняет его обозначение на наиболее близкий тип, доступный в текущем макете. Это важный момент, поскольку он показывает, что PowerPoint не удаляет содержимое слайда просто потому, что вы меняете макет. Однако это может изменить обозначение контента.
Если хотите, вернитесь в меню «Макет» и поэкспериментируйте с изменением макета на разные типы. Поскольку PowerPoint дает вам визуальное представление макета меню, вы всегда имеете общее представление о том, как будет выглядеть слайд.
Макеты и темы PowerPoint
Приведенный выше пример показал, как мгновенно изменить макет слайда без необходимости перемещать объекты вокруг себя. Однако изменения макета в PowerPoint действительно заметны, когда вы впервые применили тему. Нажмите вкладку Дизайн на Ленте и найдите раздел Ленты под названием Темы . Для наших целей давайте выберем тему Гражданский ..
Обратите внимание, что PowerPoint мгновенно меняет тему текущего слайда. Теперь нажмите кнопку Макет на вкладке Главная и на этот раз выберите макет под названием Содержимое с подписью . Обратите внимание, что тема слайда Гражданская автоматически включается в макет. Цвета и основные функции темы присутствуют на слайде, даже если вы изменили макет.
То же самое действует независимо от того, какой макет вы выберете. Тема всегда останется верной, независимо от того, какой макет вы хотите использовать для текущего слайда. Используя тему и различные макеты, вы сможете быстрее подготовить презентацию и сделать ее более привлекательной.
Иногда перемещение объектов в презентации PowerPoint может быть утомительным, особенно когда вы пытаетесь выстроить все в линию, чтобы все выглядело профессионально. Вместо того чтобы мучиться со слайдами в презентации, выберите тему, а затем используйте встроенные макеты PowerPoint для создания профессионально выглядящей презентации.
Фактически, используя встроенные макеты, вы обнаружите, что создание презентации происходит быстрее и позволяет тратить больше времени на содержание слайда и меньше времени на то, чтобы он выглядел правильно..