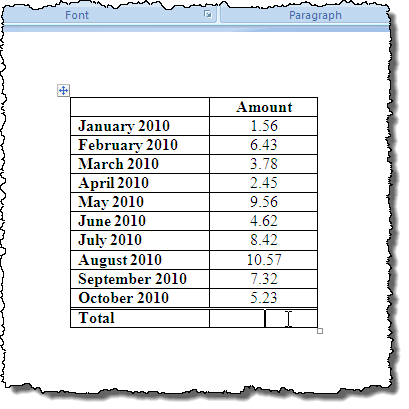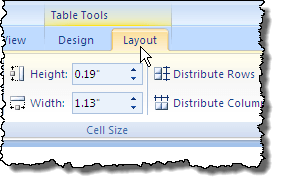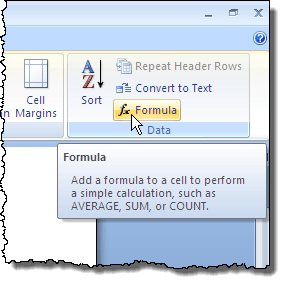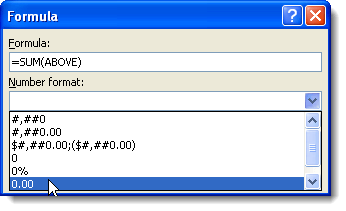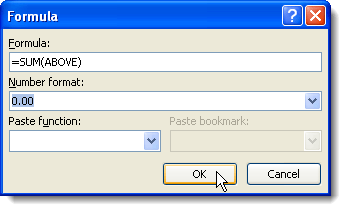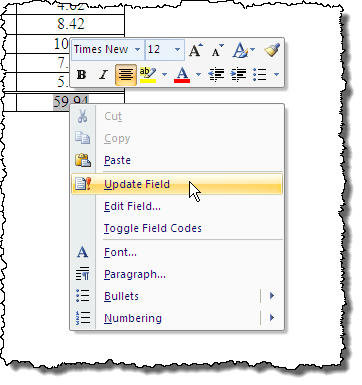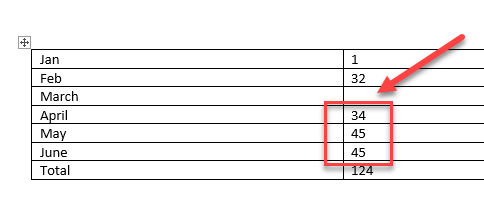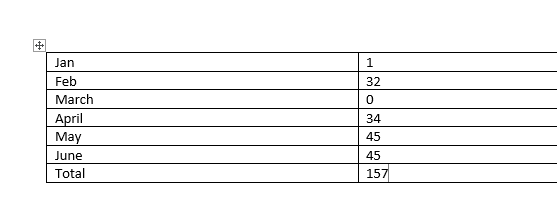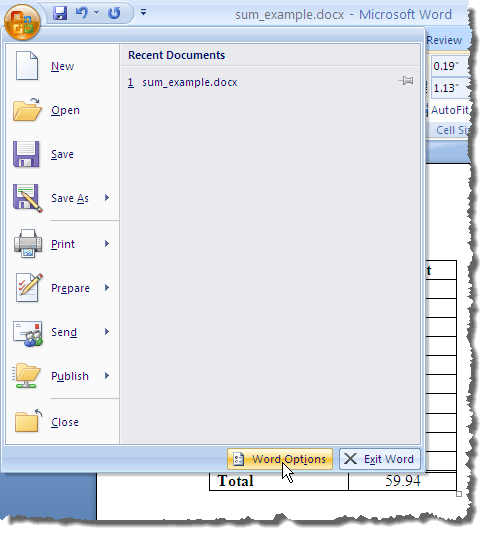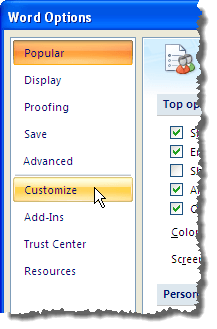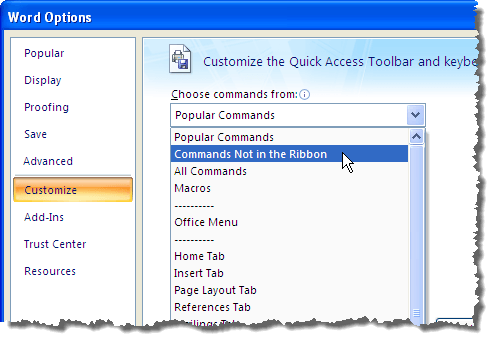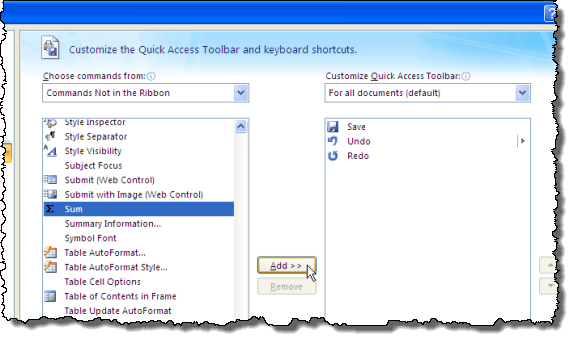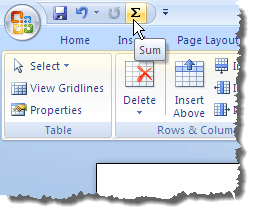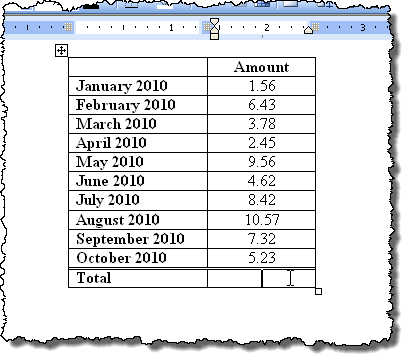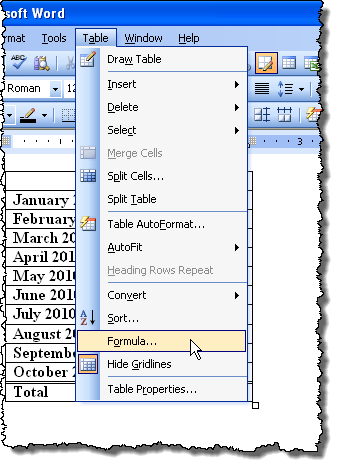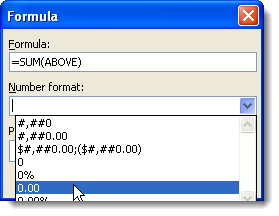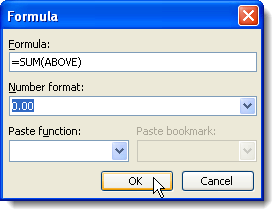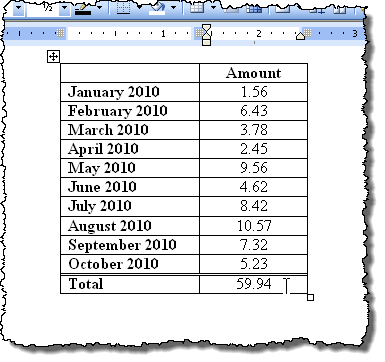Word позволяет вычислить сумму столбца таблицы так же, как и в программе для работы с электронными таблицами, такой как Excel. В этом посте показано, как это сделать в Word 2003, 2007 и 2010/2013/2016. В качестве примера мы просуммируем столбец десятичных чисел.
Word с 2007 по 2016 год
Откройте Word и поместите курсор в пустую ячейку внизу столбца, в котором указаны числа, которые вы хотите суммировать.
Становятся вкладки Работа с таблицами . Откройте вкладку Макет .
Нажмите кнопку Формула в группе Данные .
Правильная формула автоматически вставляется в поле редактирования Формула диалогового окна Формула . Я выбрал 0,00 в раскрывающемся списке Формат числа , чтобы отформатировать число так же, как форматируются другие числа в столбце. В зависимости от ваших данных вы можете выбрать другой числовой формат.
Нажмите ОК , чтобы принять настройки.
Поле формулы вставляется в ячейку, и сумма автоматически рассчитывается и отображается. Если вы измените какое-либо число в столбце Сумма , щелкните правой кнопкой мыши сумму и выберите Обновить поле во всплывающем меню, чтобы обновить сумму. Вы также можете нажать F9 , когда поле выбрано, чтобы обновить его.
При использовании подобных формул в Word есть одно большое предостережение. Все данные должны быть непрерывными, то есть в данных не должно быть разрывов. Например, взгляните на данные ниже. За март во втором столбце данных нет.
Поэтому вместо суммирования всех данных с января по июнь суммируются значения только с апреля по июнь. Теперь, если я поставлю 0 в ячейку и обновлю поле, я получу правильный ответ, который я искал.
Конечно, имейте это в виду и проверяйте результаты, чтобы убедиться в их правильности. Проблемы такого типа обычно не возникают в Excel, поскольку вам нужно точно указать, в каких ячейках вы хотите выполнить вычисления, но в Word это не так.
Вы также можете заметить, что не видите кнопку Автосумма на вкладке Макет Word или на других вкладках. Эта функция доступна в Word, но ее нет ни на одной вкладке ленты. Чтобы получить к нему доступ, необходимо добавить его на панель быстрого доступа . Для этого нажмите кнопку Office и кнопку Параметры Word . В более новых версиях Word нажмите Файл , а затем Параметры ..
Выберите параметр Настроить из списка в левой части диалогового окна Параметры Word . В более новых версиях Word необходимо выбрать Панель быстрого доступа .
Выберите Команды, которых нет на ленте в раскрывающемся списке Выбрать команды из .
Прокрутите список под раскрывающимся списком Выбрать команды из , пока не найдете команду Сумма . Выберите его и нажмите кнопку Добавить . При этом команда Сумма будет добавлена в список команд на Панели быстрого доступа в правой части диалогового окна Параметры Word .
Нажмите ОК в диалоговом окне Параметры Word , чтобы закрыть его. Команда Сумма отображается в виде кнопки на Панели быстрого доступа . Вы можете нажать кнопку Сумма , когда курсор находится в последней ячейке столбца Сумма таблицы, обсуждавшейся ранее, чтобы суммировать числа в столбце.
К сожалению, вы не можете настроить вкладки ленты в Word напрямую. Дополнительные советы по настройке и использованию команд на ленточной панели обсуждаются в нашей публикации Настройка ленты MS Office.
Ворд 2003
Ниже приведен пример таблицы, которую мы будем использовать, чтобы показать вам, как суммировать столбец чисел в таблице в Word 2003. Чтобы суммировать числа в столбце Сумма , поместите курсор в последнюю ячейка в этом столбце.
Выберите Формула в меню Таблица .
Поле редактирования Формула в диалоговом окне Формула автоматически заполняется соответствующей формулой. Мы отформатируем сумму так же, как числа в столбце Сумма . Выберите 0,00 в раскрывающемся списке Числовой формат .
Нажмите ОК , чтобы принять настройки.
Итоговая сумма вводится в последнюю ячейку столбца Сумма .
Вот и все! Стоит отметить, что при желании вы можете вставлять в поле формул более сложные формулы, но Word не поддерживает все формулы, поддерживаемые Excel, поэтому не удивляйтесь, если вы попробуете формулу Excel и получите ошибка. Чтобы просмотреть список всех формул, которые можно использовать в Word, ознакомьтесь с этим список от Microsoft, прокрутив вниз до раздела доступных функций. Наслаждайтесь!.