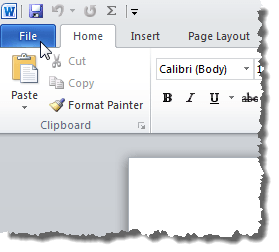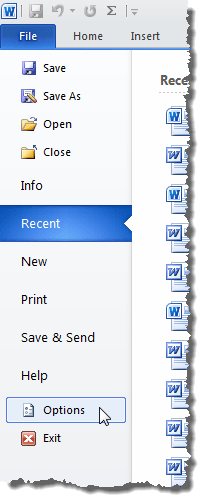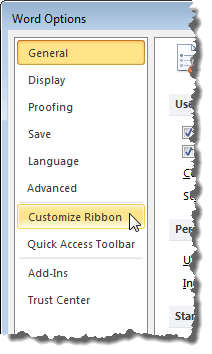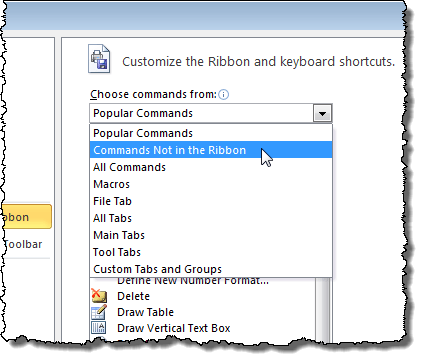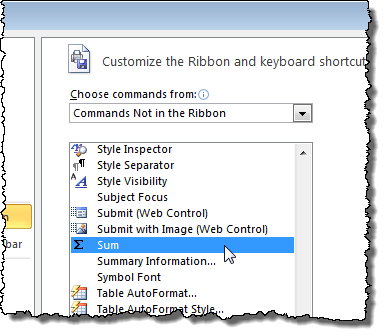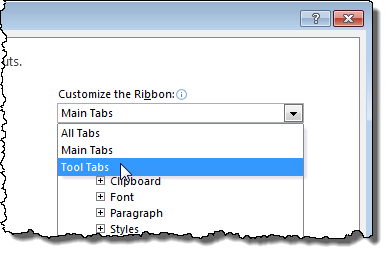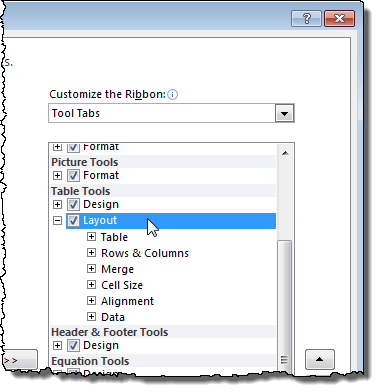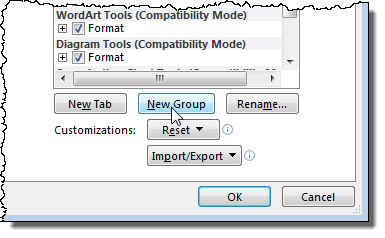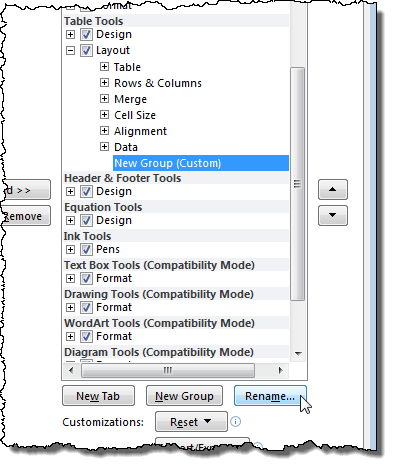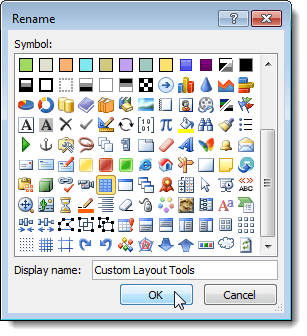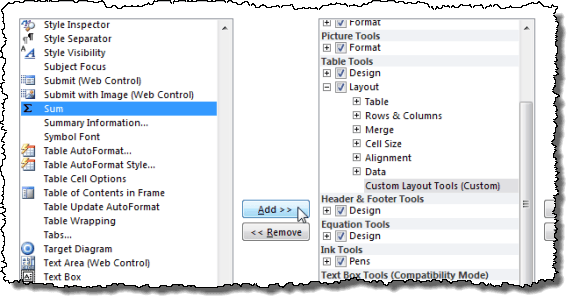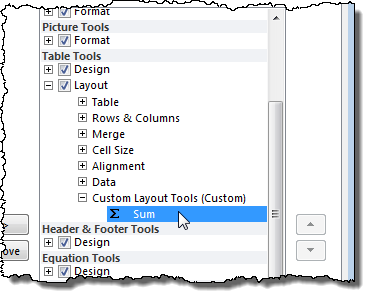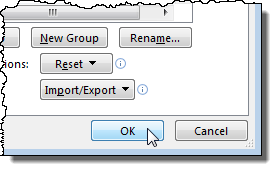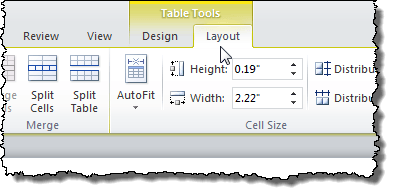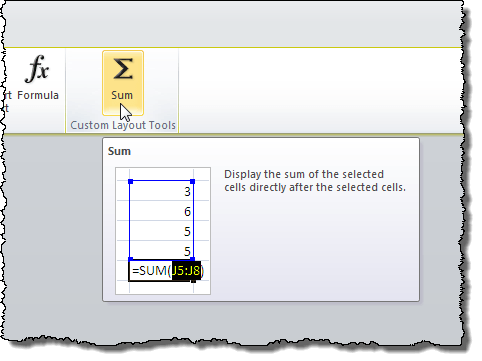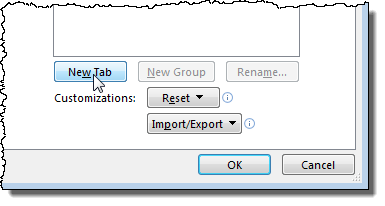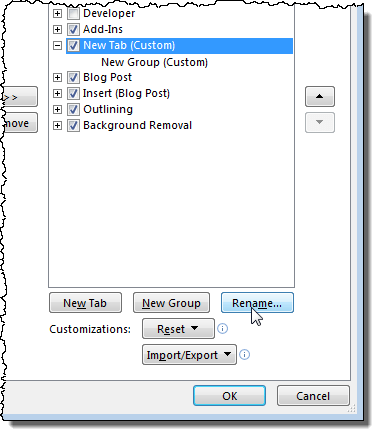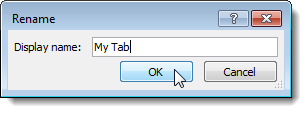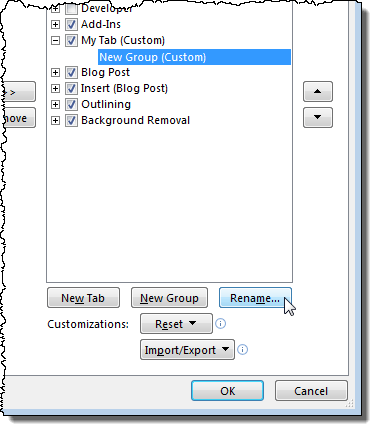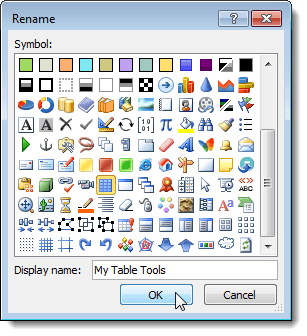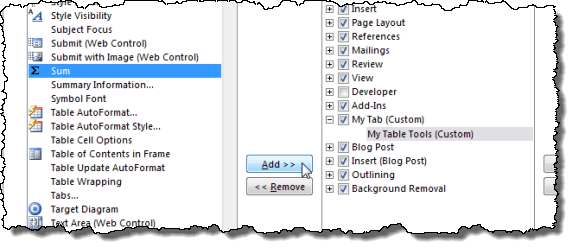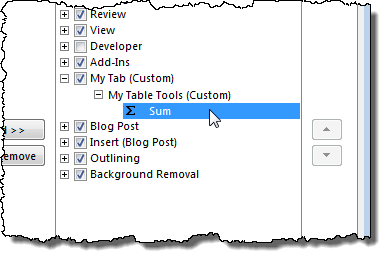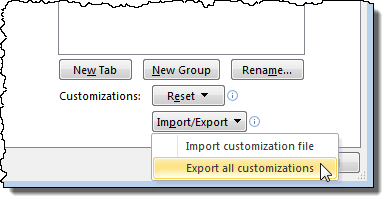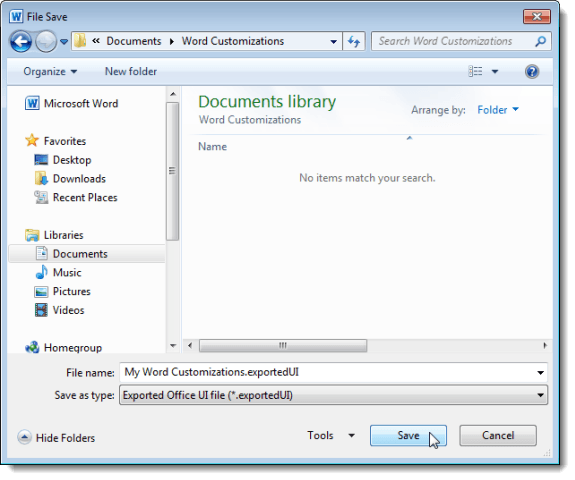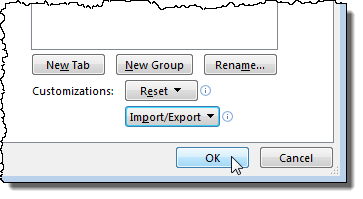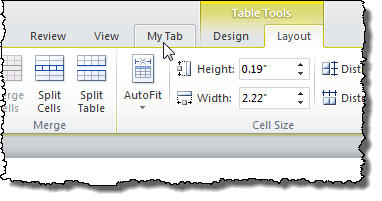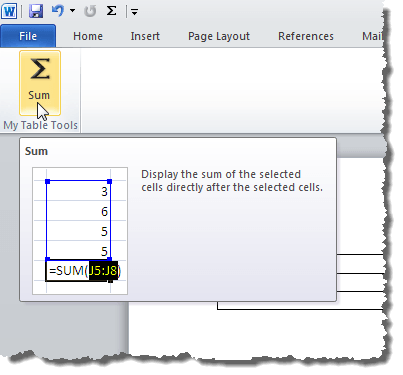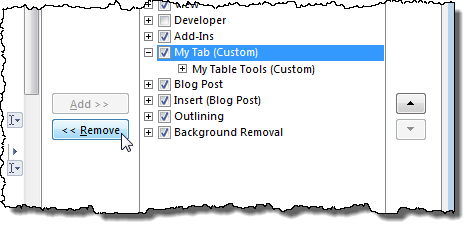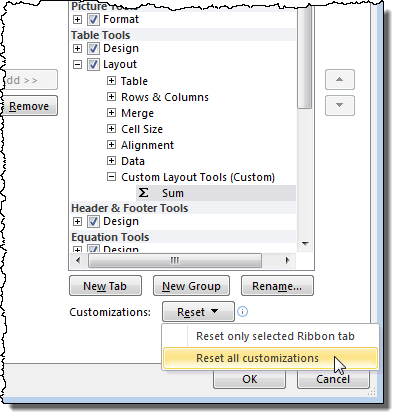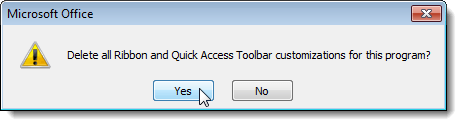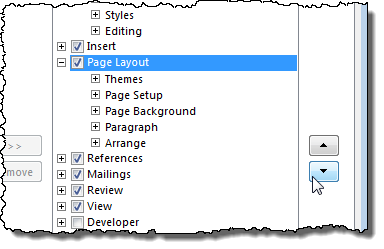В Office 2007 в интерфейс добавлена ленточная панель, но она не позволяет настраивать вкладки на ленточной панели. Вы не могли добавлять, удалять или перемещать кнопки на вкладках без использования стороннего инструмента.
Microsoft изменила это в Office 2010, 2013 и 2016. Теперь вы можете добавлять команды на вкладки ленты, добавляя пользовательские группы к существующим вкладкам, а также добавляя свои собственные вкладки с настраиваемыми группами.
ПРИМЕЧАНИЕ. Вы не можете изменить вкладки и группы по умолчанию, встроенные в Word или любую другую программу Office 2010. Команды, которые нельзя изменить, отображаются серым цветом в списке вкладок и групп при настройке ленты. Настройка ленты также зависит от программы Office, в которой вы работаете в данный момент, и не применяется к другим программам Office. Ленту необходимо настроить в каждой программе Office отдельно.
Настройка ленты Office
В качестве примера в этой публикации мы добавим кнопку Сумма на вкладку Макет на вкладке Работа с таблицами , а также на нашу собственную. пользовательская вкладка и группа.
Чтобы добавить кнопку Сумма на вкладку Макет на вкладке Работа с таблицами , нажмите вкладку Файл .
В списке параметров слева нажмите Параметры .
Откроется диалоговое окно Параметры Word . Нажмите кнопку Настроить ленту в списке слева.
Выберите Команды, которых нет на ленте в раскрывающемся списке Выбрать команды из .
Прокрутите вниз, пока не найдете команду Сумма , и выберите ее.
Выберите Вкладки инструментов в раскрывающемся списке Настроить ленту . Вкладки инструментов – это вкладки, которые отображаются только при необходимости. Например, вкладки Работа с таблицами (Дизайн и Макет ) отображаются, когда курсор помещается в таблицу.
Прокрутите список вкладок вниз, пока не найдете вкладку Макет в разделе Работа с таблицами , и выберите ее.
В пользовательские группы на вкладках можно добавлять только собственные кнопки. Чтобы добавить специальную группу, нажмите Новая группа .
В разделе Макет добавляется Новая группа (настраиваемая) . Убедитесь, что он выбран, а затем нажмите Переименовать ..
В диалоговом окне Переименование введите имя новой группы в поле редактирования Отображаемое имя . При переименовании пользовательской группы вы также можете выбрать значок, обозначающий эту группу. Для этого просмотрите доступные значки и выберите один. Нажмите ОК .
Убедитесь, что в списке слева выбран параметр Сумма , а в списке справа выбрана недавно переименованная пользовательская группа. Нажмите кнопку Добавить , чтобы добавить команду Сумма в новую пользовательскую группу.
Вы увидите команду Сумма в новой настраиваемой группе на вкладке Макет .
Нажмите ОК , чтобы принять изменения и закрыть диалоговое окно Параметры Word .
Чтобы получить доступ к вкладке Макет , курсор должен находиться в таблице. При необходимости создайте небольшую таблицу и поместите курсор в любую ячейку таблицы. Обратите внимание на вкладки Работа с таблицами , которые теперь отображаются. Откройте вкладку Макет .
Кнопка Сумма доступна в новой пользовательской группе, которую вы добавили на вкладку Макет .
Вы также можете добавить кнопки на свою собственную вкладку на ленточной панели. Для этого откройте диалоговое окно Параметры Word , как описано ранее в этой публикации, и выберите параметр Настроить ленту . Оставьте флажок Основные вкладки выбранным в раскрывающемся списке Настроить ленту . Нажмите кнопку Новая вкладка .
В список вкладок добавляется Новая вкладка (Пользовательская) , и под новой вкладкой автоматически добавляется новая группа. Выберите Новая вкладка (Пользовательская) и нажмите Переименовать .
В диалоговом окне Переименовать введите имя в поле редактирования Отображаемое имя и нажмите ОК .
Чтобы переименовать новую группу, созданную на новой вкладке, выберите Новая группа (Пользовательская) и нажмите Переименовать .
В диалоговом окне Переименование введите имя настраиваемой группы в поле редактирования Отображаемое имя . При необходимости снова выберите значок, обозначающий группу. Нажмите ОК ..
Убедитесь, что в списке слева выбрана команда Сумма , а в списке справа выбрана новая настраиваемая группа на новой вкладке. Нажмите Добавить , чтобы добавить команду Сумма в новую группу на новой вкладке.
Команда Сумма отображается в новой группе на новой вкладке.
Прежде чем закрыть диалоговое окно Параметры Word и посмотреть на нашу новую кнопку на новой вкладке, давайте экспортируем внесенные нами изменения, чтобы создать их резервную копию. Нажмите кнопку Импорт/Экспорт в нижней части диалогового окна Параметры Word . В раскрывающемся меню выберите Экспортировать все настройки .
В диалоговом окне Сохранение файла перейдите к местоположению, в котором вы хотите сохранить файл резервной копии настроек Word. Введите имя файла, сохранив расширение .exportedUI . Нажмите Сохранить .
Теперь закройте диалоговое окно Параметры Word , нажав ОК .
Нажмите на новую вкладку, доступную на ленточной панели.
Новая пользовательская группа отображается на вкладке, содержащей кнопку Сумма .
Если вы хотите удалить новую вкладку, откройте экран Настроить ленту в диалоговом окне Параметры Word , как описано ранее в этом сообщении. Выберите новую вкладку из списка справа и нажмите Удалить .
Вы также можете сбросить выбранную в настоящий момент вкладку ленты до настроек по умолчанию или сбросить все настройки. Для этого нажмите кнопку Сбросить и выберите вариант в раскрывающемся меню.
Появится диалоговое окно подтверждения, чтобы убедиться, что вы хотите удалить настройки. Нажмите Да , чтобы продолжить сброс.
Если вы выбрали Сбросить все настройки , все настраиваемые вкладки и группы ленты будут удалены. Чтобы восстановить пользовательские вкладки и группы ленты, используйте кнопку Импорт/Экспорт на экране Настроить ленту в диалоговом окне Параметры Word , чтобы импортировать сохраненный ранее экспортированный вами файл .exportedUI .
Вы также можете настроить вкладки на ленте и группы вкладок, изменив их порядок. Для этого откройте экран Настроить ленту в диалоговом окне Параметры Word , как описано ранее в этом сообщении. Выберите вкладку, которую хотите переместить, и нажмите кнопку со стрелкой вверх или кнопку со стрелкой вниз справа от списка, чтобы переместить вкладку..
Чтобы переместить группы на вкладках, выберите группу, которую хотите переместить, и нажмите одну из кнопок со стрелками, чтобы переместить ее вверх или вниз.
Как упоминалось в начале статьи, вы не можете удалить встроенные вкладки на ленте. Однако вы можете скрыть вкладки, если не хотите, чтобы они отображались на ленте. Чтобы скрыть вкладку, установите флажок слева от вкладки, которую вы хотите скрыть, чтобы в этом поле НЕ было флажка. Вы всегда можете показать его позже, установив флажок, чтобы в нем была отметка. Наслаждайтесь!.