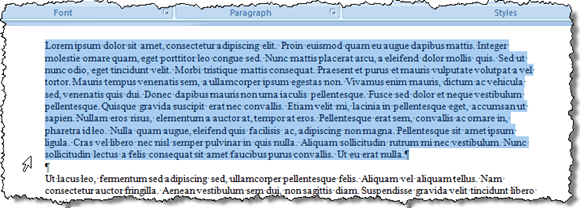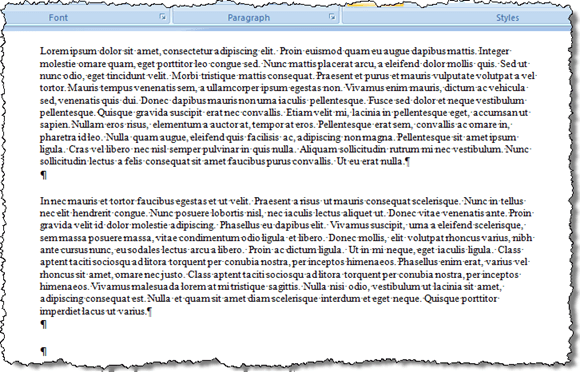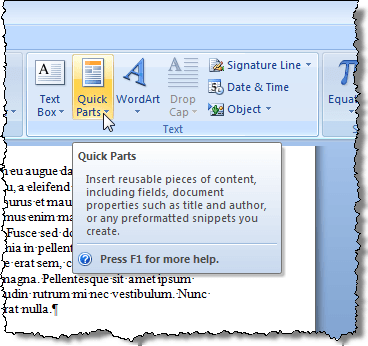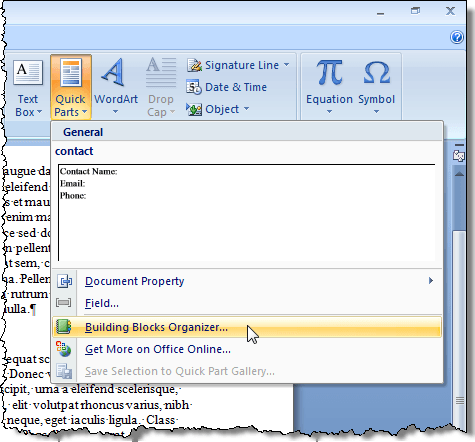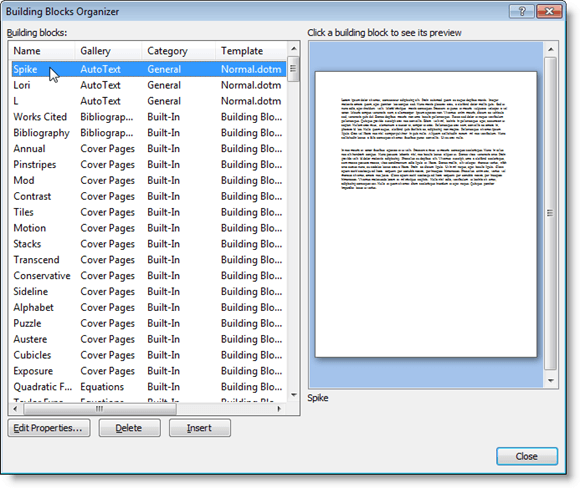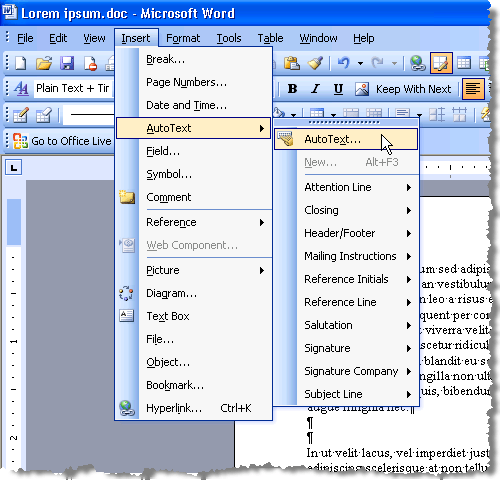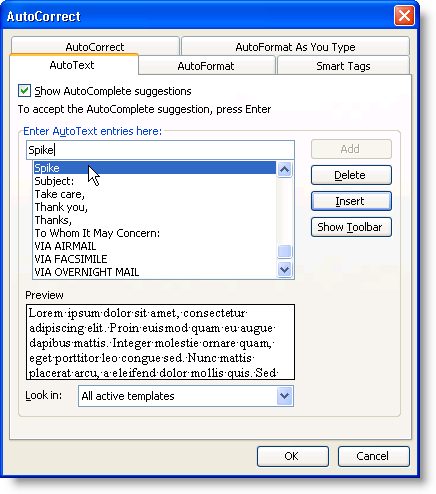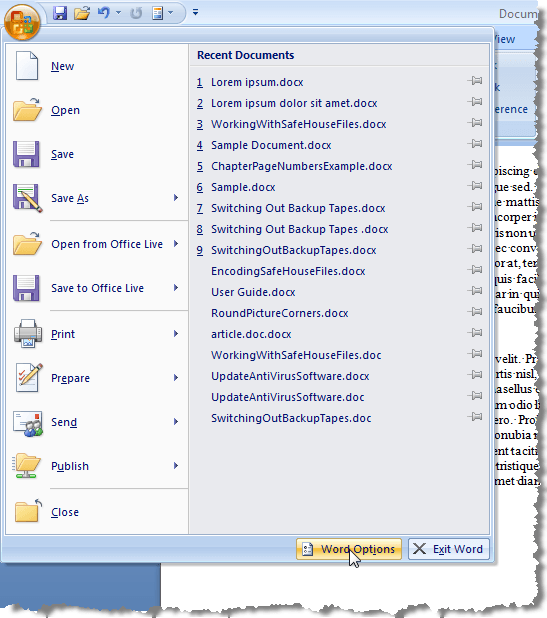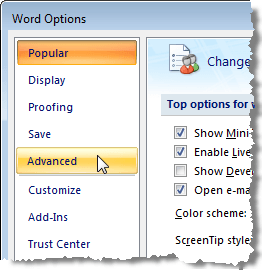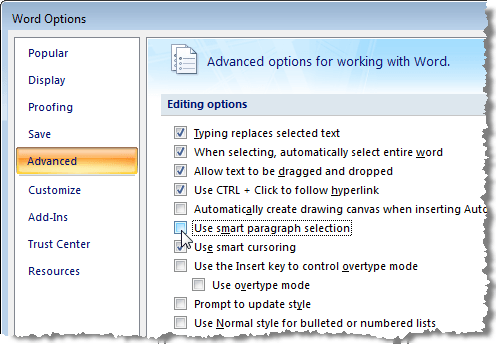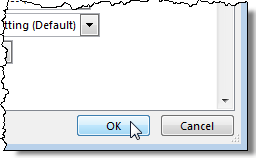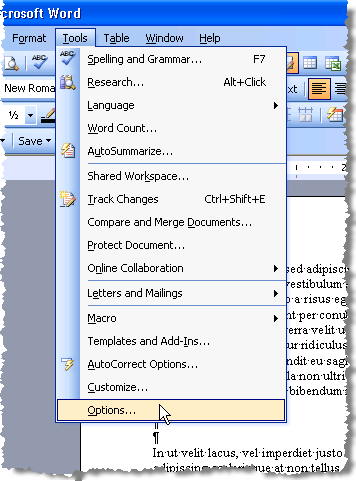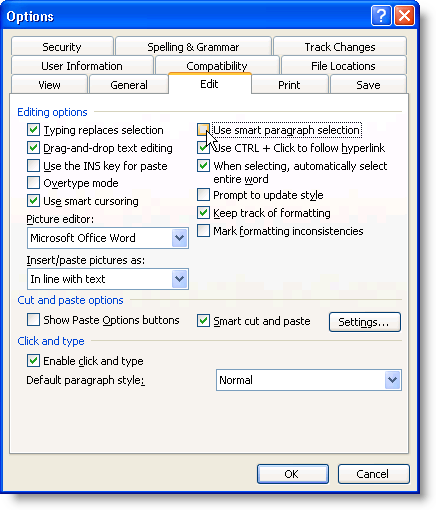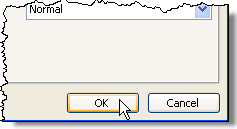В Word есть малоизвестная функция, которая позволяет собирать группы текста и/или графики из разных мест документа Word, а затем вставлять весь этот текст в другое место.
Он называется Spike и отличается от буфера обмена, который позволяет одновременно работать только с одним скопированным набором текста. Шип назван в честь старомодного держателя для бумаг, в который люди совали бумаги, когда закончили с ними работать. Вы все еще можете увидеть старомодную версию Spike , используемую в некоторых розничных магазинах.
ПРИМЕЧАНИЕ. Функция Spike доступна в версиях Word с 97 по 2016 год.
Как использовать Spike в Word
Чтобы собрать информацию в Spike в Word, просто выделите текст, который хотите добавить, и нажмите Ctrl + F3 . Информация будет вырезана из вашего документа и помещена в Spike . Вы можете продолжать вырезать части документа, и Word продолжит добавлять вырезанный текст в Spike .
ПРИМЕЧАНИЕ. Используя Spike , вы вырезаете или удаляете текст из исходного местоположения, а НЕ копируете текст.
Чтобы вставить собранный текст, поместите точку вставки в то место текущего документа, нового документа или другого существующего документа, куда вы хотите вставить текст. Нажмите Ctrl + Shift + F3 , чтобы вставить текст из Spike в точку вставки. Вся информация в Spike (а не только последний текст, который вы там вырезали) вставляется в документ в точке вставки.
Нажатие Ctrl + Shift + F3 также удаляет всю информацию в Spike . Если вы не хотите очищать Spike при вставке его содержимого, поместите точку вставки туда, куда вы хотите вставить содержимое, введите «Spike » (без кавычки) и нажмите F3 .
Вы также можете просмотреть содержимое Spike , не вставляя содержимое и не очищая Spike . Чтобы сделать это в Word 2007 и более поздних версиях, нажмите вкладку Вставка на ленте и найдите кнопку Быстрые части в разделе Текст . р>
Нажмите стрелку на кнопке Быстрые части и выберите Организатор стандартных блоков , если вы используете Word 2007, или Автотекст , если вы используете используют Word 2010, в раскрывающемся меню.
В Word 2007 отображается диалоговое окно Организатор стандартных блоков . Нажмите Spike в списке слева, чтобы отобразить предварительный просмотр текста и/или графики, которую в данный момент содержит Spike .
Чтобы просмотреть содержимое Spike , если вы используете Word 2003 или более раннюю версию, выберите Автотекст | Автотекст в меню Вставка .
Откроется диалоговое окно Автозамена . На вкладке Автотекст введите «шип » (без кавычек) в поле Введите сюда записи автотекста , чтобы быстро найти Спайк в списке. Spike выбирается автоматически после его обнаружения, и вы можете увидеть содержимое Spike в поле Предварительный просмотр под списком записей автотекста.
Возможно, вы заметили, что при вставке содержимого Spike между каждым элементом, добавленным в Spike , была дополнительная пустая строка. Это связано с умным выбором абзацев .
При включенном Интеллектуальном выборе абзаца невозможно выбрать абзац, не захватив при этом последний знак абзаца. Возможно, вы захотите отключить Умный выбор абзацев , чтобы избежать создания пустых строк между каждым элементом в Spike . Чтобы сделать это в Word 2007, выберите Параметры Word в меню Office .
В диалоговом окне Параметры Word нажмите Дополнительно в списке слева.
В разделе Параметры редактирования справа установите флажок Использовать интеллектуальный выбор абзацев , чтобы в нем не было флажка.
Нажмите ОК , чтобы закрыть диалоговое окно Параметры Word .
Чтобы отключить Интеллектуальное выделение абзацев в Word 2003 или более ранней версии, выберите Параметры в меню Инструменты ..
В диалоговом окне Параметры перейдите на вкладку Изменить . В разделе Параметры редактирования установите флажок Использовать интеллектуальный выбор абзацев , чтобы в нем не было флажка.
Нажмите ОК , чтобы закрыть диалоговое окно Параметры .
Spike — полезная функция, если вам нужно быстро и легко переставить и переместить несмежный текст или создать новый документ из частей другого документа. Наслаждайтесь!.