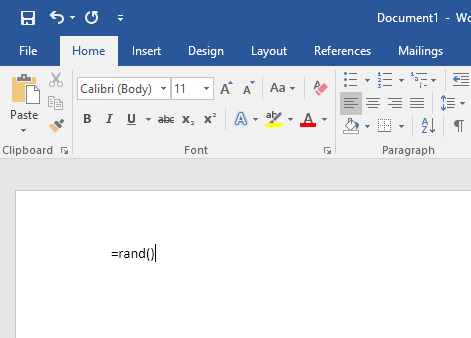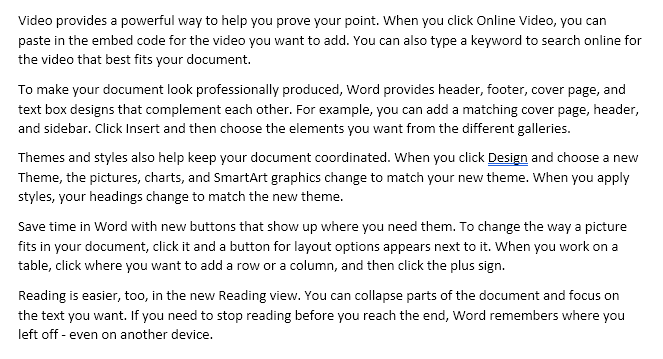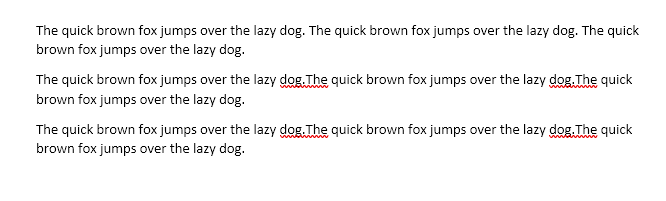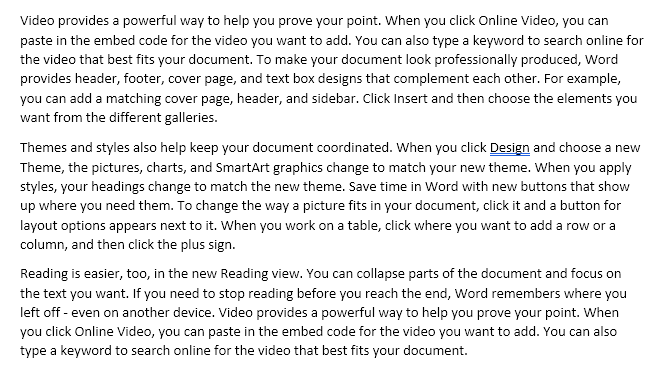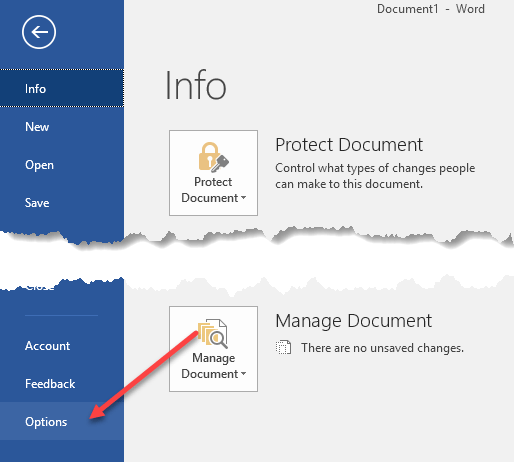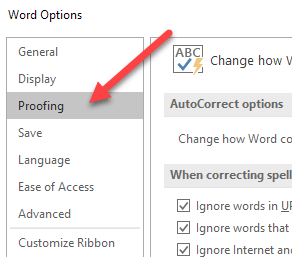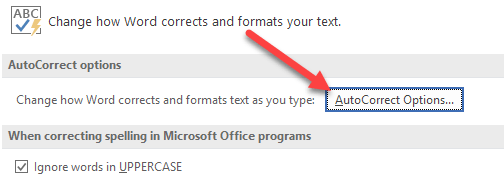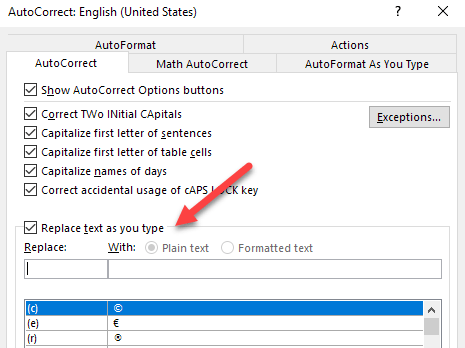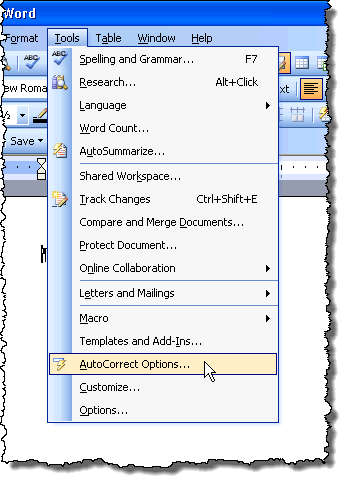Вам когда-нибудь приходилось добавлять случайный или бессмысленный текст в Microsoft Word, чтобы проверить документ, временно заполнить пространство или посмотреть, как выглядит форматирование? К счастью, Word предоставляет несколько быстрых и простых способов ввода произвольного текста в документ.
Произвольный текст
Для этого поместите курсор в начало пустого абзаца. Введите следующее и нажмите Ввод . Не имеет значения, используете ли вы строчные, прописные или смешанные буквы.
=rand()
В зависимости от вашей версии Word вы получите набор абзацев по умолчанию с одинаковым количеством предложений в каждом абзаце. В Word 2016 у меня получилось 5 абзацев по три предложения в каждом. Все предложения содержат полезные подсказки о том, как использовать Word.
В старых версиях Word абзацы состояли из классического предложения-образца «Быстрая коричневая лиса прыгает через ленивую собаку». Если вы хотите сделать это в более новых версиях Word, просто используйте функцию rand.old.
=rand.old()
Вы можете варьировать количество предложений в абзаце, а также количество абзацев, используя формат =rand(p,s) . Замените «p » на количество абзацев, которое вы хотите, и «s » на количество предложений, которые вы хотите в каждом абзаце. Например, если вам нужно 3 абзаца по 6 предложений каждый, вы должны ввести следующее в пустой абзац:
=rand(3,6)
При желании вы можете опустить параметр количества предложений ('s '), и Word будет использовать количество предложений по умолчанию в абзаце, которое в Word 2016 равно 3.
>Если вы хотите сгенерировать текст Lorem Ipsum вместо приведенного выше случайного текста, вы можете просто использовать функцию lorem, как показано ниже:
=lorem(5,5)
Применяются те же правила, что и в случае с функцией rand. Если вы предпочитаете текст lorem ipsum, это лучший способ вставить его в Word. Если вы воспользуетесь онлайн-генератором lorem ipsum, скопируете и вставите его в Word, он выделит весь текст как неправильно написанный, и все будет красным. Когда вы генерируете текст с помощью этой функции, она не проверяет его орфографию и не корректирует его.
Включить замену текста при вводе
Если вставка произвольного текста не работает в Word, нажмите кнопку Office и нажмите кнопку Параметры Word в нижней части меню. В более новых версиях Word нажмите Файл и Параметры ..
В диалоговом окне Параметры Word нажмите Правописание на левой панели.
Нажмите кнопку Параметры автозамены .
Word отображает вкладку Автозамена диалогового окна Автозамена . Убедитесь, что установлен флажок Заменять текст при вводе .
Если вы используете более старую версию Word, Параметры автозамены можно найти в меню Инструменты .
Если вы действительно просмотрите текстовые записи Автозамена в диалоговом окне Автозамена , вы не найдете там ничего об этой функции случайного текста. Похоже, это скрытая функция Word. Наслаждайтесь!.