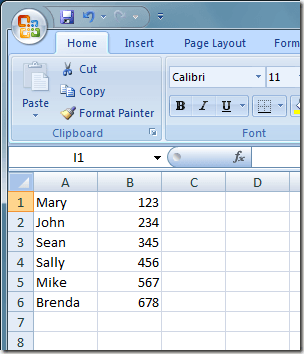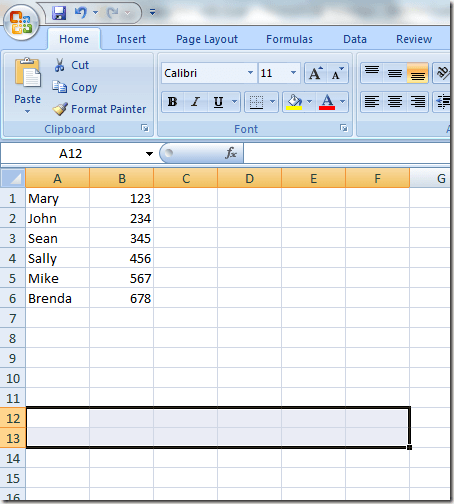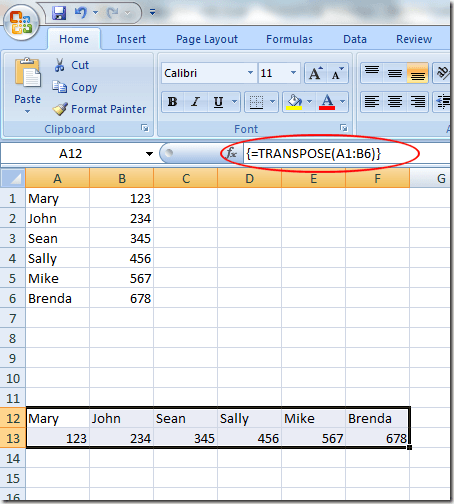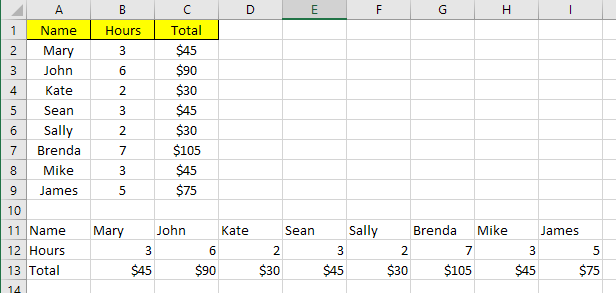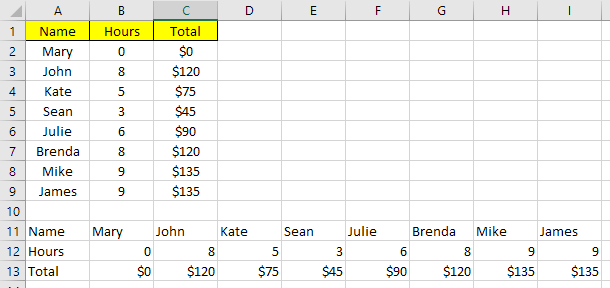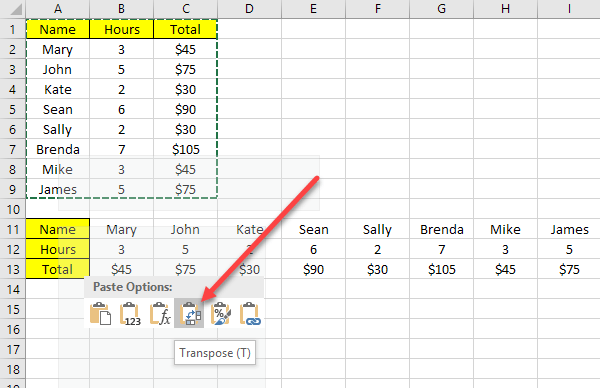Если вы много работаете с Excel дома, на работе или в домашнем офисе, у вас есть возможность настроить свои рабочие листы именно так, как вы хотите. Однако у каждого человека свои особенности и методы работы с Excel. Некоторые предпочитают организовывать данные в столбцы, а другие — в строки.
Если кто-то дает вам файл Excel, и вы предпочитаете, чтобы данные отображались в другом порядке, вы можете легко превратить столбцы в строки, а строки в столбцы, используя встроенную в Excel функцию Транспонировать . Существует два основных способа транспонирования данных в Excel: копирование и вставка или использование функции транспонирования. Хотя оба метода переносят ваши данные, они работают по-разному, о чем я расскажу ниже.
Транспонирование с помощью функции ТРАНСПОН
Предположим, кто-то дает вам файл Excel с данными, упорядоченными по столбцам, а вы предпочитаете, чтобы данные располагались в строках.
Начните с выбора области, в которую вы хотите перенести данные из столбцов в строки. Обратите внимание, что в приведенном выше примере данные занимают от A1 до B6. Это таблица данных размером 2 на 6 (2×6). Чтобы выбрать область для транспонирования, вам понадобится противоположная или область 6 на 2 (6×2). Начиная с ячейки A12 (или любого другого места, где вы хотите транспонировать данные), выделите область 6×2 .
Обратите внимание, что выбранные нами ячейки включают от A12 до F13, область размером 6×2. Выбрав эту область, нажмите панель формул выше. Прежде чем начинать вводить формулу, убедитесь, что выбранная вами область все еще выделена. Теперь введите следующую формулу в строку формул
=transpose(a1:b6)
но пока не нажимайте Enter. Ввод этой формулы в Excel отличается от большинства других формул. Вам нужно удерживать клавиши Ctrl и Shift, когда вы нажимаете Enter. Итак, нажмите Ctrl + Shift + Enter . Теперь ваш лист Excel должен выглядеть так:
Комбинация клавиш Ctrl + Shift + Enter помещает формулу в фигурные скобки. Это сообщает Excel, что выходные данные формулы будут представлять собой массив данных, а не просто одну ячейку. Как ни странно, вы не можете вводить фигурные скобки самостоятельно; необходимо использовать комбинацию клавиш Ctrl + Shift + Enter.
Когда вы используете функцию транспонирования для транспонирования данных, оба набора данных связываются. Это означает, что если вы измените данные, например, в A1, это также изменит значение в A12. Даже если в ячейках есть формулы, значения будут обновлены в обоих местах..
В приведенном ниже примере у меня есть некоторые данные о работниках, отработанных часах и общей заработной плате. Я использовал функцию транспонирования для транспонирования данных.
Я изменил одно имя и количество отработанных часов для всех людей, и, как видите, оба набора данных синхронизированы.
Это также означает, что если вы удалите ячейки или строки исходных данных, вы получите ошибку ссылки в транспонированных ячейках! Если вы не хотите, чтобы два набора данных были связаны между собой, лучше использовать метод копирования и вставки, описанный ниже, который дублирует данные, а не связывает их.
Транспонирование с помощью копирования и вставки
Самый простой способ транспонировать данные в Excel — использовать функцию копирования и вставки. Данные не будут связаны, поэтому при желании вы можете безопасно удалить исходный набор данных. Однако если вы внесете изменения в исходный набор данных, это не отразится в транспонированных данных, поскольку это всего лишь копия.
Выберите данные, которые хотите транспонировать, а затем щелкните правой кнопкой мыши и выберите Копировать или нажмите CTRL + C на клавиатуре.
Теперь щелкните правой кнопкой мыши любую пустую ячейку, в которую вы хотите вставить данные, и нажмите кнопку Транспонировать . Если вы просто наведете курсор на кнопку транспонирования, вы получите предварительный просмотр данных на листе в реальном времени.
Если вы измените какие-либо данные в исходном наборе данных, это не повлияет на транспонированные данные, и наоборот. Вот и все.
.