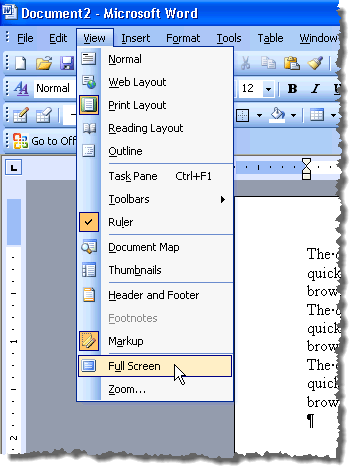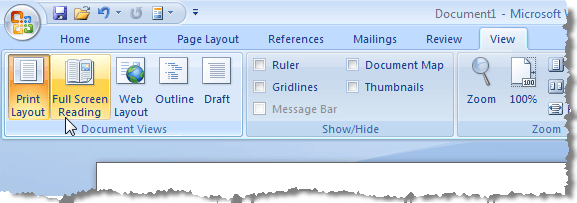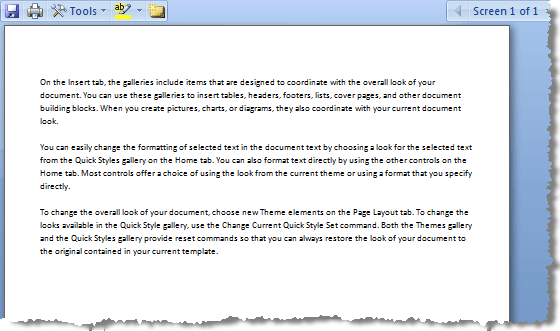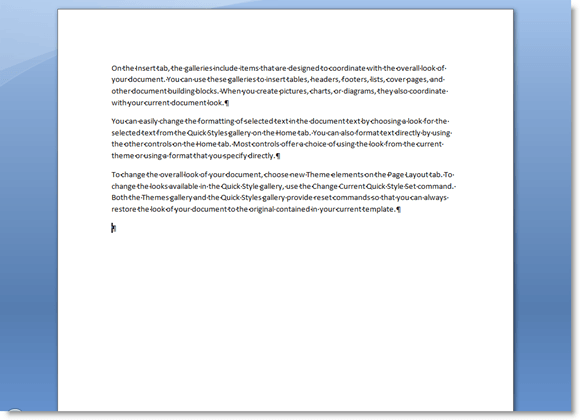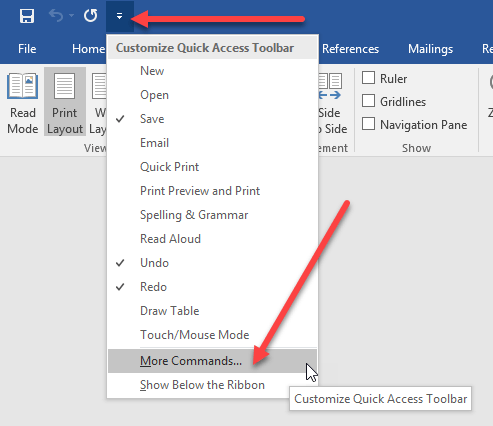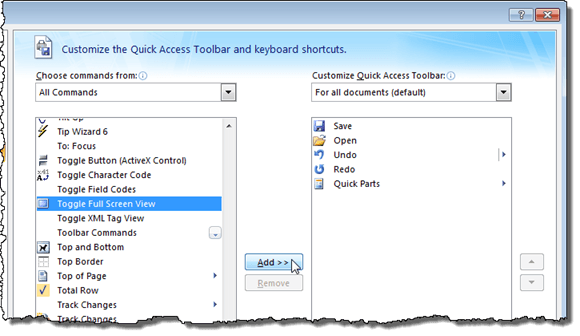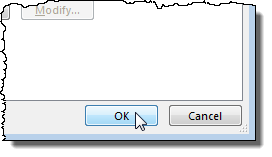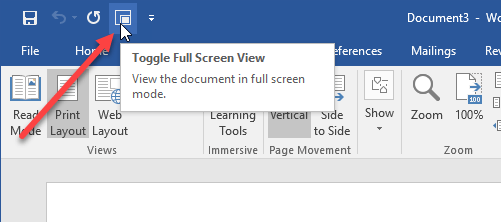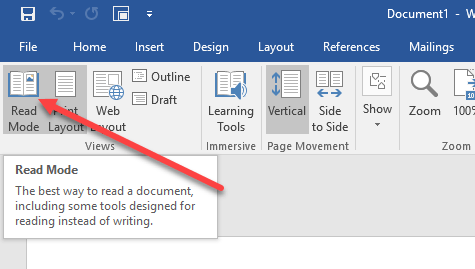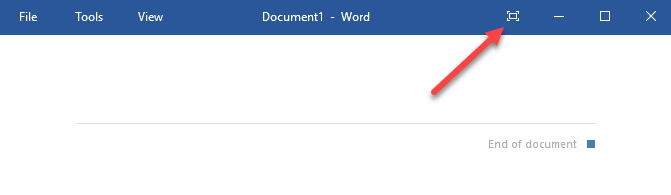Действительно старые версии Microsoft Word имели полноэкранный режим, доступный в меню Вид , который идеально подходил, если вы хотели представить содержимое вашего документа или просто хотели это сделать. использовать всю площадь экрана.
Эта опция позволяла скрыть элементы Office по краям документа, в результате чего документ занимал весь экран. Однако, начиная с Word 2007, эта опция, похоже, изменилась или исчезла. Например, в Word 2007 есть режим Полноэкранное чтение , доступный на ленте Вид .
Однако этот режим похож на Предварительный просмотр и не дает эффекта презентации. Документ не занимает весь экран, и по краям документа все еще присутствуют элементы Office.
В Word 2010, 2013 и 2016 нет даже опции Полноэкранное чтение . Режим Полноэкранный режим из старого Word по-прежнему существует в новых версиях Word, но это скрытая функция. Существует три различных способа перехода в полноэкранный режим презентации в Word, о которых я расскажу ниже.
Стоит также отметить, что первые два метода, упомянутые ниже, также можно использовать с Excel, PowerPoint и другими приложениями Office. Поэтому, если вы хотите просмотреть таблицу Excel в полноэкранном режиме, вы можете использовать сочетание клавиш или метод панели быстрого доступа ниже.
Сочетание клавиш
Вы можете войти в традиционный Полноэкранный режим , нажав Alt + V , а затем нажав U . Все элементы Office будут удалены, и в правой части экрана останется полоса прокрутки, если применимо, на всю длину текущего документа. Нажмите Esc , чтобы выйти из этого режима просмотра.
Панель быстрого доступа
Чтобы сделать Полноэкранный режим более доступным, вы можете добавить этот режим просмотра на панель инструментов Быстрый доступ . Для этого нажмите на маленькую стрелку раскрывающегося списка, расположенную в правой части панели быстрого доступа. В списке выберите Дополнительные команды внизу.
В поле Выбрать команды из сначала выберите Все команды . Затем прокрутите список вниз, пока не найдете команду Переключить полноэкранный режим . Выберите его и нажмите кнопку Добавить ..
Нажмите ОК , чтобы закрыть диалоговое окно Параметры Word .
Кнопка Переключить полноэкранный режим теперь доступна на панели инструментов Быстрый доступ .
При просмотре документа в полноэкранном режиме в Word лента полностью исчезает и становится недоступной. Чтобы вернуться в меню, нажмите Esc , чтобы вернуться к выходу из полноэкранного режима .
Режим чтения
Наконец, в Word есть еще одна опция — режим чтения. Если вы нажмете «Просмотр» на ленте, вы увидите его в крайнем левом углу. Этот режим по сути скрывает определенные элементы Word с экрана и по-другому форматирует страницу.
Если вы выберете эту опцию, окно останется того же размера, но вверху вы увидите только панель инструментов с несколькими опциями.
Если вы щелкните маленький квадратный значок в правом верхнем углу, панель инструментов скроется и окно станет полноэкранным. Вы можете вернуть панель инструментов, просто переместив указатель мыши в верхнюю часть экрана. Чтобы выйти из режима чтения, нажмите Просмотр , а затем выберите Редактировать документ . В режиме чтения вы не можете редактировать документ, тогда как в другом полноэкранном режиме вы все равно можете редактировать документ Word.
Это практически все способы перевода документа в полноэкранный режим для Word. Первые два метода также применимы к другим программам Office, таким как Excel и PowerPoint. Наслаждайтесь!.