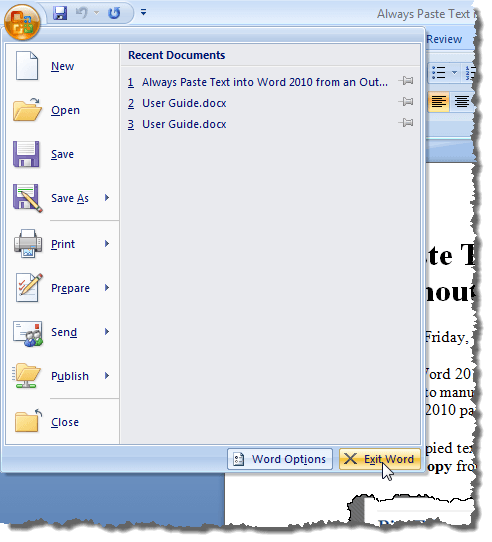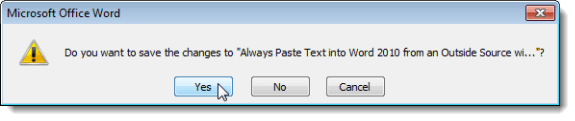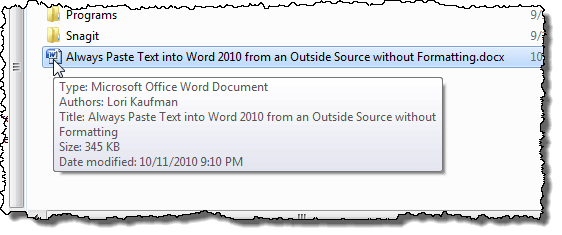Microsoft Office открывает документы, созданные в более старых версиях Microsoft Office. Однако они открываются в «режиме совместимости », и не все функции новой версии Office доступны для старого документа. Чтобы использовать новые функции Office в старом документе, необходимо сначала преобразовать его в более новую версию.
Во всех версиях Office есть функция Преобразовать , которая доступна только в том случае, если открыт более старый документ, который можно преобразовать. Однако доступ к нему и его использование в каждой версии немного различаются. Мы покажем вам, как преобразовать старый документ Word 2003 в документ Word 2007, Word 2010 или Word 2013/2016.
Метод преобразования старых документов Office в более новые версии Office одинаков для всех приложений Office.
ПРИМЕЧАНИЕ. Эта процедура преобразования старого документа Word в новый формат заменяет исходный документ. Если вы хотите сохранить исходный документ, перед началом процедуры сделайте его резервную копию.
Преобразовать документ в Word 2010, 2013, 2016
Чтобы преобразовать старый документ в формат Word 2010, 2013 или 2016, откройте документ в более новой версии Word и перейдите на вкладку Файл . Вкладка «Информация» должна быть выделена, а справа вы увидите кнопку Конвертировать .
Появится диалоговое окно с предупреждением в Word. Нажмите кнопку Расскажите мне больше , если хотите узнать больше о преобразовании старых документов Word. Если вы не хотите видеть это диалоговое окно каждый раз при преобразовании документа, установите флажок Больше не спрашивать меня о преобразовании документов , чтобы в нем была отметка. Нажмите ОК , чтобы продолжить преобразование.
Чтобы закрыть Word, снова откройте вкладку Файл и нажмите Выход .
Даже если вы не вносили никаких изменений в документ, Word предложит вам сохранить документ, поскольку преобразование изменило его. Нажмите Да , чтобы сохранить преобразованный документ.
ПРИМЕЧАНИЕ. После того как вы преобразовали документ и сохранили его в новом формате, его нельзя будет снова открыть в старой версии Word, если вы специально не сохраните его в этом формате еще раз.
ПРИМЕЧАНИЕ. После того как вы преобразовали документ и сохранили его в новом формате, его нельзя будет снова открыть в старой версии Word. р>Преобразовать документ в Word 2007
.Когда вы открываете старый документ в Word 2007, фраза «[Режим совместимости] » отображается в строке заголовка в конце имени файла.
ПРИМЕЧАНИЕ. Это справедливо для всех версий Word.
Чтобы преобразовать документ в формат Word 2007, нажмите кнопку Office , когда документ открыт в Word 2007.
Нажмите кнопку Конвертировать .
Отображается то же диалоговое окно с предупреждением, что указано выше. Нажмите кнопку Рассказать мне больше , если хотите узнать больше о преобразовании старых документов Word.
Обратите внимание, что фраза «[Режим совместимости] » исчезла из строки заголовка Word.
Закройте Word, нажав кнопку Office , а затем кнопку Выйти из Word в меню Office .
Опять же, даже если вы не вносили никаких изменений в документ, Word предложит вам сохранить документ, поскольку преобразование изменило его. Нажмите Да , чтобы сохранить преобразованный документ.
Документ теперь имеет расширение .docx вместо расширения .doc .
Та же процедура применима и к другим программам Office, таким как Excel и т. д. Обычно после преобразования вы не увидите различий между файлами, если только документ не очень сложный. Наслаждайтесь!.
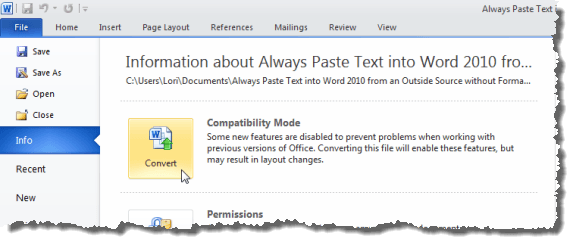
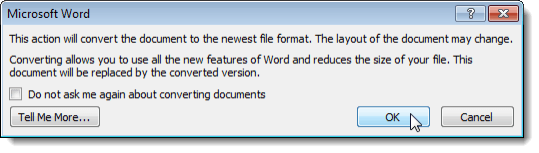
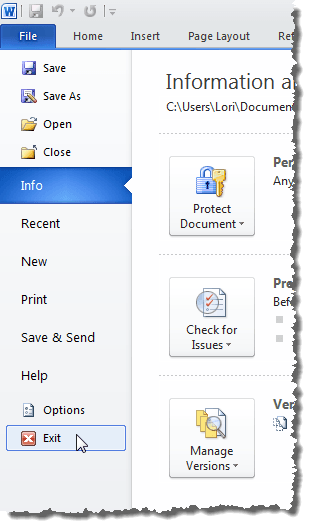
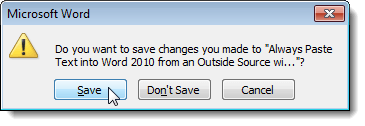
!["[Compatibility Mode]" on title bar in Word 2007](/images/293/01_compatibility_mode_on_title_bar_word_2007_thumb.png)
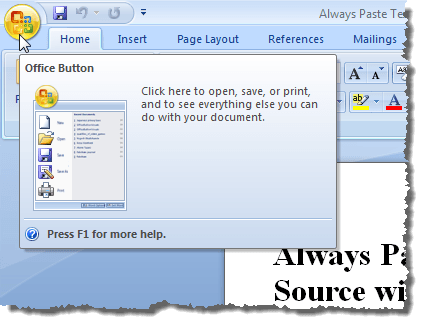
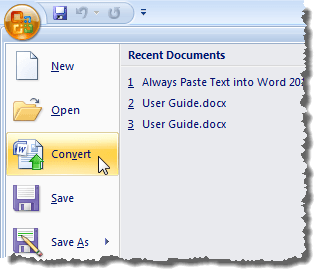
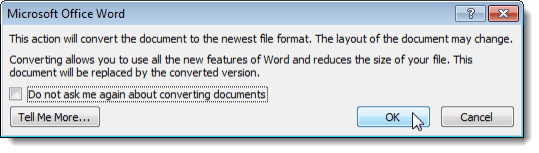
!["[Compatibility Mode]" gone from title bar in Word 2007](/images/293/06_compatibility_mode_gone_2007_thumb.png)