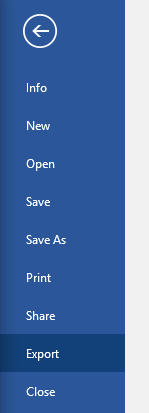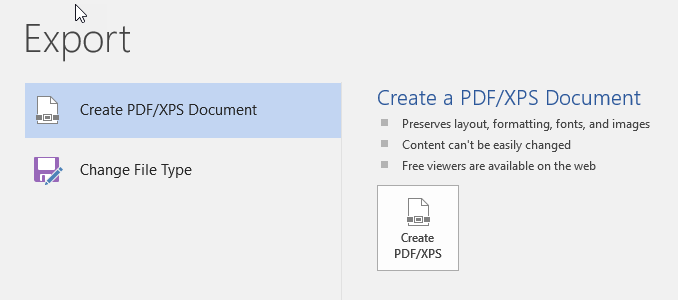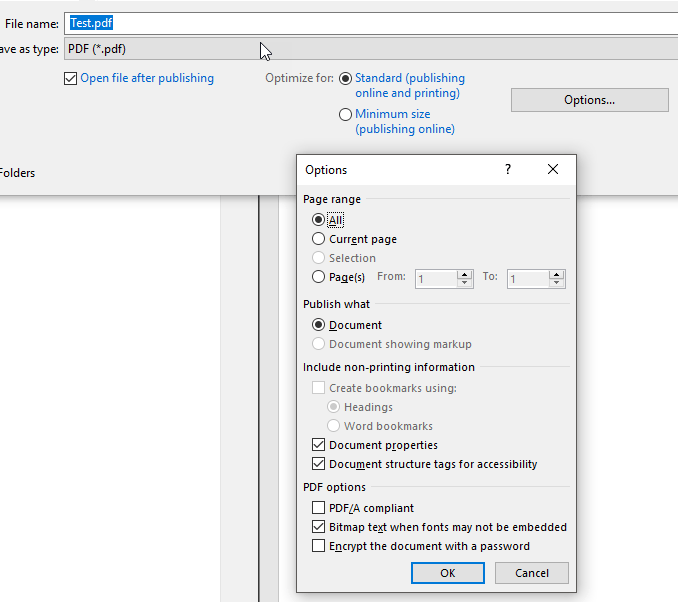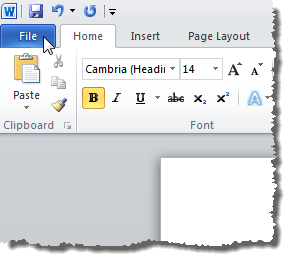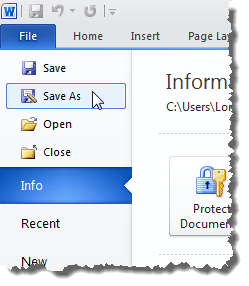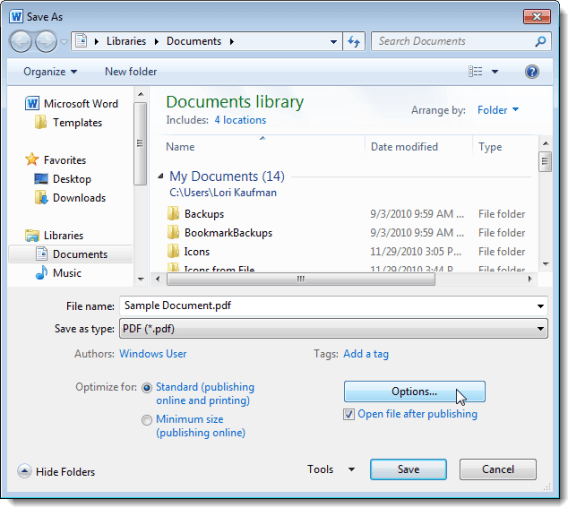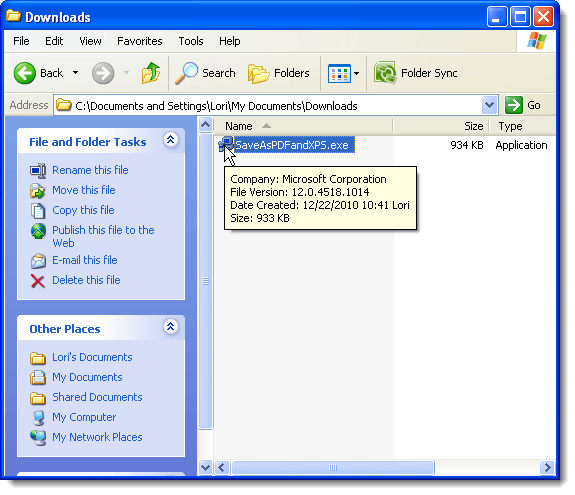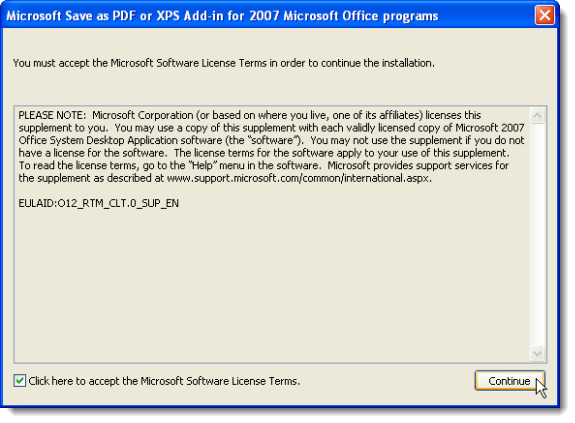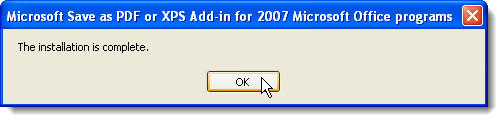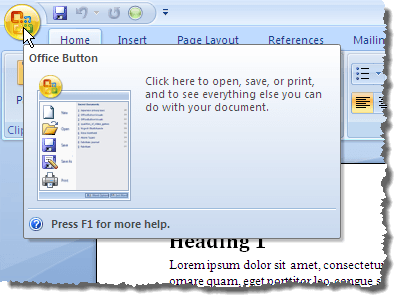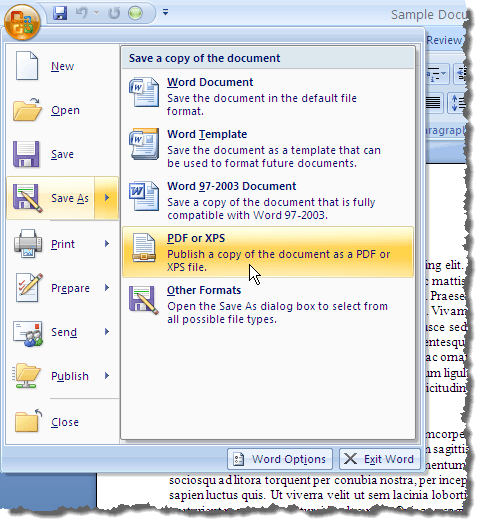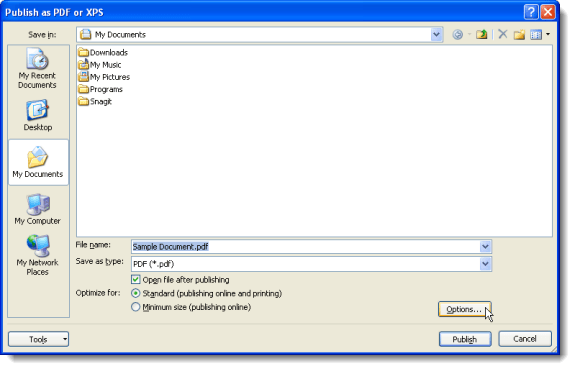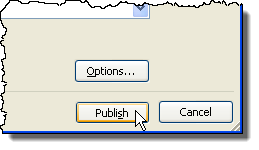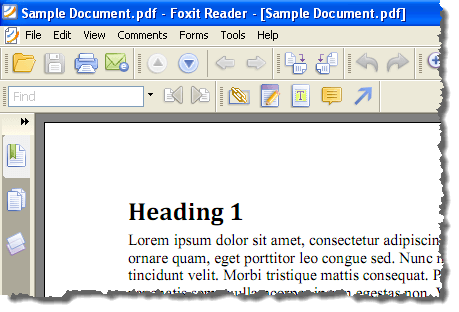Вам часто приходится распространять файлы Microsoft Office в виде PDF-документов? В зависимости от вашей версии Office существуют разные способы сохранить документ в формате PDF. Например, в Office 2007 вы можете сохранять файлы в формате PDF с помощью надстройки Microsoft под названием Сохранить как PDF или XPS .
Эта надстройка создает файлы PDF для файлов в Access, Excel, InfoPath, OneNote, PowerPoint, Publisher, Visio и Word. Функциональность этой надстройки была добавлена в Office 2010 как встроенная функция. В Office 2013 и 2016 эта функция также встроена, но доступ к ней осуществляется через параметр Экспорт .
В этом посте показано, как установить Сохранить как PDF или XPS и использовать его для создания PDF-файла в Word 2007. Мы также покажем вам, как использовать встроенную функцию «Сохранить как PDF». в Word 2010.
Ворд 2013/2016
Сохранить документ в формате PDF в Word 2013/2016 очень просто. Все, что вам нужно сделать, это нажать «Файл», а затем «Экспорт».
Справа вы увидите кнопку Создать PDF/XPS .
Появится диалоговое окно «Сохранить как», и в нижней части диалогового окна вы увидите несколько вариантов сохранения PDF-файла. Вы также можете нажать кнопку Параметры для дополнительной настройки PDF-файла.
Вы можете оптимизировать PDF-файл для стандартной публикации или публикации в Интернете, что еще больше уменьшит его размер.
Ворд 2010
Возможность сохранять документы в формате PDF в Word 2010 уже встроена. Устанавливать надстройку не нужно. Чтобы сохранить документ в формате PDF, перейдите на вкладку Файл .
На вкладке Файл выберите параметр Сохранить как в списке слева.
Откроется диалоговое окно Сохранить как . Перейдите в папку, в которой вы хотите сохранить PDF-файл, и введите имя файла в поле редактирования Имя файла . Выберите PDF (*.pdf) в раскрывающемся списке Тип файла .
В Office 2010 доступны те же параметры оптимизации, что и в Office 2013 и 2016. .
Ворд 2007
Чтобы сохранить файл в формате PDF в Word 2007, загрузите надстройку Сохранить как PDF или XPS с сайта
https://www.microsoft.com/en-us/download/details.aspx?id=7
Чтобы установить надстройку, дважды щелкните загруженный файл .exe ..
Прочитайте Условия лицензии на программное обеспечение Microsoft и установите флажок Нажмите здесь, чтобы принять условия лицензии на программное обеспечение Microsoft . Нажмите Продолжить .
После завершения установки откроется следующее диалоговое окно. Нажмите ОК .
Откройте в Word 2007 файл, который хотите преобразовать в PDF. Нажмите кнопку Office .
Наведите указатель мыши на параметр Сохранить как в меню Office и наведите указатель мыши на стрелку вправо. Откроется подменю Сохранить копию документа . Выберите PDF или XPS в подменю.
Откроется диалоговое окно Опубликовать в формате PDF или XPS . Перейдите в папку, в которой вы хотите сохранить PDF-файл. Введите имя PDF-файла в поле редактирования Имя файла .
Если вы хотите, чтобы файл автоматически открывался в программе чтения PDF-файлов по умолчанию, установите флажок Открыть файл после публикации , чтобы в нем была отметка.
Выберите один из переключателей Оптимизировать для в зависимости от того, будет ли ваш документ просматриваться как в Интернете, так и в печатном виде (Стандарт ) или преимущественно в Интернете (Минимальный размер<) /стронг>).
Для PDF-файла можно установить некоторые дополнительные параметры. Чтобы получить доступ к этим параметрам, нажмите кнопку Параметры .
Вы вернетесь в диалоговое окно Опубликовать в формате PDF или XPS . Нажмите кнопку Опубликовать , чтобы сохранить файл в формате PDF с выбранными параметрами.
Если вы установили флажок Открыть файл после публикации в диалоговом окне Опубликовать в формате PDF или XPS , PDF-файл автоматически откроется в программе чтения PDF по умолчанию после сохранения. файл.
ПРИМЕЧАНИЕ. Надстройка Сохранить как PDF или XPS в Office 2007 преобразует файлы только в формат PDF. Он не позволяет применять какие-либо меры безопасности к документам PDF. Наслаждайтесь!.