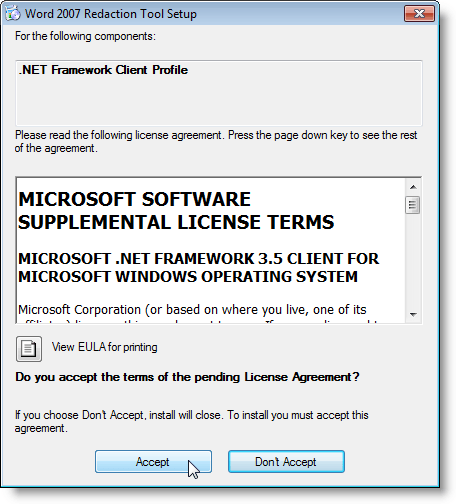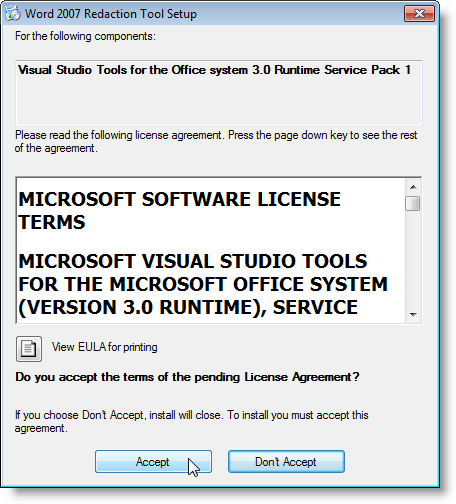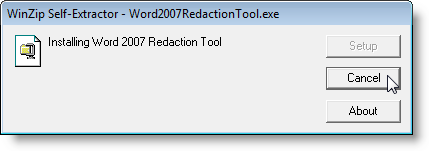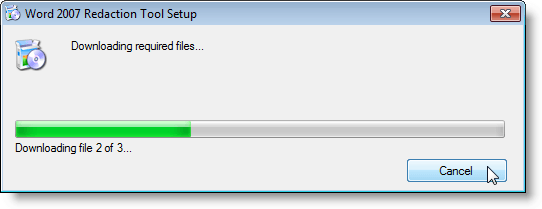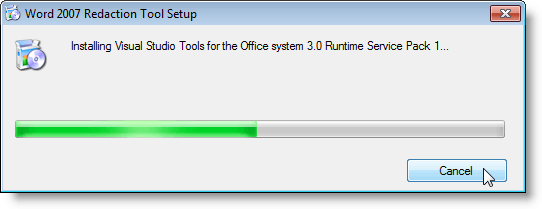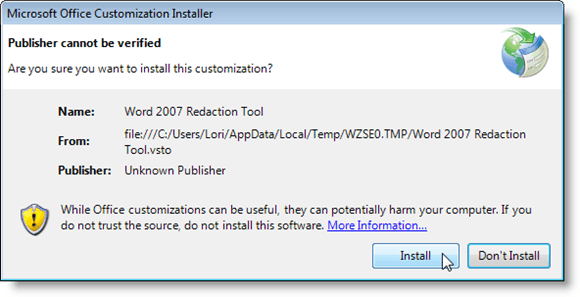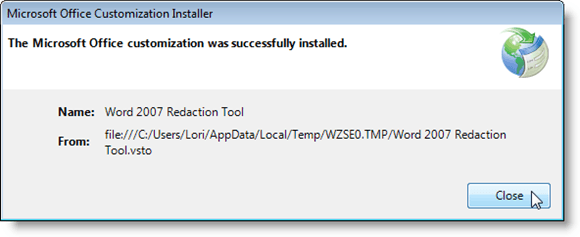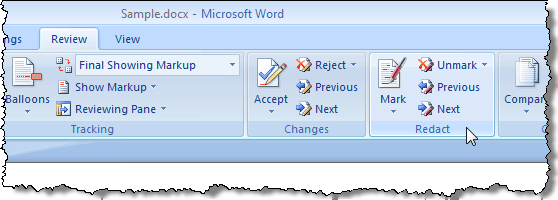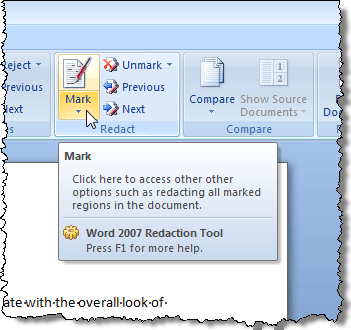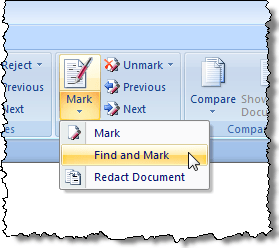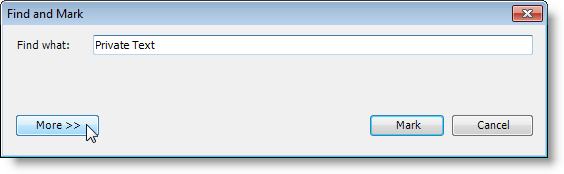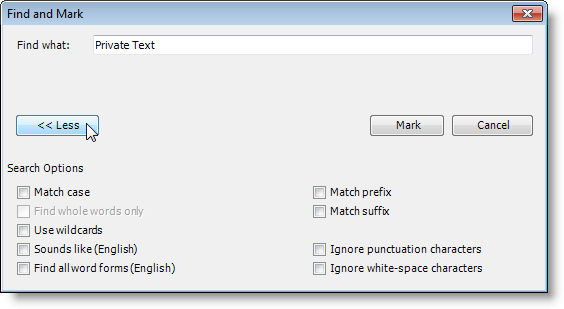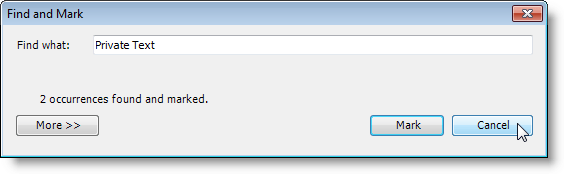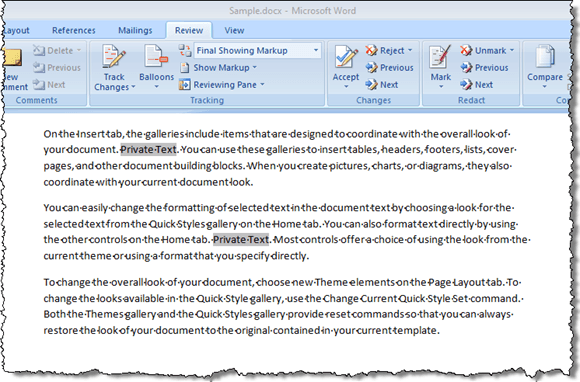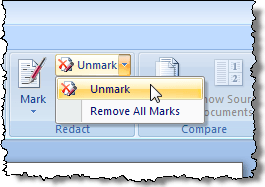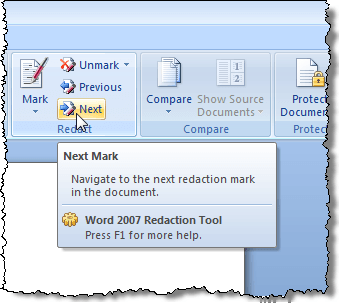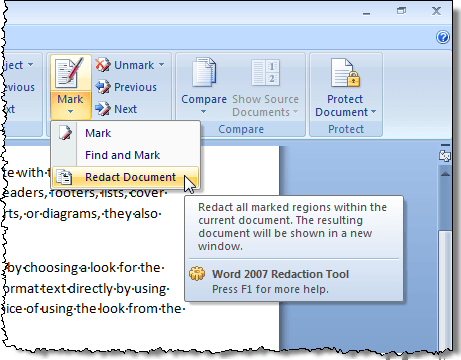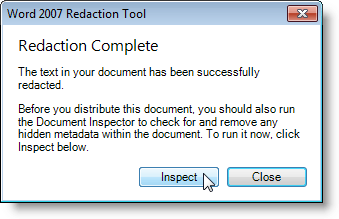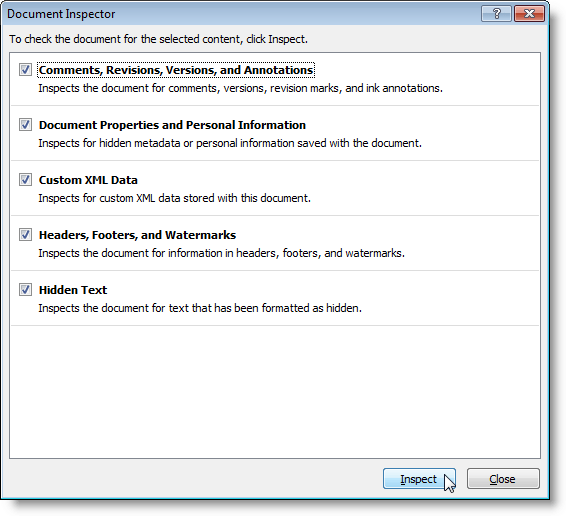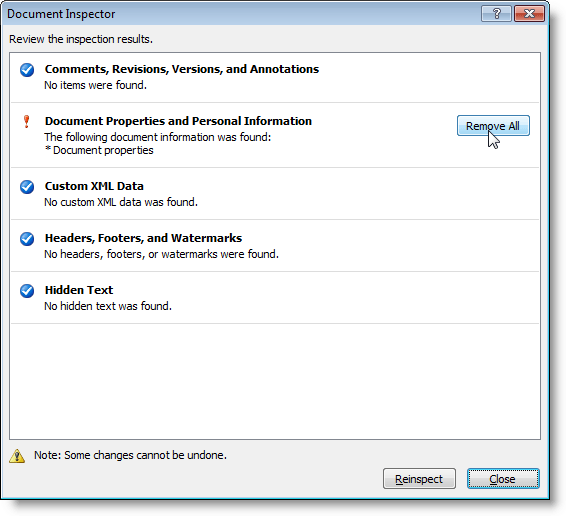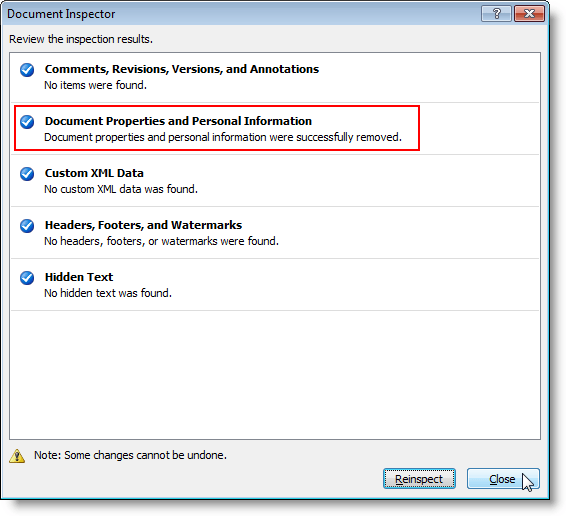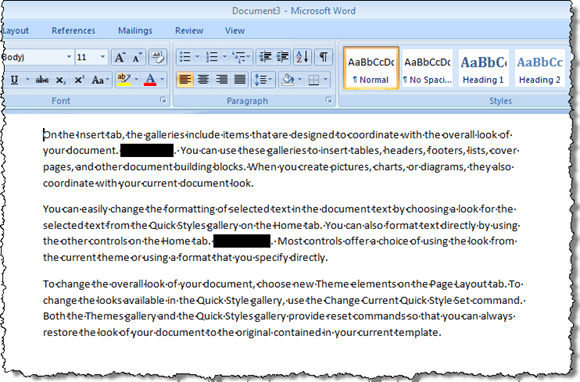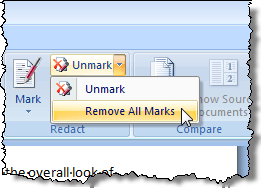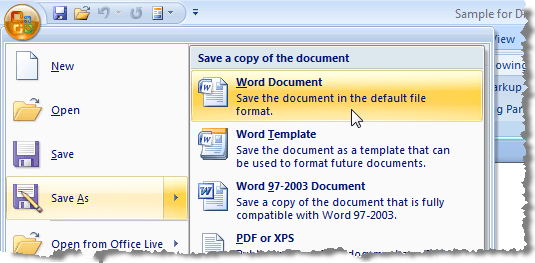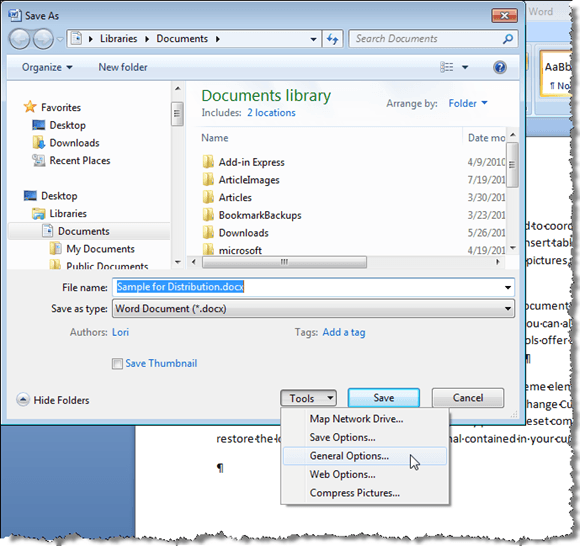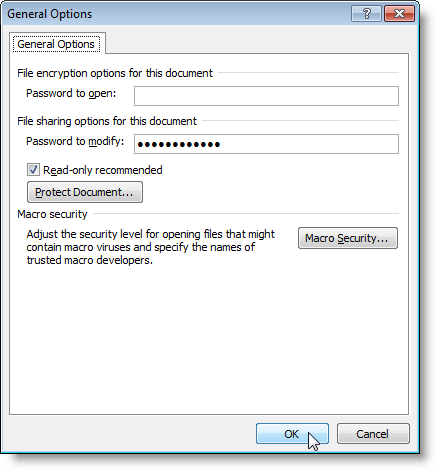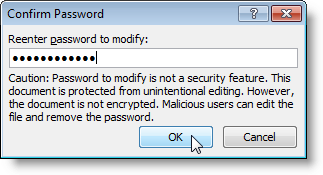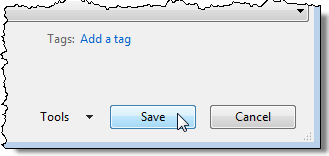При совместном использовании документа Word 2007 вам может потребоваться удалить или скрыть конфиденциальную информацию. Вы можете найти данные и удалить их вручную, но это может привести к ошибкам и отнять много времени. Если вам часто необходимо скрыть конфиденциальные данные в Word 2007, существует бесплатная надстройка для Word 2007, называемая Инструмент редактирования Word 2007 , которую можно использовать для легкого скрытия текста в документах Word 2007. и гораздо эффективнее.
Отредактированный текст отображается в новой копии исходного документа в виде сплошной черной полосы. Текст под полосой преобразуется в вертикальные линии (|||||), что предотвращает получение отредактированного содержимого ни при каких обстоятельствах, даже если сторона, с которой вы делитесь документом, просматривает отредактированный документ в текстовом редакторе, например Блокнот.
Загрузите Инструмент редактирования Word 2007/2010 с
http://redaction.codeplex.com/releases/view/32251.
Для установки Word 2007 Redaction Tool необходимы следующие элементы:
Однако вам не нужно устанавливать их отдельно. Если какой-либо из этих элементов не установлен в вашей системе, программа установки Word 2007 Redaction Tool загрузит и установит их автоматически. Установка этих двух элементов может привести к перезагрузке.
Чтобы установить надстройку, дважды щелкните загруженный файл .exe . Прочтите лицензионное соглашение для Профиля клиента .NET Framework и нажмите кнопку Принять , чтобы продолжить.
Прочитайте лицензионное соглашение для Инструментов Visual Studio для Office и нажмите кнопку Принять , чтобы продолжить.
Откроется Самораспаковщик WinZip , и автоматически запустится процесс установки.
Необходимые файлы скачиваются.
.NET Framework и Инструменты Visual Studio установлены.
Установщик настройки Microsoft Office отобразит вопрос, уверены ли вы, что хотите установить эту настройку. Нажмите Установить , чтобы продолжить.
После успешного завершения установки отображается диалоговое окно. Нажмите Закрыть .
ПРИМЕЧАНИЕ. Если на этом этапе вы получите сообщение об ошибке, запустите загруженный установочный файл еще раз. При первой установке надстройки возникла ошибка. Повторный запуск установки, похоже, сработал..
После установки Инструмент редактирования Word 2007 на вкладку Просмотр добавляется группа Редактировать .
Чтобы отредактировать или затемнить личный текст в документе, сначала необходимо пометить текст, который нужно отредактировать. Для этого выделите нужный текст и нажмите кнопку Отметить .
Если вы хотите отметить один и тот же текст в нескольких местах документа, нажмите стрелку на кнопке Отметить и выберите Найти и отметить в раскрывающемся меню. .
Откроется диалоговое окно Найти и отметить . Введите текст, который нужно найти, в поле редактирования Найти . Чтобы просмотреть дополнительные параметры, нажмите кнопку Еще .
Параметры поиска отображаются под кнопками диалогового окна, а кнопка Дополнительно становится кнопкой Меньше . Выберите любые желаемые параметры. Чтобы снова скрыть дополнительные параметры, нажмите кнопку Меньше . Нажмите Отметить , чтобы найти и отметить введенный текст.
В диалоговом окне отображается количество вхождений указанного текста, найденных и отмеченных. Чтобы закрыть диалоговое окно, нажмите Отмена .
Отмеченный текст в документе выделяется серым цветом.
Если вы отметили какой-либо текст, который не хотите редактировать, вы можете снова выделить этот отмеченный текст и выбрать Снять пометку в раскрывающемся меню кнопки Снять пометку . меню вниз, чтобы предотвратить редактирование этого текста.
Чтобы перемещаться между пометками редактирования в документе для окончательной проверки, используйте кнопки Далее и Назад .
Убедившись, что весь текст помечен для редактирования, выберите Редактировать документ в раскрывающемся меню Отметить , чтобы затемнить отмеченный текст.
Будет создана новая отредактированная версия вашего документа, в которой выделенный текст будет заменен черными полосами. По завершении процесса отображается диалоговое окно с предложением запустить Инспектор документов , чтобы проверить и удалить все скрытые метаданные в документе перед его распространением. Нажмите Проверить , чтобы запустить проверку, или нажмите Закрыть , чтобы пропустить проверку..
Откроется диалоговое окно Инспектор документов . Различные типы метаданных перечислены в диалоговом окне с флажком рядом с каждым элементом. Установите флажки для элементов, метаданные которых вы хотите проверить. Нажмите кнопку Проверить , чтобы начать проверку. Чтобы закрыть диалоговое окно на этом этапе без проверки, нажмите Закрыть .
Результаты проверки отображаются в диалоговом окне Инспектор документов . Если были найдены какие-либо метаданные, слева от найденного элемента отображается восклицательный знак. Чтобы удалить метаданные из документа, нажмите кнопку Удалить все справа от элемента.
ПРИМЕЧАНИЕ. Инспектор документов отмечает в нижней части диалогового окна, что некоторые изменения невозможно отменить. Прежде чем нажимать кнопку Удалить все , убедитесь, что вы хотите удалить метаданные.
Диалоговое окно Инспектор документов информирует вас о внесенных изменениях. Нажмите Закрыть .
В новом документе черные полосы вставляются поверх всего отмеченного вами личного текста.
Помните, что убрать черные метки из текста в новом документе невозможно. Обязательно сохраните файл под именем, отличным от оригинала, и поделитесь новым документом, а не оригиналом. При желании вы можете вернуться к исходному документу и выбрать Удалить все пометки в меню кнопки Снять пометку , чтобы удалить отмеченный текст.
Чтобы дополнительно защитить отредактированный документ, вы можете защитить его от изменений при сохранении в качестве нового документа. Это позволяет распространять документ, который невозможно изменить.
Для этого выберите Сохранить как | Документ Word из меню Office .
В диалоговом окне Сохранить как введите новое имя для отредактированной копии документа в поле редактирования Имя файла . Нажмите кнопку Инструменты внизу и выберите Общие параметры в раскрывающемся меню.
В диалоговом окне Общие параметры введите пароль в поле редактирования Пароль для изменения и выберите Рекомендуется только для чтения , если желанный. Нажмите ОК ..
Откроется диалоговое окно Подтверждение пароля . Введите свой пароль еще раз и нажмите ОК .
Вы вернетесь в диалоговое окно Сохранить как . Нажмите кнопку Сохранить , чтобы сохранить новый отредактированный защищенный документ.
Используя Инструмент редактирования Word 2007 и защищая документ от изменений, вы можете защитить свою конфиденциальную информацию и сохранить документ при его распространении. Инструмент редактирования работает так же хорошо в Word 2010. Приятного просмотра!.