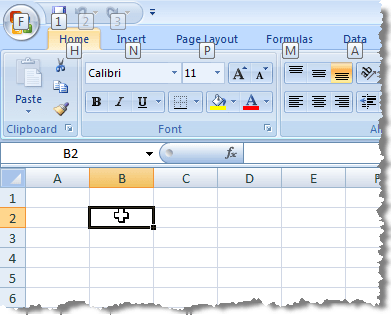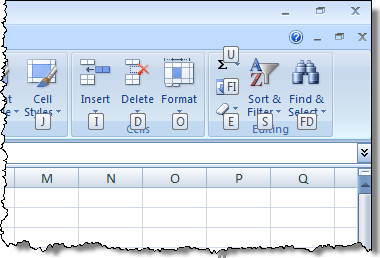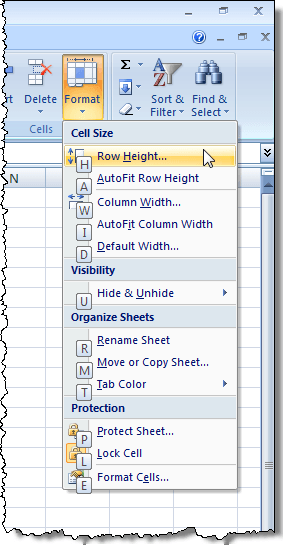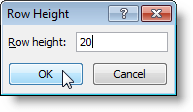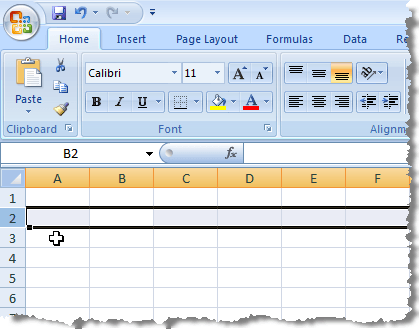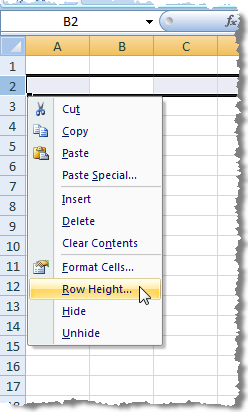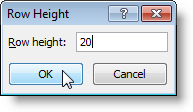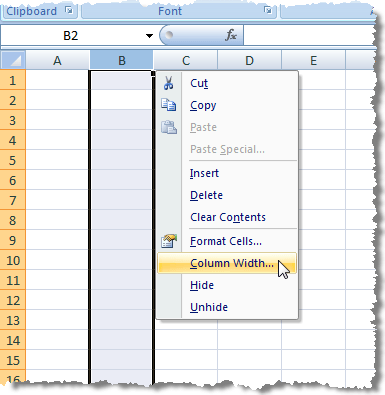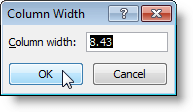Если вы предпочитаете использовать клавиатуру, а не мышь, в Excel есть способ изменить высоту строки и ширину столбца с помощью клавиатуры; однако это не очень интуитивно понятно.
Чтобы установить высоту строки, нажмите Alt , чтобы перевести Excel в «режим сочетания клавиш». На каждой вкладке ленты вы увидите сочетания клавиш.
Нажмите «H », чтобы указать, что вы хотите использовать вкладку Главная . Новые сочетания клавиш отображаются для каждого инструмента на вкладке. Нажмите «O », чтобы указать, что вы хотите использовать инструмент Формат в группе Ячейки .
Отображается раскрывающееся меню с сочетаниями клавиш рядом с параметрами. Нажмите «H », чтобы выбрать параметр Высота строки под заголовком Размер ячейки меню.
ПРИМЕЧАНИЕ. Чтобы изменить ширину столбца, нажмите «W » вместо «H ».
Откроется диалоговое окно Высота строки . Введите желаемую высоту в поле редактирования и нажмите Ввод .
Есть еще один способ изменения высоты строки. Выберите любую ячейку в строке, которую хотите изменить, и нажмите Shift + пробел , чтобы выделить всю строку.
Нажмите Shift + F10 , чтобы отобразить контекстное меню, которое представляет собой то же самое меню, которое вы видите, если щелкнуть правой кнопкой мыши выбранную строку. Нажмите «R », чтобы выбрать высоту строки.
Откроется диалоговое окно Высота строки . Введите желаемую высоту в поле редактирования и нажмите Ввод .
Быстрый способ запомнить это — использовать следующую комбинацию клавиш: ALT – O – R – E . Вам не нужно удерживать какую-либо клавишу, просто нажмите Alt, затем нажмите O и т. д. Вам не нужно выделять всю строку или что-то еще, так что это хороший ярлык.
Изменение ширины столбца с помощью этого метода аналогично изменению высоты строки. Чтобы выделить весь столбец, нажмите Ctrl + пробел . Затем нажмите Shift + F10 , чтобы открыть контекстное меню. Дважды нажмите «C », чтобы выбрать вторую команду «C » в меню, и нажмите Enter ..
Откроется диалоговое окно Ширина столбца . Введите желаемую ширину столбца и нажмите Ввод .
Быстрый ярлык для изменения ширины столбцов: ALT – O – C – W . Очевидно, это приведет к настройке ширины всего столбца, поскольку вы не можете изменить одну ячейку отдельно.
Сочетания клавиш, которые отображаются с помощью клавиши Alt на вкладках, а также в инструментах и параметрах, позволяют получить доступ ко многим параметрам с помощью клавиатуры. Наслаждайтесь!.