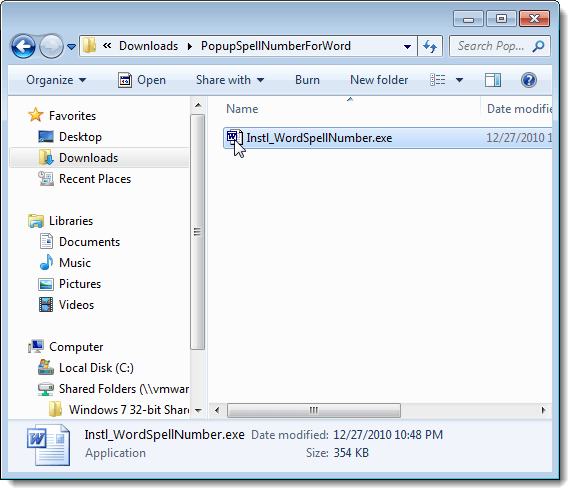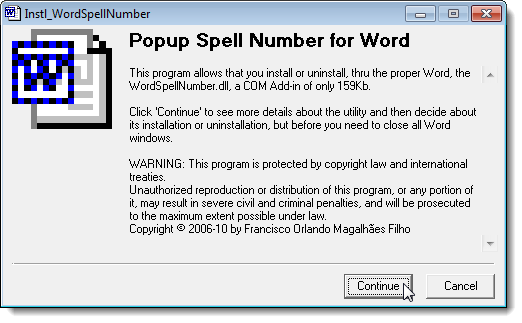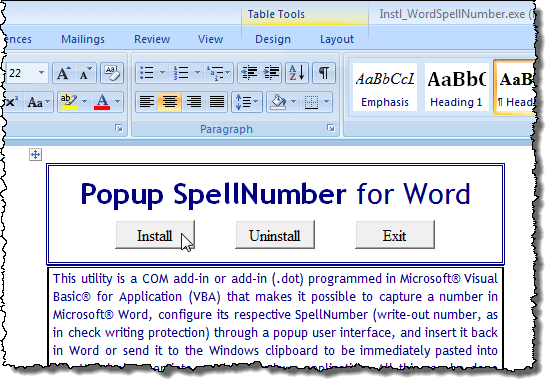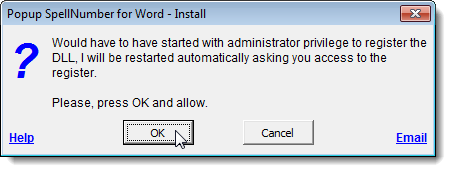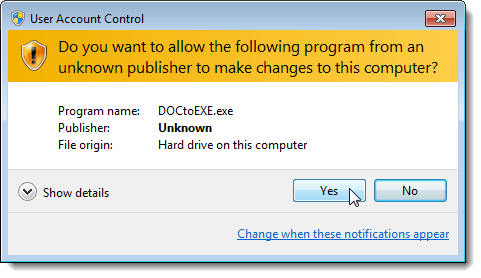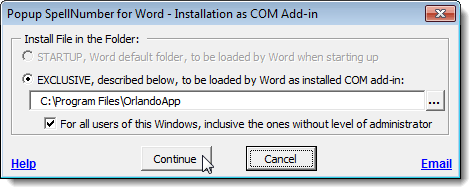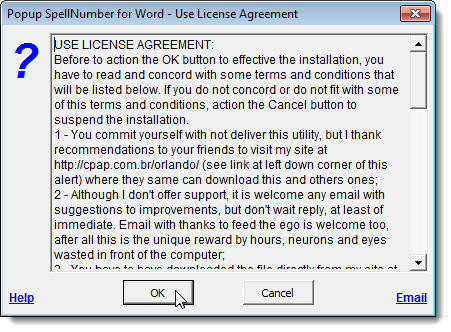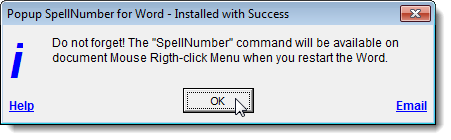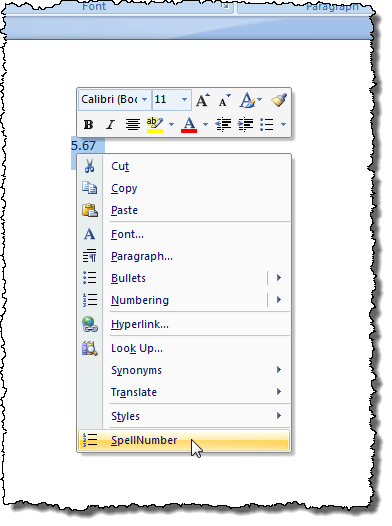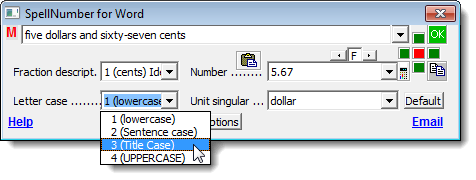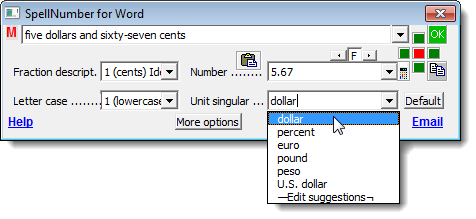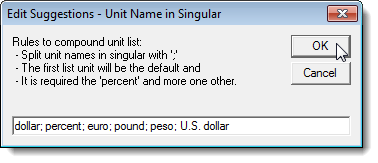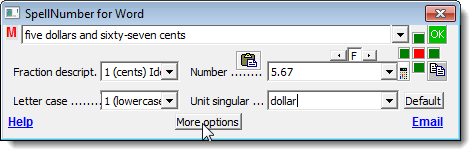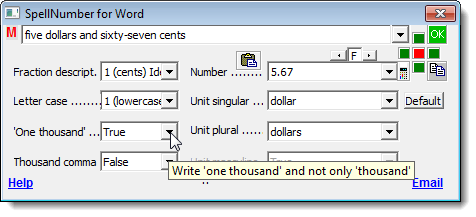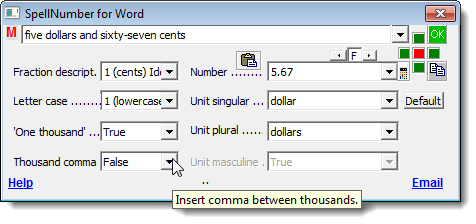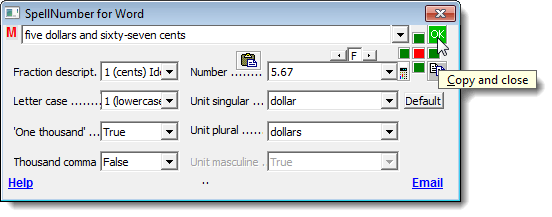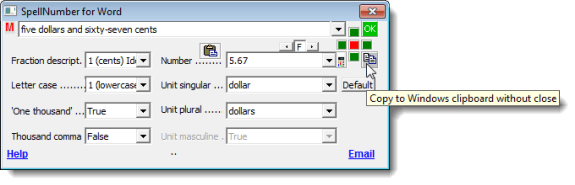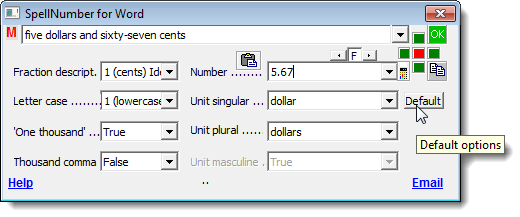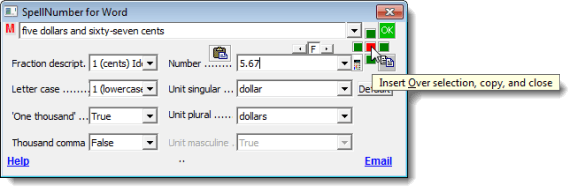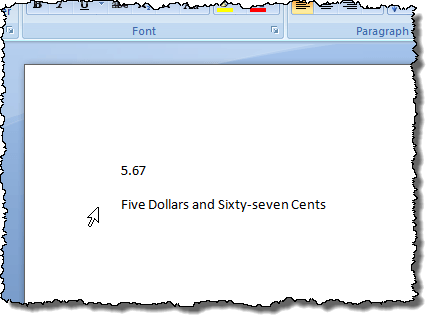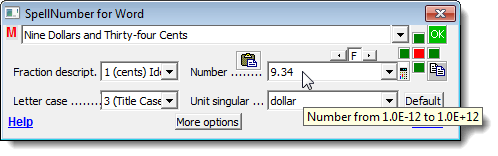Если вы используете много цифр в документах Word и хотите иметь возможность быстро их произносить, существует надстройка для Word, которая позволяет легко это сделать.
Существует версия этой надстройки для Excel, которая устанавливается и работает так же, как версия для Word. В этом посте показано, как установить и использовать версию для Word, но эти шаги можно применить и к версии для Excel.
Обе версии были протестированы в Microsoft Word для Windows версий 2000, 2002 (XP), 2003, 2007 и 2010.
Загрузите Всплывающее окно SpellNumber для Word с
http://cpap.com.br/orlando/WordSpellNumberMore.asp?IdC=OMKtPlc.
Загрузите Всплывающее окно SpellNumber для Excel из
http://cpap.com.br/orlando/ExcelSpellNumberMore.asp?IdC=OMKtPlc.
Чтобы установить Popup SpellNumber for Word , дважды щелкните загруженный файл .exe .
Отобразится вводное диалоговое окно. Нажмите Продолжить .
Откроется документ Word, содержащий описание надстройки и кнопки для установки и удаления надстройки и выхода из установки. Нажмите Установить .
ПРИМЕЧАНИЕ. Поскольку этот файл позволяет удалить надстройку, мы рекомендуем сохранить загруженный файл .exe на случай, если вы решите удалить надстройку. -в будущем.
Откроется диалоговое окно Установить . Это диалоговое окно по сути предупреждает вас о том, что вам необходимо предоставить административное разрешение для установки надстройки, и откроется диалоговое окно Контроль учетных записей . Нажмите ОК .
Диалоговое окно Контроль учетных записей отображается только в том случае, если в настройках Контроль учетных записей установлен уровень, требующий этого. Дополнительную информацию об изменении настроек контроля учетных записей см. в нашей публикации Windows 7 – Как настроить UAC (контроль учетных записей пользователей). Если необходимо, нажмите Да , чтобы продолжить.
Откроется диалоговое окно Установка как надстройка COM . Мы приняли местоположение по умолчанию для установки и решили установить его для всех пользователей. Нажмите Продолжить .
Отобразится Лицензионное соглашение . Прочтите его и нажмите ОК , чтобы продолжить.
После завершения установки откроется диалоговое окно Успешно установлено . В нем рассказывается, как получить доступ к надстройке SpellNumber в Word. Нажмите ОК ..
Откройте Word и введите десятичное число, например 5,67 . Выделите номер и щелкните правой кнопкой мыши по выделенному фрагменту. Выберите SpellNumber во всплывающем меню.
Откроется диалоговое окно SpellNumber for Word . Существует несколько вариантов настройки прописанного номера. Например, используйте раскрывающийся список Регистр букв , чтобы указать, как слова в написанном числе будут писаться с заглавной буквы, если вообще будут.
Используйте раскрывающийся список Единица измерения , чтобы указать, как будет записываться единица измерения, в зависимости от того, какой тип суммы должно представлять число. Чтобы добавить дополнительные параметры, выберите параметр Изменить предложения .
Если вы выбрали параметр Изменить предложения , откроется диалоговое окно Изменить предложения . Добавьте дополнительные параметры в поле редактирования, разделяя каждый параметр точкой с запятой (; ). По крайней мере, обязателен параметр «процент » и еще один параметр.
Чтобы получить доступ к дополнительным параметрам, нажмите кнопку Дополнительные параметры .
Раскрывающийся список Единица множественного числа аналогичен раскрывающемуся списку Единица измерения единственного числа и позволяет указать, как следует записывать единицу множественного числа для введенной суммы. вне. Если вы хотите вместо 1000 записать «одну тысячу», а не просто «тысячу», выберите True в раскрывающемся списке 'Одна тысяча' .
Чтобы вставить запятую между тысячами, сотнями тысяч и т. д., выберите True в раскрывающемся списке Тысяча запятая .
Чтобы скопировать написанное число в буфер обмена и закрыть диалоговое окно SpellNumber for Word , нажмите зеленую кнопку ОК .
Вы также можете скопировать записанный номер в буфер обмена, не закрывая диалоговое окно. Для этого нажмите кнопку Копировать в буфер обмена Windows без закрытия . Выглядит как обычная кнопка Копировать .
Чтобы сбросить параметры к настройкам по умолчанию, нажмите кнопку По умолчанию .
Красная квадратная кнопка и четыре зеленые квадратные кнопки вокруг нее позволяют указать, куда относительно текущего выделения в документе Word вы хотите вставить записанный номер. Красная кнопка заменит выделенный текст в вашем документе. Зеленые кнопки обозначают соответствующие позиции вокруг выделенного текста..
Мы решили применить Регистр заголовка к нашему написанному номеру с помощью раскрывающегося списка Регистр букв и вставить его под выделенным текстом, нажав зеленую кнопку ниже. красная кнопка.
Вы также можете открыть диалоговое окно SpellNumber for Word , не выделяя текст, и ввести число, которое вы хотите записать, непосредственно в поле редактирования Число . Затем вы можете выбрать настройки и скопировать номер, как описано выше.
Вы можете использовать SpellNumber for Word , чтобы скопировать написанное число в буфер обмена и вставить его в любое другое приложение Windows, которое принимает текст, с помощью Копировать в буфер обмена Windows без закрытия, обсуждавшаяся ранее в этом посте.
Помните, что действия, описанные в этой публикации, также можно применить к SpellNumber for Excel .
Лори Кауфман.