Вы можете улучшить внешний вид вашего Таблица Excel и сделать его более привлекательным для аудитории. Лучший способ оживить его — добавить фоновое изображение Excel. В этой статье мы покажем вам несколько разных способов сделать это.
Вы можете использовать изображение в качестве фона, сплошной цвет или узор. В Excel это можно сделать тремя способами: с помощью макета страницы, настройки прозрачности изображения и вставки объекта.
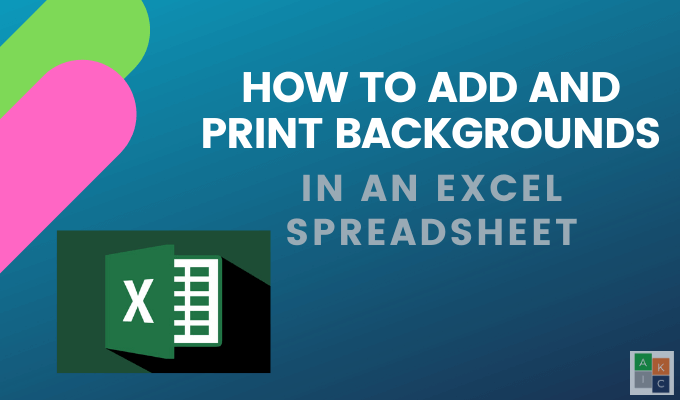
Добавить фоновое изображение Excel в Excel с помощью макета страницы
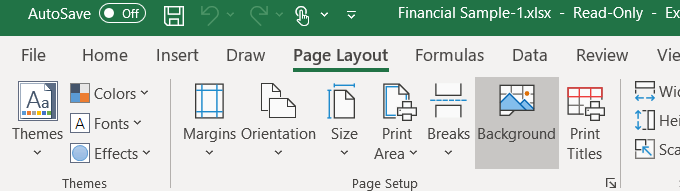
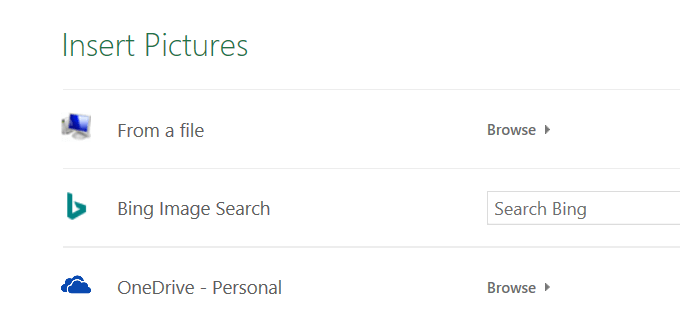
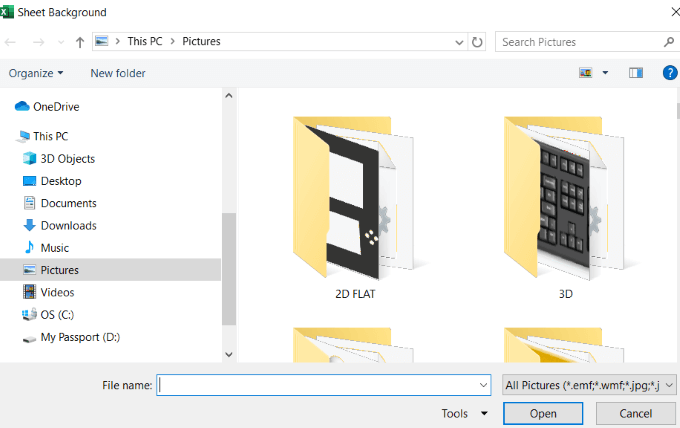

Когда вы прокручиваете страницу вниз или перемещаетесь из стороны в сторону, изображение снова и снова повторяется в фоновом режиме.
Будьте осторожны с фоновым изображением Excel, которое вы решите использовать. Как вы можете видеть на изображении выше, данные во многих областях скрыты, поскольку область на изображении темная, как и текст.
У вас есть несколько вариантов. Вы можете изменить цвет текста и сделать его жирным.

Имейте в виду, что ваши данные — это центральная часть вашей таблицы. Если фоновое изображение Excel затрудняет чтение, вы снижаете эффективность вашей информации.
Это недостаток использования фоновых изображений. Вы не хотите, чтобы фон мешал вашим данным.
Еще одним недостатком является то, что данные становятся меньше при уменьшении масштаба таблицы, в то время как размер изображения остается относительно прежним.
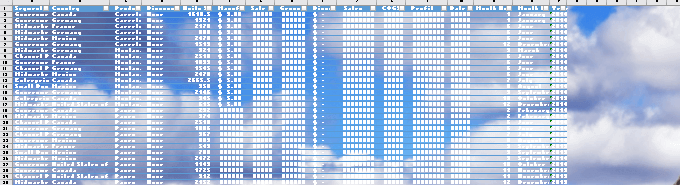
При увеличении масштаба текст увеличивается, а изображение остается относительно стабильным.

Фоновое изображение Excel не повторяет данные, оставаясь пропорциональным им. Давайте теперь воспользуемся вторым вариантом, чтобы добавить фон.
Сначала удалите старый, выбрав Макет страницы >Удалить фон .
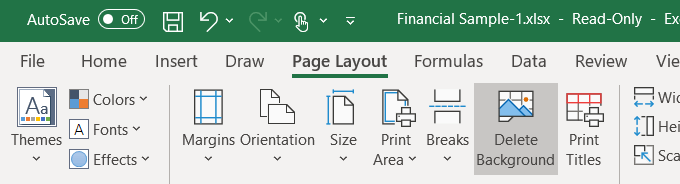
Второй вариант — вставить изображение из Поиска изображений Bing . Часто это лучший вариант, поскольку на вашем компьютере может быть не самое лучшее изображение.
Поскольку эта таблица содержит финансовую информацию в разных странах, давайте поищем изображения по картам .

По умолчанию поиск выдает результаты только для Творческое сообщество изображений. Это изображения, загруженные в Интернет для совместного использования.
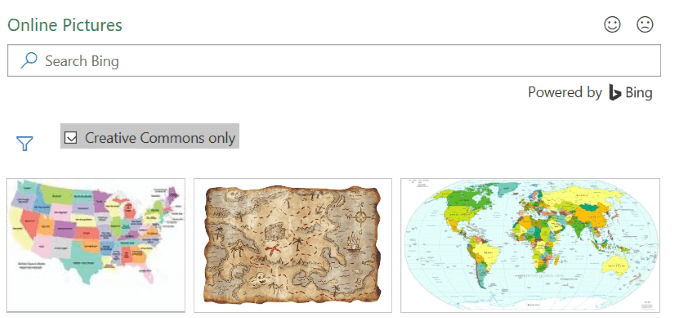
Нажмите на значок фильтра, чтобы просмотреть только изображения Размеры , Типы , Макеты и Цвета и выберите те, которые вам нравятся.
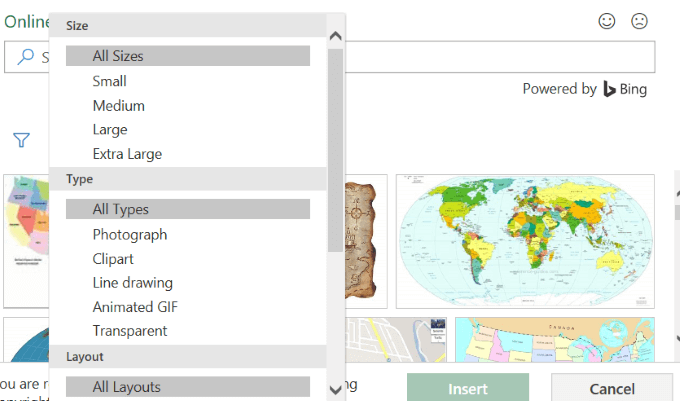
Смотрите скриншот ниже с изображением фона карты. Я выделил черный текст жирным шрифтом, чтобы он лучше выделялся.
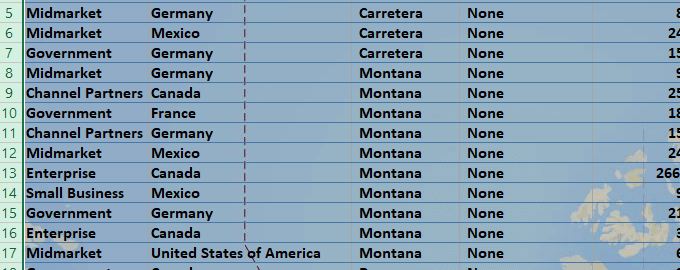
Фон может быть визуально привлекательным, но будьте осторожны, чтобы он не сделал текст нечитабельным.
Когда вы вставляете фоновое изображение Excel с помощью этого метода, изображение не отображается при печати.
Поэтому это полезно только тогда, когда вы показываете свою таблицу другим людям в презентации и хотите привлечь их внимание.
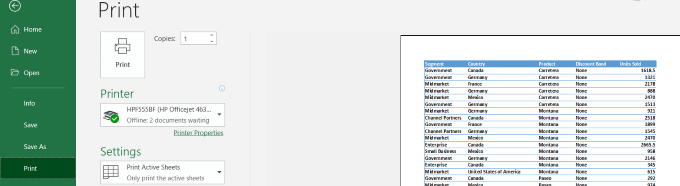
Вставьте изображение и настройте его прозрачность
Убедитесь, что вы находитесь на вкладке Главная и выберите Вставка >Изображения.
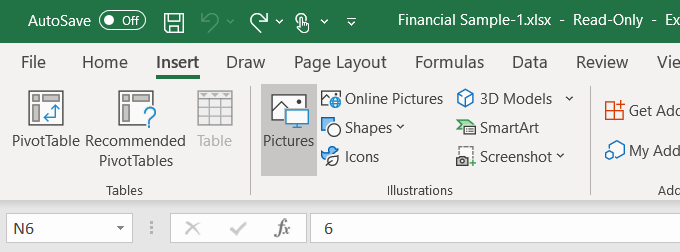
Выберите изображение на своем компьютере и нажмите Вставить . Обратите внимание, что изображение не является фоновым изображением. Он располагается поверх данных электронной таблицы.

Вы можете перемещать изображение по таблице и изменять его размер, наведя курсор на один из кругов по краям и перетащив его.
Преимущество вставки фонового изображения Excel перед добавлением фона состоит в том, что вы можете настроить прозрачность. Если ваша электронная таблица очень длинная, этот метод может оказаться не самым удобным.
Для начала поместите изображение в верхний левый угол таблицы. Затем перетащите изображение так, чтобы оно охватило все данные.

Отрегулируйте прозрачность, нажав на изображение. Затем нажмите вкладку Формат изображения >Прозрачность >Параметры прозрачности изображения .
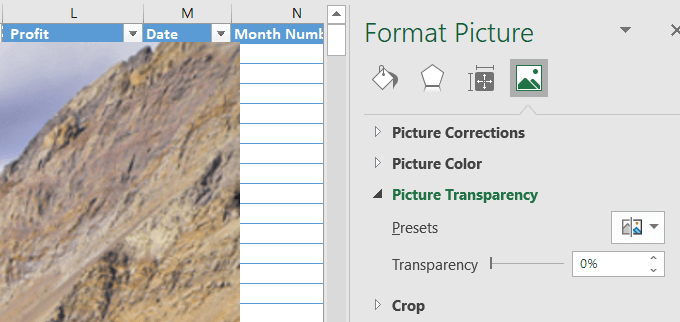
Добавьте прозрачность изображению, чтобы оно располагалось на заднем плане, а данные находились за данными. Переместите переключатель Прозрачность вправо, пока данные не станут четкими и их можно будет легко прочитать.
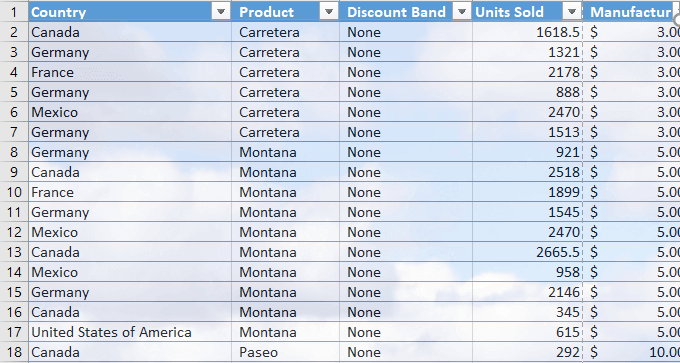
Этот метод использует вставленное изображение, которое ведет себя как фоновое изображение и отображается при печати.

Вставить объект в Excel
Если ваша таблица очень длинная, предыдущий метод может оказаться громоздким. Вставка объекта может быть лучшим вариантом.
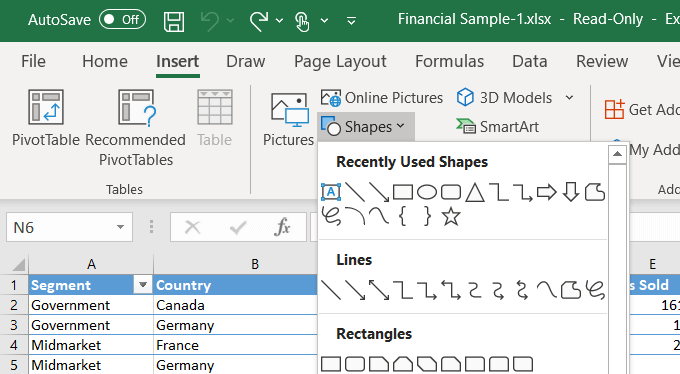
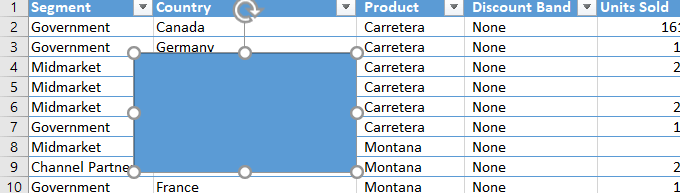
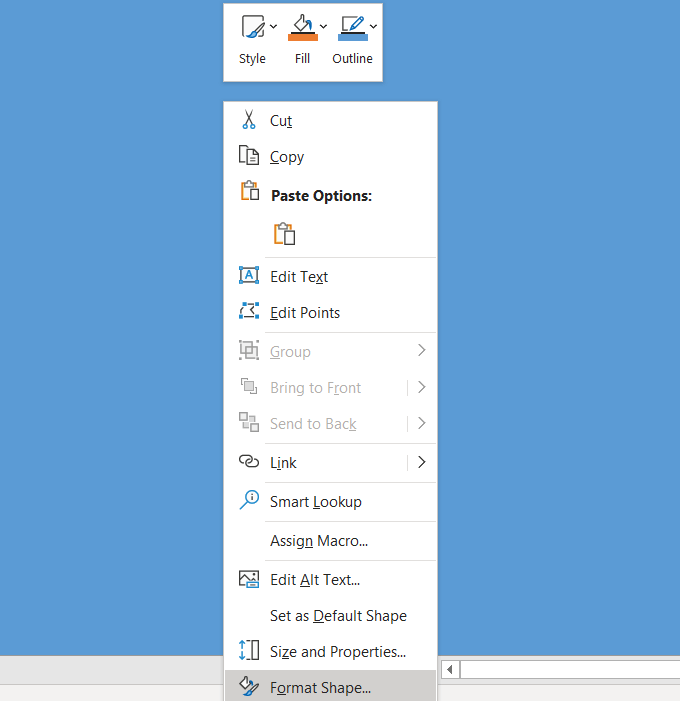


При использовании этого метода фон будет отображаться при печати.
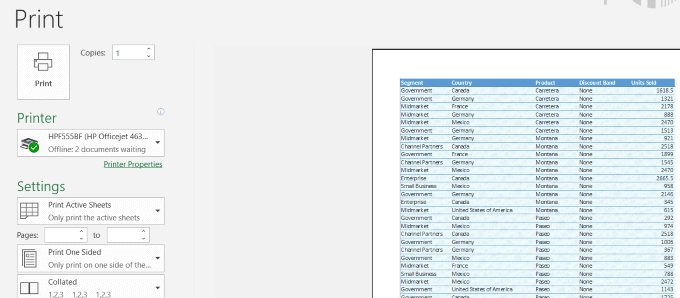
При добавлении фона в электронную таблицу Excel помните, что очень важно иметь возможность четко читать данные.
Регулировка прозрачности фона и изменение цвета или стиля шрифта могут улучшить читаемость ваших данных и придать вашей таблице немного изюминки.
Возникли ли у вас проблемы с добавлением фонового изображения Excel или, возможно, у вас есть совет, как добавить другие фоновые функции? Присоединяйтесь к обсуждению и дайте нам знать в комментариях ниже.
.