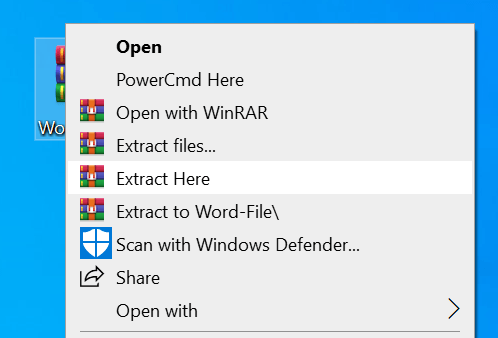Если вы открыли документ в Word, но не можете его редактировать, вероятно, это заблокировано для редактирования кем-то или функцией. Изучение того, как удалить из Word только чтение, должно помочь вам редактировать эти документы, даже если они помечены как доступные только для чтения и не подлежат редактированию.
Существуют различные причины, по которым люди запрещают редактирование своих документов. Возможно, вы сами сделали документ доступным только для чтения, но забыли его, или, возможно, кто-то заблокировал его, чтобы гарантировать, что неавторизованные пользователи не смогут изменить его содержимое.
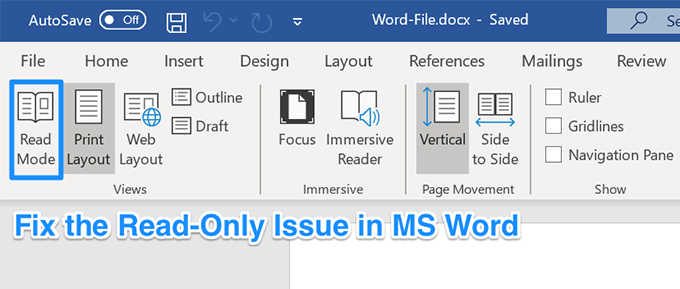
Несмотря на это, если вы столкнулись с документом, который необходимо отредактировать, но он находится в режиме только для чтения, существуют различные способы его исправить и получить возможность редактировать документ.
Удалить из Word только чтение, отключив ограничения на редактирование
Мы начнем с отключения встроенной функции Word, которая позволяет пользователям ограничивать изменение своих документов. Если вы или кто-то включил эту опцию для вашего текущего документа, вы не сможете его редактировать.
Отключение этой опции должно исправить ситуацию.
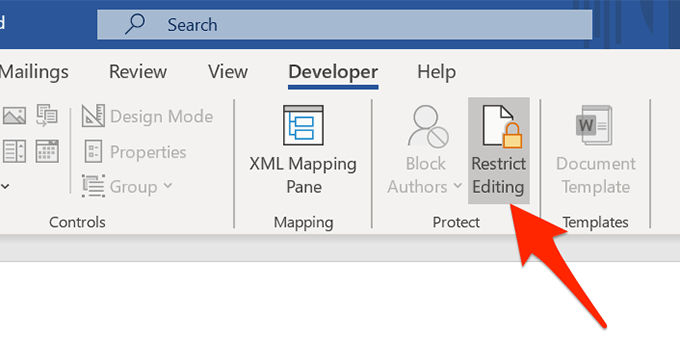
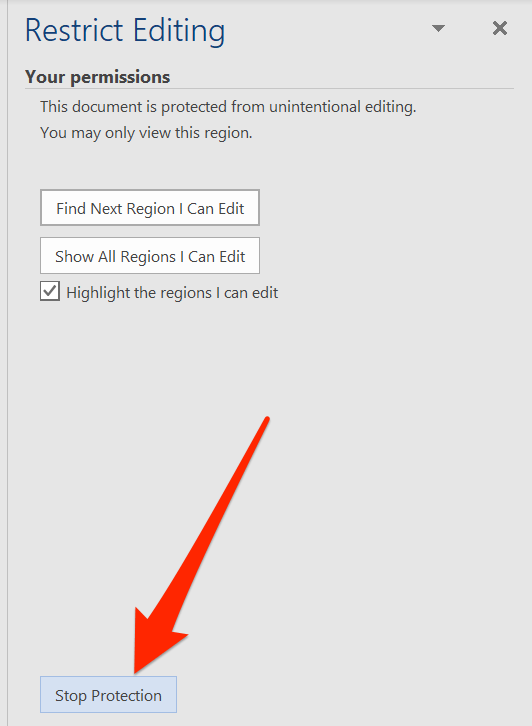
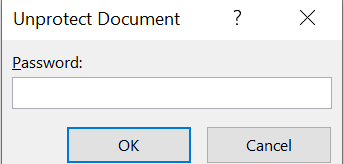
Ваш документ больше не находится в режиме только для чтения, и вы можете изменять его содержимое по своему усмотрению.
Отключите параметры Центра управления безопасностью, чтобы убрать открытие слова только для чтения
Центр управления безопасностью – это функция Word, которая блокирует полное открытие определенных документов с возможностью редактирования на вашем компьютере. Вы можете отключить эту функцию в программе, и тогда исправить проблему только для чтения вы столкнетесь с вашим документом..
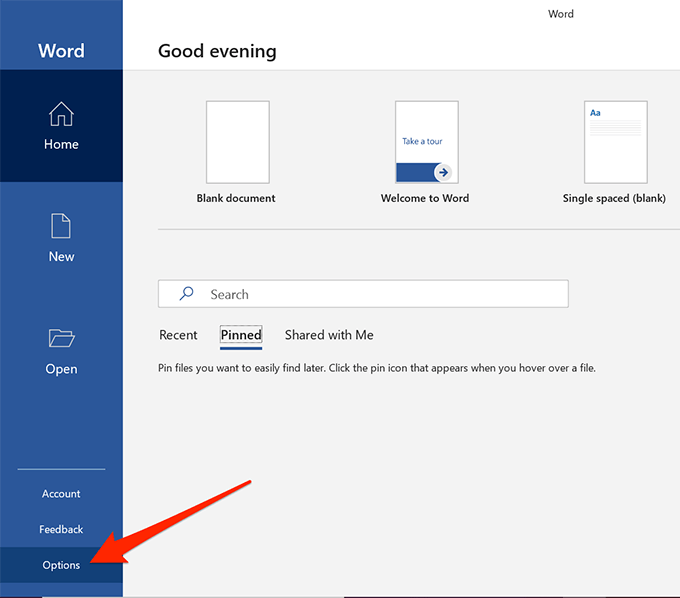
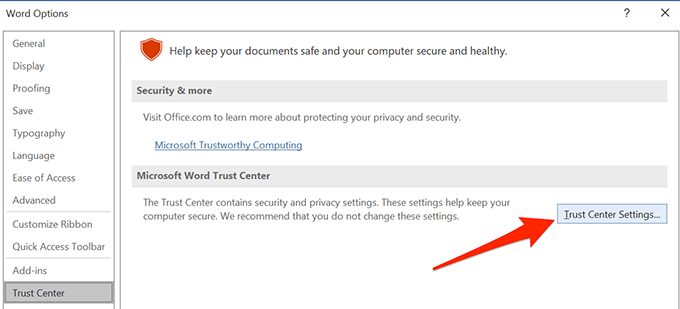
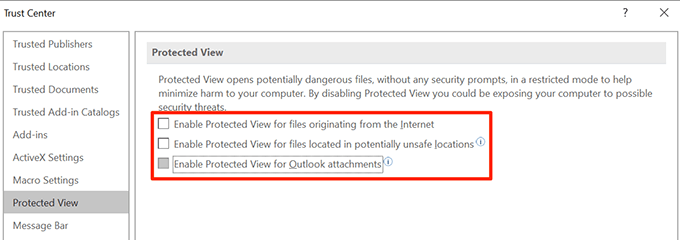
Исправить открытие слова в режиме «Только для чтения» для вложений электронной почты
MS Word на самом деле имеет ряд функций, защищающих вас от различных угроз, распространяющихся через файлы Word. Одна из этих функций открывает вложения электронной почты находится в режиме только для чтения, поэтому она не может негативно повлиять на ваш компьютер.
Возможно, именно поэтому ваши документы всегда открываются в режиме только для чтения. Отключение этой опции должно решить проблему.
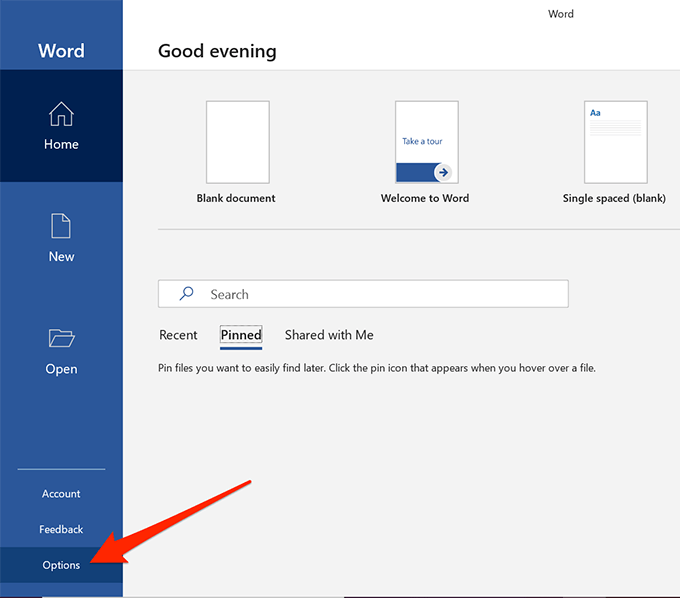
Снимите флажок для этого параметра и нажмите ОК , чтобы сохранить изменения.
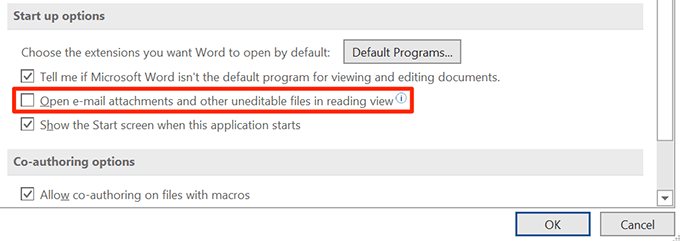
Файлы Word, которые вы получили в виде вложений по электронной почте, теперь должны открываться в обычном режиме, что позволяет вам редактировать их по своему усмотрению..
Отключить панель предварительного просмотра в проводнике
На панели предварительного просмотра в Проводнике отображаются предварительные просмотры ваших файлов, но для этого иногда файлы блокируются и вы не можете их редактировать.
Быстрое решение этой проблемы — просто отключить панель.
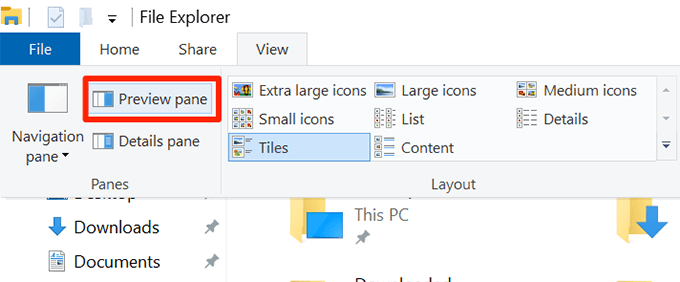
Теперь вы можете попробовать открыть файл в программе и проверить, решена ли проблема.
Переключите параметр в свойствах, чтобы удалить из Word только чтение
Один из возможных способов исправить режим только для чтения в Word — это измените атрибут вашего файла.
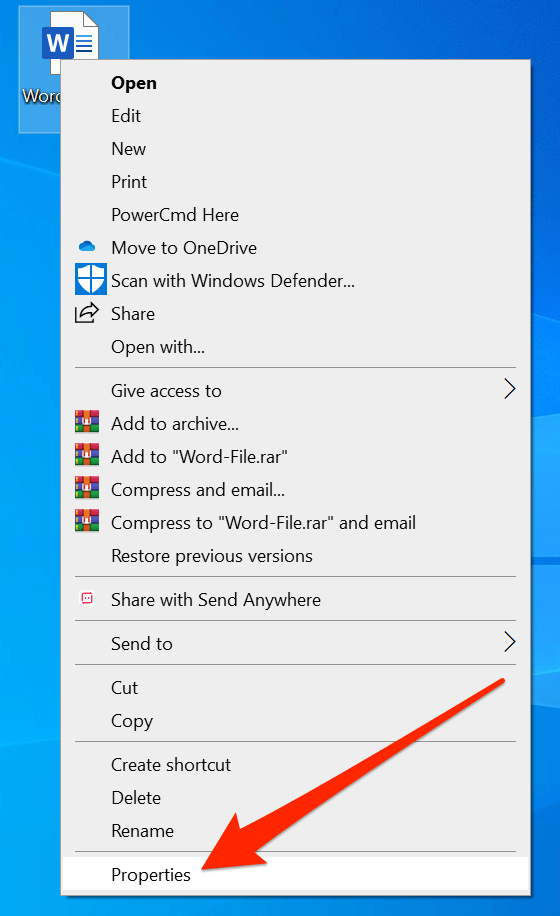
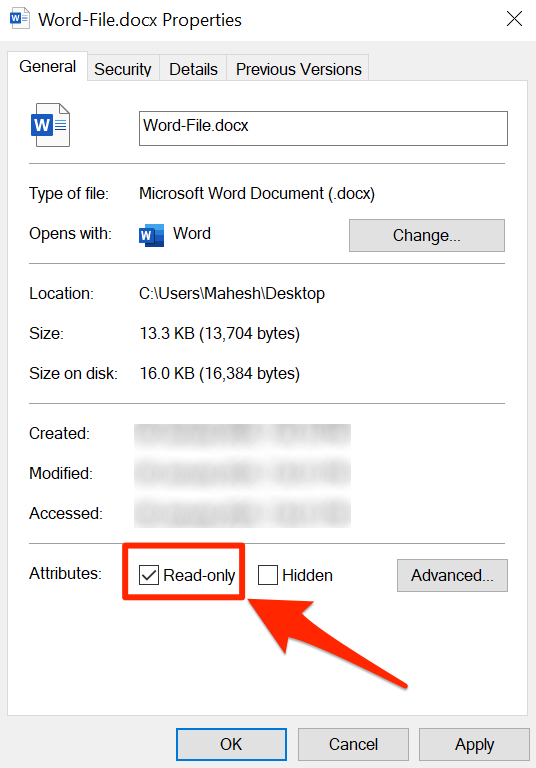
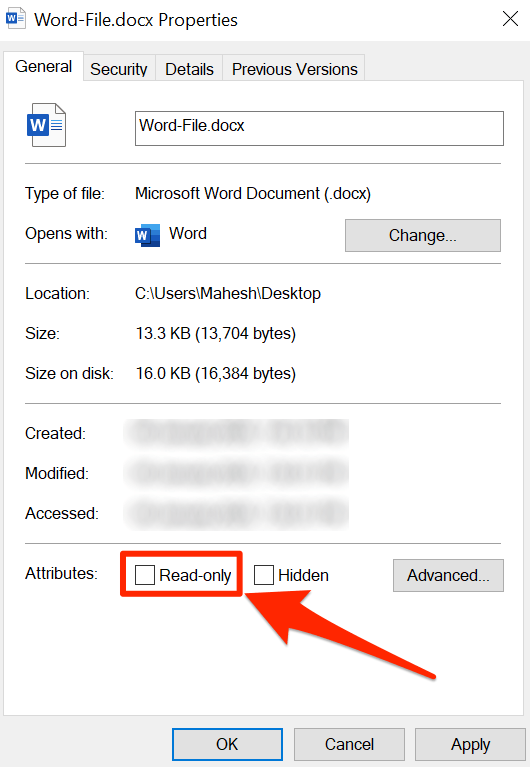
Извлеките файл перед его открытием в MS Word
Если вы пытаетесь отредактировать файл Word в архивном формате, таком как RAR или ZIP, вам нужно сначала извлечь из него файл, а затем отредактировать его. Непосредственное открытие файла из архива иногда не позволяет его редактировать.