Все популярные почтовые клиенты имеют ограничения на размер файлов, которые вы можете отправлять получателям по электронной почте. Однако, несмотря на эти ограничения, есть способы добавить отправлять большие файлы в качестве вложения к электронной почте.
Ограничения на размер файлов различаются в зависимости от службы электронной почты. Например, Gmail, Yahoo и AOL имеют ограничение в 25 МБ на одно электронное письмо. Outlook.com ограничен всего 10 МБ. Даже у настольных почтовых клиентов есть ограничения. Microsoft Outlook разрешает отправлять файлы размером только 20 МБ, и хотя Mozilla Thunderbird не имеет ограничений, вы все равно можете столкнуться с ограничениями на размер файла в зависимости от того, к каким учетным записям электронной почты вы его подключаете.

Хитрость заключается в том, чтобы либо уменьшить размеры файлов с помощью различных утилит, либо обойти электронную почту как основной метод отправки файлов.
Сжатие файлов
Если размер файла, который вы пытаетесь отправить, чуть превышает лимит (например, файл размером 30 МБ в Gmail), возможно, вы сможете сжать его чуть ниже лимита.
Щелкните файл правой кнопкой мыши, выберите Отправить , а затем выберите Сжатая (архивированная) папка .
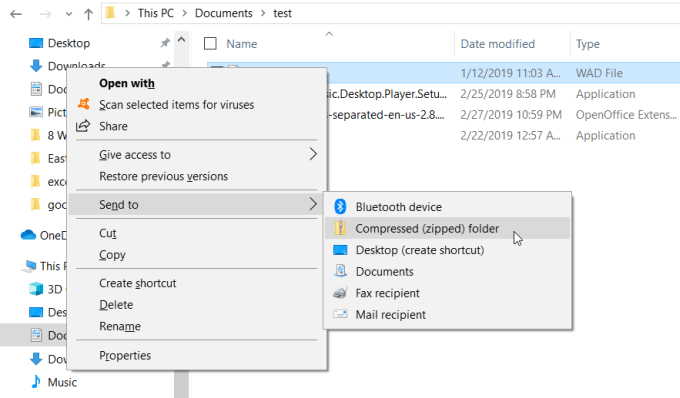
Большинство файлов, сжатых в ZIP-файл, уменьшаются в размере примерно от 10 до 75 %, в зависимости от того, сколько свободного места внутри данных файла позволяет алгоритму сжатия творить чудеса. Прочтите другую нашу публикацию с подробным описанием на странице какая программа сжатия лучше.
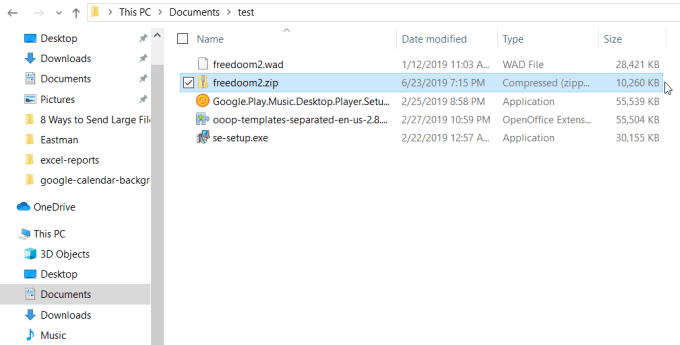
Если программе сжатия удалось сжать файл ниже ограничения размера ваша почтовая служба, вы можете прикрепить файл к своему электронному письму. Также обязательно прочитайте о различные типы форматов сжатия.
Разделение архивов
Если вы пытаетесь отправить один большой архивный файл, содержащий множество файлов и папок, вы всегда можете разбить этот файл на более мелкие архивы, каждый из которых не превышает ограничения по размеру службы электронной почты.
Возьмем, к примеру, ZIP-файл размером чуть менее 60 МБ. Вы не сможете отправить этот файл с помощью Gmail или любой другой облачной службы электронной почты.
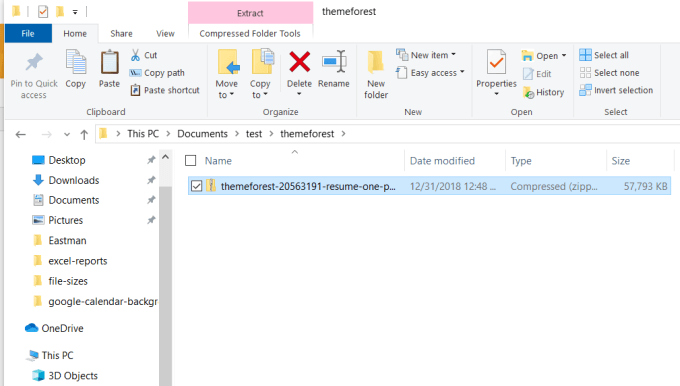
Нажмите правой кнопкой мыши на файл и извлеките все файлы внутри него в отдельные файлы и папки, выбрав Извлечь все .
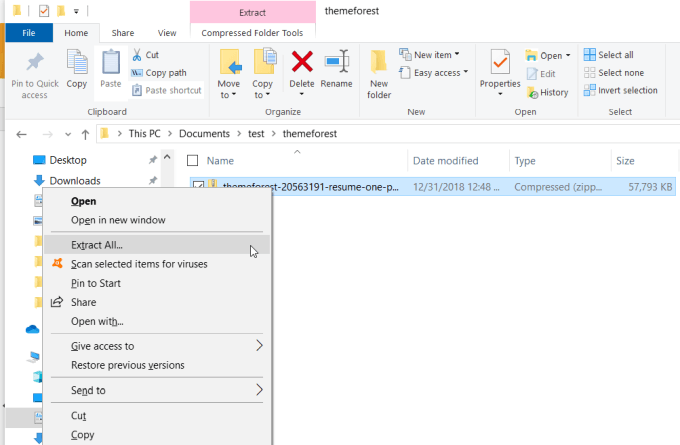
Затем создайте новый файл архива, щелкнув правой кнопкой мыши внутри папки и выбрав Новый ..и Сжатая (архивированная) папка .
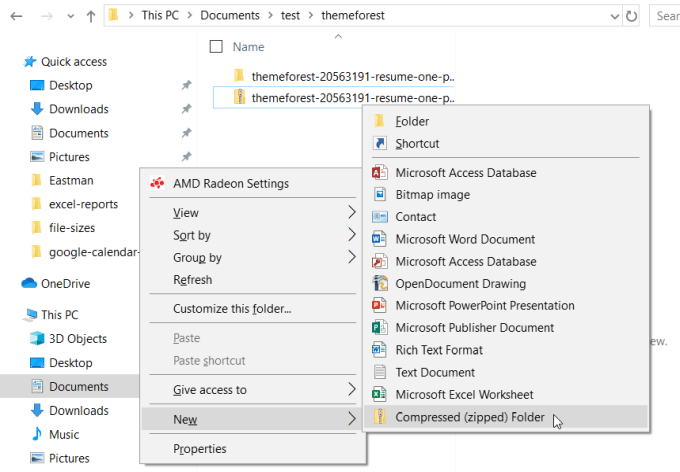
Затем скопируйте все отдельные файлы и папки, которые вы только что извлекли из слишком большого архивного файла. Затем щелкните правой кнопкой мыши новый пустой архивный файл и выберите Вставить .
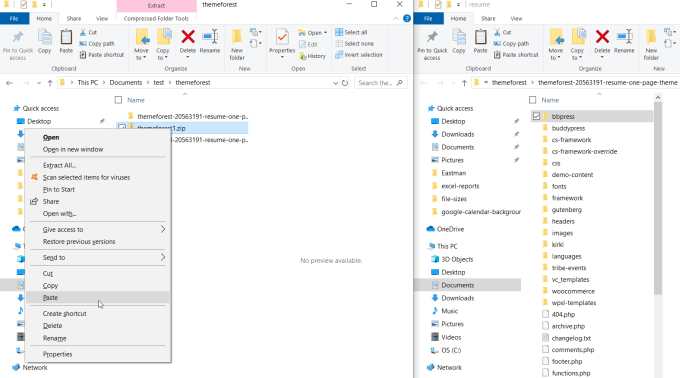
Повторяйте этот процесс для максимально возможного количества файлов и отдельных папок, пока размер нового созданного вами архивного файла не станет чуть ниже предельного размера.
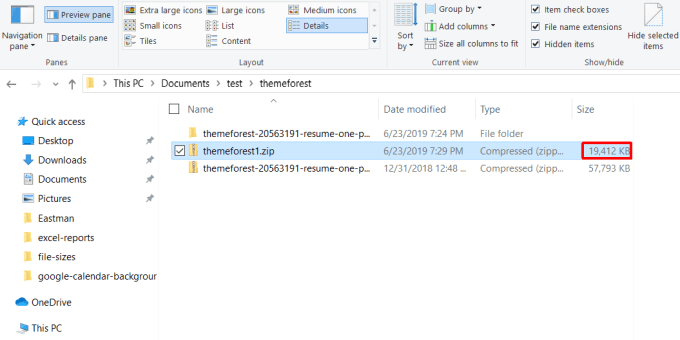
Повторите описанный выше процесс, чтобы создать еще один пустой архив, и продолжайте копировать больше файлов и папок, пока каждый из этих файлов не станет чуть меньше лимита. Создайте столько архивных файлов, сколько вам нужно, чтобы повторно сжать все файлы и папки из исходного архивного файла большого размера.
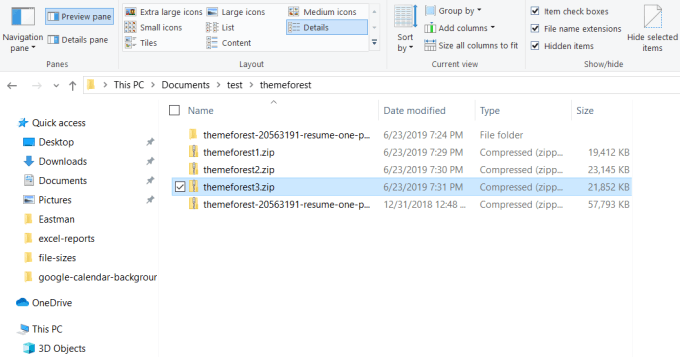
Наконец, вы можете отправлять каждый из этих файлов по отдельности, пока не закончите отправку их всех.
Отправить файлы через Google Диск
Другой подход — загрузить файл слишком большого размера в облачную учетную запись, например GoogleDrive, назначить права на его просмотр всем, у кого есть ссылка (по умолчанию), и отправить получателю ссылку на файл на Google Диске.
Для этого загрузите файл большого размера в папку в своем аккаунте Google Диска.
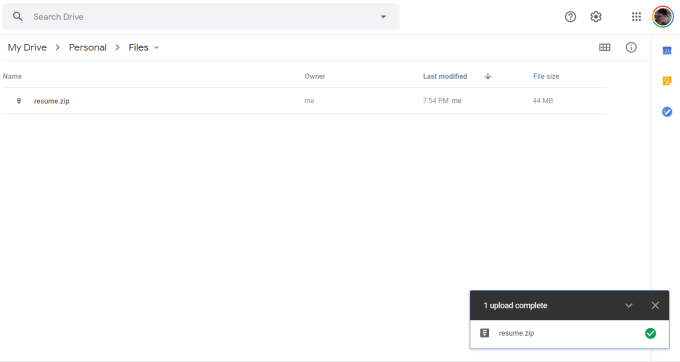
Нажмите правой кнопкой мыши файл на Google Диске и выберите Поделиться .
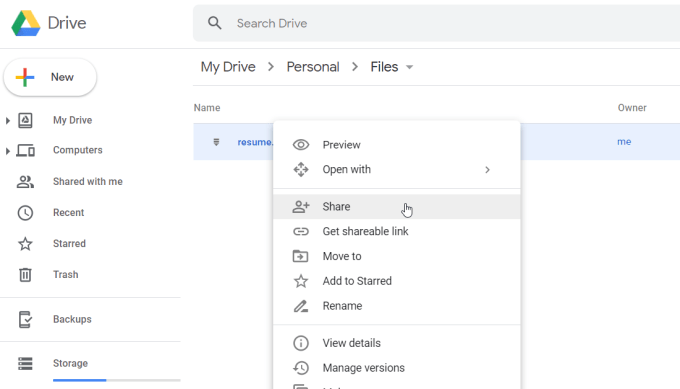
В окне Поделиться с другими рядом с параметром Все, у кого есть ссылка, могут просматривать , выберите Копировать ссылку .
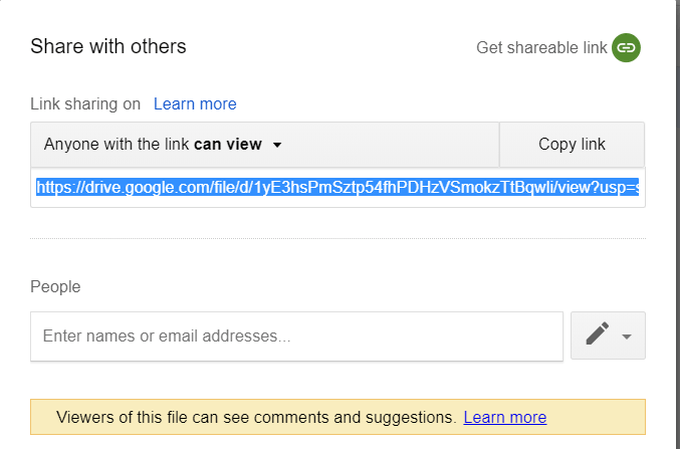
URL-адрес файла Google Диска будет скопирован в буфер обмена.
Вернитесь к сообщению электронной почты Gmail и выберите значок вставить ссылку . Вставьте ссылку на файл Google Диска в поле Веб-адрес .
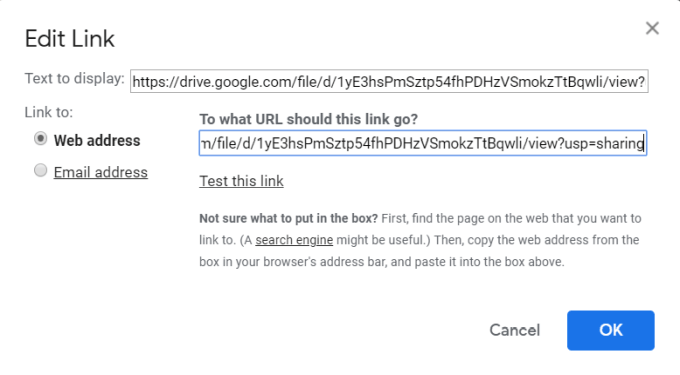
Выберите ОК для завершения. Ссылка будет вставлена в ваше сообщение электронной почты.
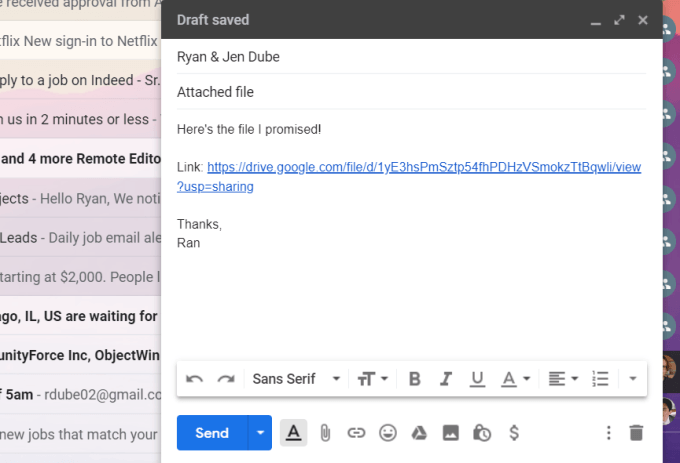
Выберите Отправить , чтобы завершить. Все, что нужно сделать получателю, — это щелкнуть ссылку, чтобы загрузить файл с вашего общего файла на Google Диске..
При таком подходе размер файла не имеет значения. Таким способом можно отправить любой файл любого размера.
Используйте интеграцию Gmail с Google Диском
Еще более быстрый способ загрузить большой файл и отправить ссылку — использовать интеграцию, существующую между Gmail и Google Диском.
Если вы используете эти две службы и отправляете электронную почту с помощью Gmail, все, что вам нужно сделать, это попытаться прикрепить файл размером более 25 МБ.
Gmail автоматически загрузит файл в вашу учетную запись Google Диска, обеспечивая видимость получателя электронной почты. Вы увидите сообщение, уведомляющее вас об этом.
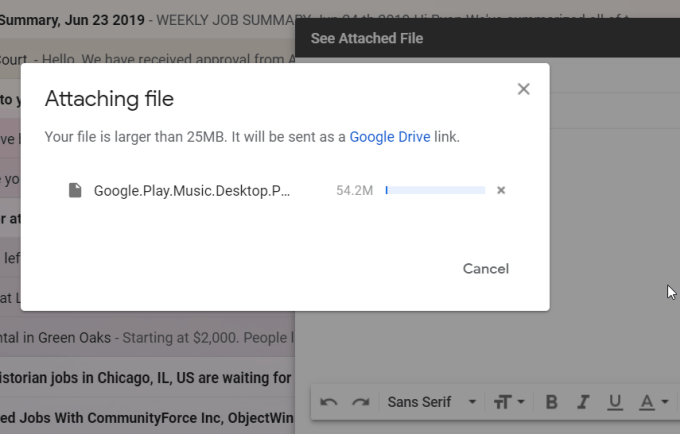
После завершения загрузки вы увидите ссылку на Google Диск, вставленную в ваше электронное письмо.
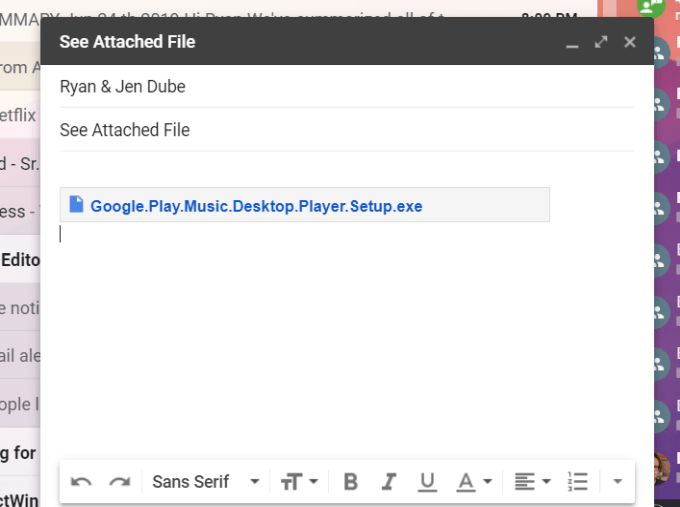
Вот и все. Это самый быстрый способ отправить файл слишком большого размера по электронной почте, но, опять же, для его работы вам потребуется иметь учетную запись Gmail и Google Диска.
Отправить напрямую из облака
Еще один быстрый способ отправить слишком большое электронное письмо — отправить его с ваша учетная запись в облаке, а не с самой службы электронной почты.
Например, в своей учетной записи OneDrive вы можете щелкнуть правой кнопкой мыши любой файл и выбрать Поделиться .
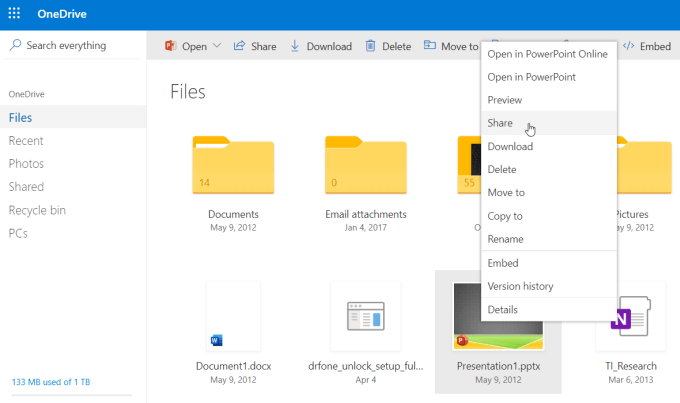
Откроется окно Отправить ссылку , в котором вы сможете ввести адрес электронной почты получателя и сообщение электронной почты, которое вы хотите включить.
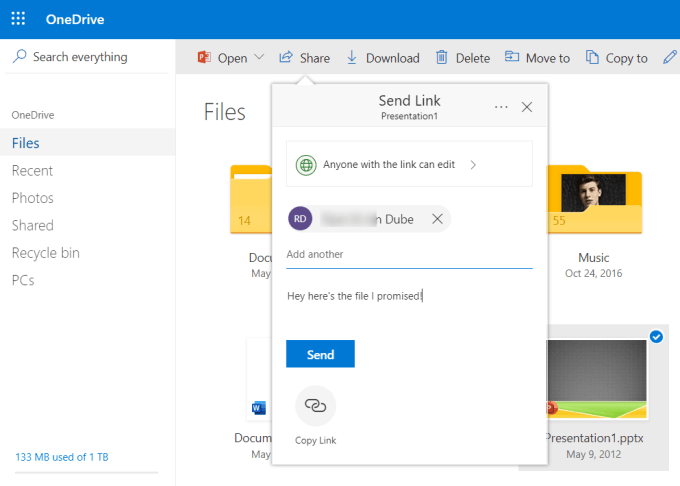
Выберите Отправить , чтобы отправить электронное письмо с автоматически вставленной ссылкой на общий файл.
Это гораздо более быстрый способ отправки файлов большого размера, и вам не придется беспокоиться о том, чтобы разбить их на более мелкие файлы или каким-либо образом сжать их до предела.
Используйте анонимный FTP-хостинг
Если у вас есть собственная учетная запись веб-хостинга, вы можете использовать анонимный FTP-функция, который обычно включен в эти учетные записи.
Если вы не уверены, включена ли у вас эта функция, обратитесь к своему провайдеру веб-хостинга.
Если функция Fit включена, когда вы вошли в cPanel, просто посетите раздел FTP и найдите имя пользователя анонимной учетной записи. Выберите «Настроить FTP-клиент», чтобы просмотреть имя сервера, который получатель электронной почты может использовать для подключения по FTP.
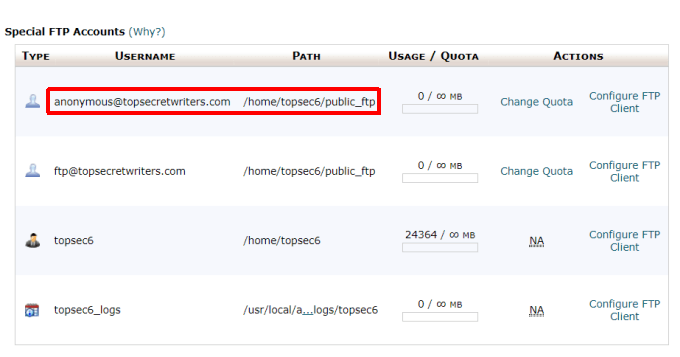
Все, что вам нужно сделать, это использовать собственный FTP-клиент для загрузки файлов большого размера в анонимную папку FTP внутри вашей учетной записи веб-хостинга.
Папка для этого обычно называется примерно так: public_ftp .
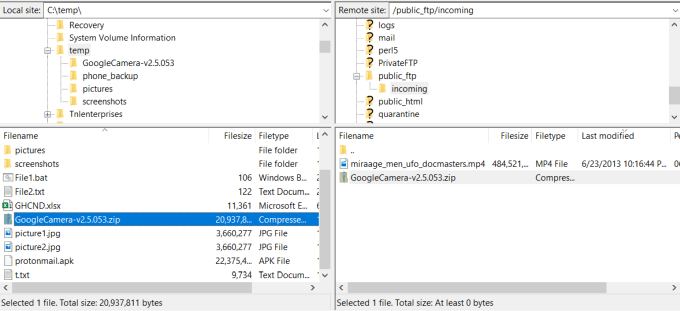
После того как вы отправите данные FTP получателю, он сможет использовать собственный FTP-клиент, чтобы подключиться к анонимной папке и загрузить файл из папки public_ftp.
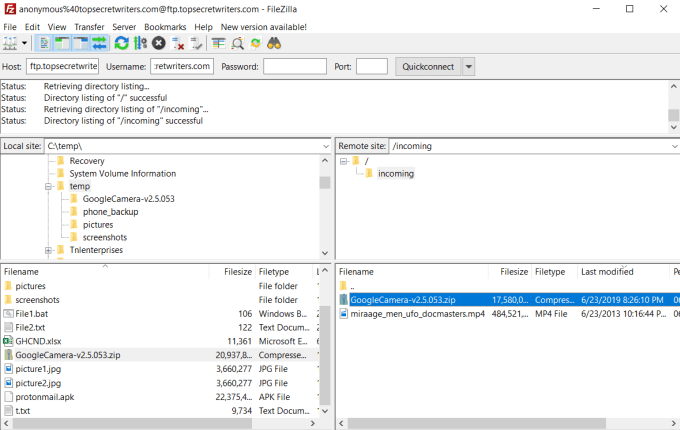
Этот подход может понадобиться для очень больших файлов, например очень больших видеофайлов размером во многие гигабайты.
Передача файлов может занять некоторое время, но технология FTP предназначена именно для такой передачи файлов.
Передача больших файлов по электронной почте
Как видите, существует множество способов передачи очень больших файлов по электронной почте. Выбор метода зависит от того, какие службы вам доступны, а также от размера самого файла.
Архивный подход удобен, если объем ваших файлов чуть превышает лимит. Но если вы имеете дело с очень большими файлами, которые невозможно разделить на более мелкие архивы, лучшим вариантом может быть использование облачного хранилища или FTP.
.