Что пугает вас больше, чем потеря всего, что сейчас есть на вашем компьютере? Если бы ваш жесткий диск (HDD) вышел из строя прямо сейчас, в эту секунду, ваше сердце упало бы в желудок или вылетело бы прямо в горло?
Вы заботились о том, чтобы резервные копии ваших файлов были сохранены в облачном сервисе или что ваши любимые фотографии были скопированы на внешний жесткий диск. Так что в этом нет ничего страшного… верно? Тем не менее, если ваш диск выйдет из строя, вы потенциально потеряете некоторые файлы.
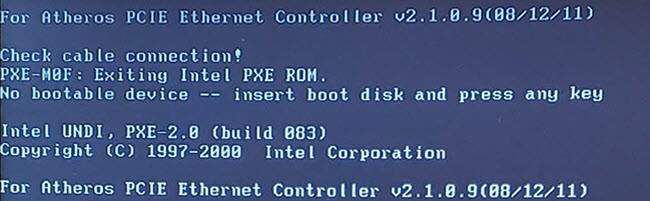
Не паникуйте, мы здесь, чтобы помочь. Есть большая вероятность, что вы сможете восстановить файлы самостоятельно, если жесткий диск не поврежден физически.
Как узнать, поврежден ли мой жесткий диск физически?
Есть несколько признаков того, что ваш жесткий диск физически поврежден. Звук – отличный показатель. Если вы слышите повторяющийся щелчок, доносящийся из вашего компьютера непосредственно перед его отключением или при запуске, скорее всего, ваш диск физически поврежден.
Это звук головки чтения/записи, которая безуспешно пытается вернуться в исходное положение. Немедленно выключите компьютер. Мы поговорим почему через минуту.

Если вы слышите даже самый тихий скрежет или скрежет, ваш диск физически поврежден. Это звук головки чтения/записи, срезающей поверхность дисков в приводе. Выключите компьютер сейчас. Прямо сейчас.
Почему вам нужно выключать компьютер, когда вы слышите звуки? Потому что каждую секунду, когда вы слышите эти звуки, диски жесткого диска повреждаются и не подлежат ремонту. Повреждение каждого крошечного кусочка диска означает, что файлы, папки, изображения или видео будут потеряны навсегда.
Вы все равно можете восстановить некоторые файлы, но для этого потребуется найти специалиста по восстановлению данных и потратить не менее 1000 долларов. Специалисты по восстановлению данных имеют очень дорогое оборудование и обучение, а также стерильную, свободную от пыли среду.
Это позволяет им аккуратно разобрать ваш жесткий диск и использовать специальную электронику и инструменты, чтобы медленно и осторожно восстановить как можно больше информации. Хотя никаких гарантий нет. Они не узнают, насколько поврежден диск, прежде чем разберут его.

Если у него есть симптомы внутреннего повреждения, но у вас просто нет денег на профессиональное восстановление, вы все равно можете попробовать..На этом этапе вы уже считаете, что файлы исчезли, поэтому бросьте кости, сыграйте в лотерею и попытайтесь чему-нибудь научиться. Возможно, вам повезет, и вы сможете вернуть свадебную фотографию бабушки и дедушки или первый день рождения племянника
Мой жесткий диск работает нормально, как мне восстановить файлы самостоятельно?
Если на вашем жестком диске нет признаков повреждения, шансы на восстановление файлов довольно высоки. Давайте рассмотрим варианты.
Используйте LiveCD или LiveUSB и внешний жесткий диск
Мы уже подготовили подробное руководство по этому поводу в Как получить файлы Windows с помощью Linux Live CD. Идея состоит в том, чтобы создать загрузочный USB-накопитель с дистрибутивом Linux, например Hiren's Boot CD или Ultimate Boot CD.
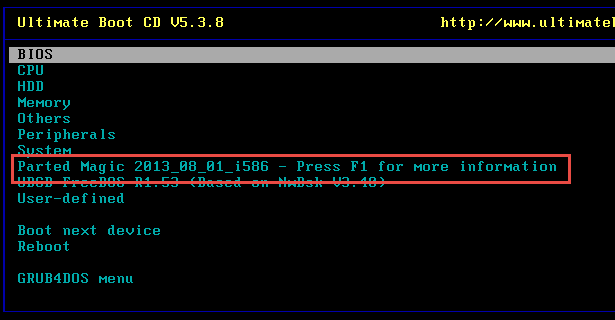
Используйте LiveUSB для загрузки компьютера с неисправным диском. Он будет загружаться в операционную систему вашего LiveUSB, а не в операционную систему вашего компьютера. Подключите другой жесткий диск USB, чтобы было место для сохранения файлов.
У LiveUSB будет какой-то файловый проводник, например Windows Explorer. Откройте его и посмотрите, сможете ли вы получить с его помощью доступ к жесткому диску. Если вы сможете найти свои файлы, вы сможете скопировать их на внешний жесткий диск.
Извлеките жесткий диск и подключитесь к другому компьютеру
Это может показаться немного экстремальным, но это может сработать. Это проще сделать на настольных компьютерах, чем на ноутбуках, но если вы хотите попробовать, вы можете это сделать.
Во-первых, убедитесь, что компьютер отключен от сети и на него не подается питание. Если это ноутбук, вам также потребуется вынуть аккумулятор.
Снимите крышку с корпуса компьютера или ноутбука и найдите жесткий диск. Отсоедините все подключенные к нему кабели. Вытаскивая кабели, тяните их за твердый конец, а не за сами кабели. Это может их повредить.

Возможно, вам придется открутить несколько винтов, чтобы можно было извлечь жесткий диск. Старайтесь не прикасаться к контактам или схемам, которые могут быть открыты на жестком диске. Также не роняйте жесткий диск. В любом случае это может привести к повреждению, которое лишит вас возможности использовать жесткий диск.
Теперь вы можете подключить его к другому компьютеру, установив на ПК или подключив в качестве внешнего жесткого диска. Давайте сначала посмотрим, как установить его на другой компьютер.
Установите жесткий диск на другой компьютер
Если вы вынули жесткий диск из компьютера, скорее всего, вы сможете его установить..на другом ПК. Большинство компьютеров созданы с возможностью установки двух или более жестких дисков.
Откройте компьютер и посмотрите, есть ли на нем пустой отсек для жесткого диска и пустые кабельные соединения, которые можно использовать. Если да, установите жесткий диск, затем подключите кабели. Включите компьютер и зайдите в проводник Windows, чтобы проверить, виден ли ваш диск. Если да, скопируйте файлы, которые хотите сохранить.
После того как файлы будут удалены с диска, вы сможете отформатировать его и использовать в качестве дополнительного диска, если он не поврежден физически.
Подключите жесткий диск к другому компьютеру через USB
Этот вариант проще, поскольку не требует разборки еще одного компьютера. Если вы удалили жесткий диск из ноутбука, вероятно, это лучший вариант. Даже при использовании этого метода есть несколько способов сделать это.
Один из способов — приобрести внешний USB-корпус для жесткого диска. Вы можете купить их онлайн всего за 20 долларов. Вы открываете корпус и устанавливаете жесткий диск. Затем вы подключаете его к USB-порту вашего рабочего компьютера и получаете доступ к своим файлам. Кроме того, теперь у вас есть внешний жесткий диск большой емкости.

После восстановления файлов вам может потребоваться выполнить полное форматирование внешнего жесткого диска. Это поможет пометить поврежденные разделы в файловой системе как непригодные для использования. Поскольку ваш диск больше не будет записывать данные в эти сектора, вы можете рассчитывать на его работу в течение нескольких месяцев или даже лет.
Другой способ — приобрести адаптер USB HDD или док-станцию USB HDD. Адаптер представляет собой набор кабелей, которые подключаются к жесткому диску, а иногда и к источнику питания. Затем вы подключаете его к порту USB, и ваш компьютер должен воспринимать его, как внешний жесткий диск USB.

Это немного неряшливо, потому что по столу разбросано два или три кабеля, а жесткий диск просто лежит на виду. Но это работает. Эти адаптеры продаются примерно за 20 долларов.
Док-станция для жесткого диска немного напоминает тостер. Вы вставляете в него жесткий диск, затем подключаете его к источнику питания и подключаете USB-порт к компьютеру. Он также должен отображаться как внешний жесткий диск USB. Доки продаются примерно за 40 долларов.

При использовании обоих вариантов мы рекомендуем док-станцию для жесткого диска, особенно если вы являетесь неофициальным ИТ-специалистом для друзей и семьи. Хороший можно использовать даже для клонирования жестких дисков, не подключая их к компьютеру..
А как насчет неработающих твердотельных накопителей?
Твердотельные накопители (SSD) по своей природе нелегко восстановить файлы. Обычно, если SSD не работает, он никогда не будет работать. Будьте к этому готовы. И все же есть одна вещь, которую вы можете попробовать и которая может сработать. Это небольшой шанс, но все же шанс. Этот метод будет работать только в том случае, если сбой вызван потерей электроэнергии из-за отключения электроэнергии в вашем районе или чего-то подобного.
Отключите кабель передачи данных от твердотельного накопителя, но оставьте кабель питания подключенным. Если кабель к вашему SSD имеет интегрированное питание и данные, вам понадобится кабель питания SATA.

Возможно, можно использовать внешний USB-накопитель, если у него есть отдельные кабели питания и передачи данных. Подключите кабель питания SATA к соответствующему месту на твердотельном накопителе и к разъему питания хост-компьютера. Следуйте по кабелю, который уже был подключен к SSD, чтобы найти его место.
Затем включите компьютер и оставьте его на 20 минут. Ничего не делайте с компьютером, просто оставьте его.
Полностью выключите компьютер и отсоедините диск на 30 секунд.
Снова подключите диск, снова включите компьютер и подождите еще 20 минут. Выключите компьютер и отключите питание SSD.
Повторно подключите SSD с помощью кабелей питания и передачи данных, как это было до того, как мы начали это. Включите компьютер. Если все прошло хорошо, все должно работать. Если он работает, обновите также прошивку твердотельного накопителя, чтобы убедиться, что он работает и не поврежден из-за отключения электроэнергии.
Если это не сработает, единственный надежный способ получить данные с вышедшего из строя SSD — обратиться к специалисту по восстановлению данных и забрать свой кошелек.
Унция профилактики…
Если вы читаете это только для того, чтобы чему-то научиться, вам нужно научиться резервному копированию, резервному копированию и еще раз резервному копированию. А затем сделайте резервную копию еще раз. Учитывая распространенность и относительную доступность облачных хранилищ, а также доступные внешние диски, вам следует создать резервные копии всех ваших файлов как минимум в одном, если не в двух, различных методах хранения. Тогда вам никогда не придется беспокоиться о том, что придется столкнуться с этой неразберихой при попытке восстановить данные с вышедшего из строя жесткого диска.
.