Иногда Windows просто не запускается. Ничего страшного, вы регулярно делаете резервные копии или синхронизируете свой жесткий диск с облачным сервисом, например Microsoft OneDrive или Google Drive. Вы не делали резервные копии? У вас нет облачного хранилища? Ой. Ничего страшного, это у нас есть.

Давайте воспользуемся Linux Live CD, чтобы получить доступ к этому жесткому диску и спасти наши самые важные файлы.
Вам понадобится Linux Live CD или USB-файл .ISO, бесплатная программа Rufus, пустой USB-накопитель для установки Live CD и еще один USB-накопитель для хранения восстановленных файлов.
USB-накопитель для файлов восстановления должен иметь номер отформатирован в формат файла FAT32. Мы покажем вам, как получить Linux Live CD и затем использовать его для восстановления файлов Windows с вашего вышедшего из строя компьютера.
Что такое Linux Live CD?
Linux — операционная система (ОС) с открытым исходным кодом. Возможно, вы уже слышали о Linux, но не думали, что он вам пригодится.
Live CD или Live USB позволяют использовать операционную систему на компьютере без ее установки на компьютер. Мы собираемся придерживаться типа USB, поскольку на многих компьютерах больше нет проигрывателей компакт-дисков или DVD-дисков.
После создания живого USB-накопителя вы вставляете его в выключенный компьютер. Затем вы запускаете компьютер и говорите ему загрузиться с USB. Операционная система и все ее программы остаются на USB-накопителе. Они не устанавливаются на ваш компьютер.
Живой USB-накопитель будет иметь доступ к оперативной памяти и процессору вашего компьютера для работы. Это также предоставит вам доступ к любым жестким дискам вашего компьютера.
Как мне получить Linux Live CD?
Надеемся, вы сделали это до того, как ваш жесткий диск перестал работать. Если нет, спросите друга, можете ли вы сделать это с помощью его компьютера.
Во-первых, вам необходимо загрузить дистрибутив Linux, который делает то, что вам нужно. Их несколько. Давайте использовать Окончательный загрузочный компакт-диск (UBCD). Его можно загрузить бесплатно, и он поставляется с множеством программ и инструментов для клонирования дисков, восстановления данных, тестирования памяти и процессора, а также BIOS. Узнайте, как использовать эти инструменты, и, возможно, вы тоже сможете починить неисправный жесткий диск.
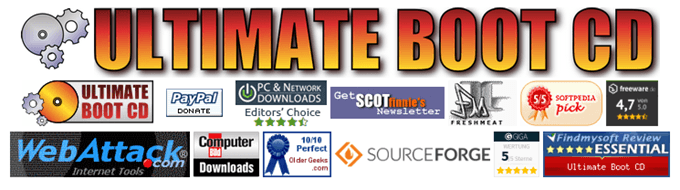
Вы можете загрузить его с помощью однорангового (P2P) инструмента или выполнить прямую загрузку с одного из перечисленных зеркальных сайтов.
Если вы хотите попробовать другой Live CD, вот еще несколько вариантов:
Не забудьте также загрузить Руфус. Это самый простой и быстрый способ создать загрузочный USB-накопитель.
Как сделать загрузочный USB-накопитель Linux?
Rufus — отличная небольшая программа, которая поможет вам превратить любой ISO-файл в загрузочный USB-накопитель. Вы его уже скачали, давайте откроем.
Убедитесь, что выбран правильный USB-накопитель. Этот процесс полностью сотрет USB-накопитель. Руфус уже будет настроен на нужные вам настройки. Нажмите кнопку ВЫБРАТЬ , чтобы выбрать наш UBCD .ISO.
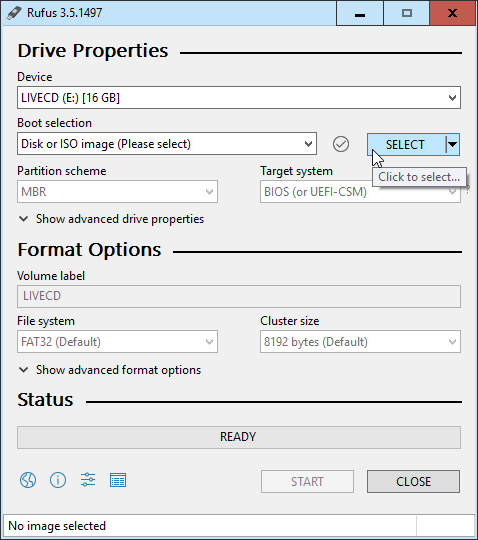
Когда откроется проводник, перейдите туда, где вы сохранили UBCD .ISO, и дважды щелкните его, чтобы выбрать.
Теперь нажмите кнопку СТАРТ . При наведении курсора на кнопку вы получите предупреждение: «Это УНИЧТОЖИТ любые данные на цели!»
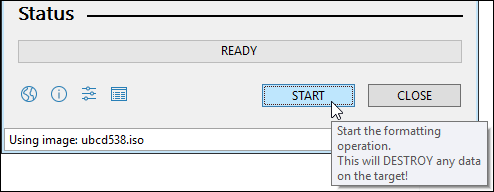
Вы получите еще одно предупреждение о том, что все данные на выбранном вами USB-накопителе «…БУДУТ УНИЧТОЖЕНЫ». Руфус не шутит. Нажмите ОК , чтобы продолжить.
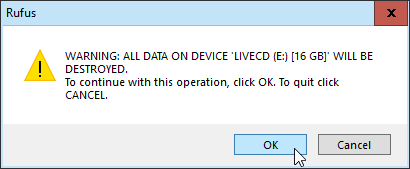
Rufus начнет создавать загрузочный USB-накопитель. Вы увидите, что индикатор выполнения продолжается внизу. С флэш-накопителем USB 3 это займет всего минуту или две.
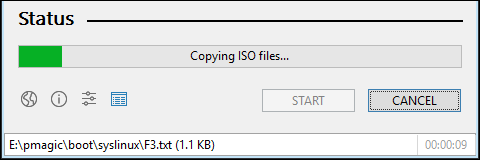
Когда в строке состояния появится сообщение ГОТОВО , нажмите ЗАКРЫТЬ . Ваш загрузочный USB-накопитель UBCD готов.
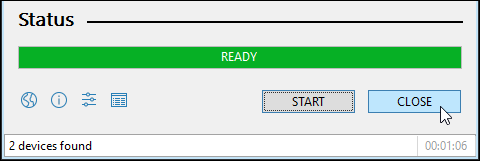
Как загрузить компьютер с USB-накопителя?
Это зависит от компьютера. Существует несколько способов загрузки с USB-накопителя, поэтому лучше найти особенности вашего компьютера. Общая идея заключается в том, что при включении компьютера вам придется нажать определенную клавишу или комбинацию клавиш, чтобы загрузиться в BIOS и изменить загрузочный диск по умолчанию на USB.
Прочитайте нашу статью, в которой показано как изменить последовательность загрузки в биосе. Некоторые ноутбуки позволяют загружаться из меню загрузки вне BIOS, где вы можете выбрать загрузку с USB-накопителя..
После перезагрузки компьютера с помощью UBCD вы увидите текстовое меню. С помощью клавиш со стрелками перейдите к Parted Magic и нажмите Enter, чтобы выбрать его.
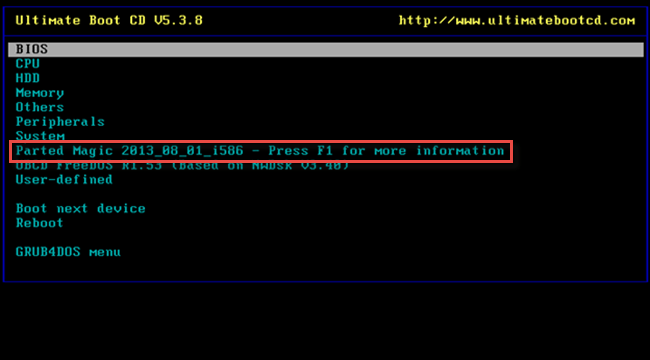
Теперь вы увидите еще одно текстовое меню с тремя различными вариантами выбора. Вы можете выбрать либо 1.Настройки по умолчанию (запускается из ОЗУ) , либо 2.Жить с настройками по умолчанию . Если один не работает, попробуйте другой.
Вы увидите прокрутку текста, когда компьютер запустит рабочий стол Parted Magic. Тогда вы увидите рабочий стол, мало чем отличающийся от Windows.

В левом верхнем углу вы увидите Файловый менеджер . Это UBCD-эквивалент Windows Explorer. Дважды щелкните его, чтобы открыть.
Вы увидите несколько дисков в левой части FileManager. Может быть очевидно, на каком диске установлена Windows, а может и нет. Верный способ узнать это — вы увидите папку под названием Windows .
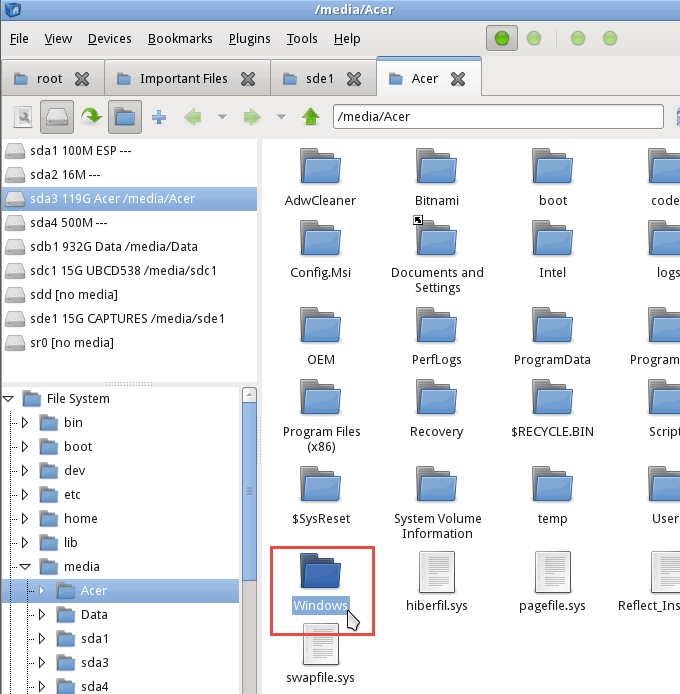
Когда вы это обнаружите, вы нашли диск с файлами, которые хотите восстановить. Перейдите туда, чтобы найти файлы, которые вы ищете. Нажмите Пользователи >Ваша учетная запись , где «Ваша учетная запись» — это имя вашей учетной записи.
Там вы увидите «Мои документы», «Мои изображения», «Рабочий стол» и т. д. Вероятно, именно там вы найдете файлы, которые хотите восстановить. Найдя их, вы можете выбрать их так же, как в Windows. Щелкните правой кнопкой мыши и скопируйте файлы.
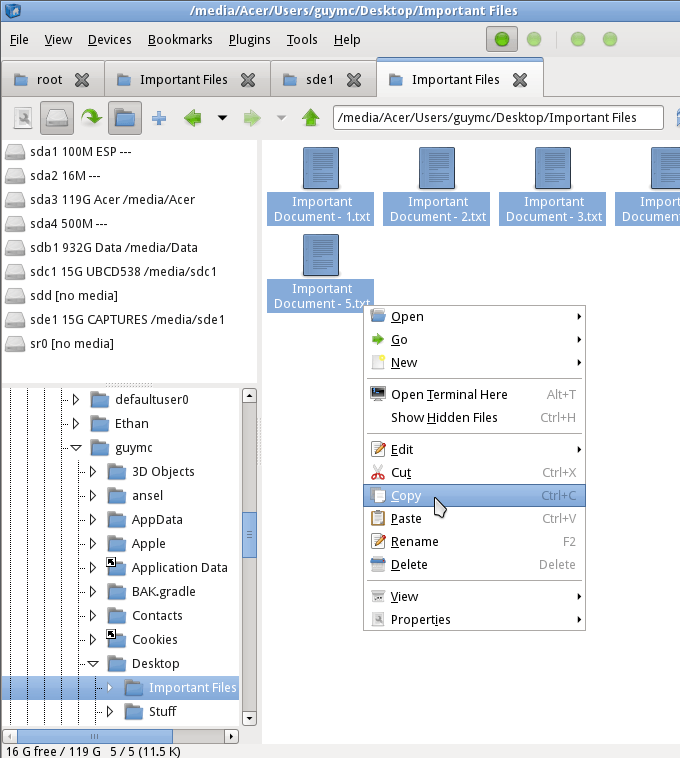
Затем найдите другой USB-накопитель, на который вы будете вставлять файлы. Как только вы его найдете, это так же просто, как щелкнуть правой кнопкой мыши и вставить.
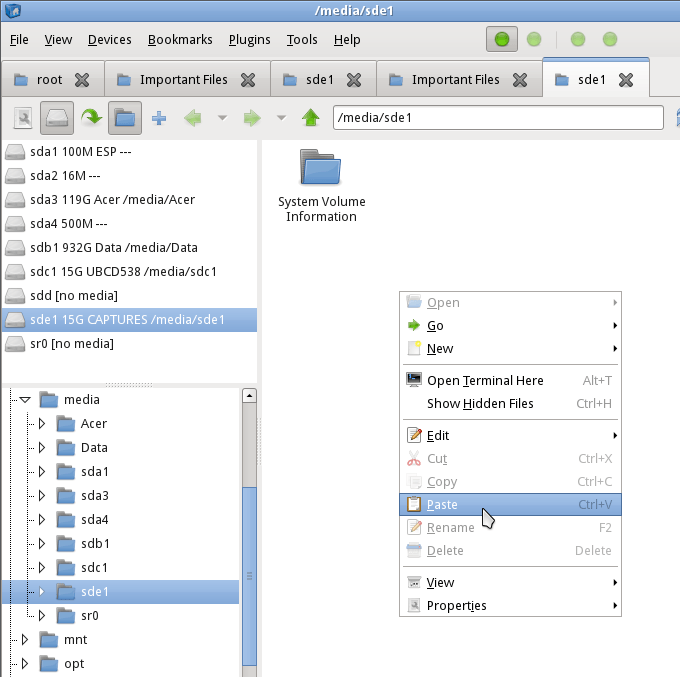
Теперь ваши файлы находятся на USB-накопителе, и их можно будет вернуть на компьютер, как только проблема будет исправлена.
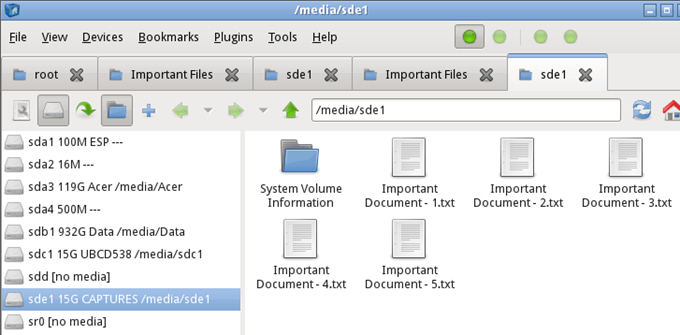
Закройте Диспетчер файлов и нажмите кнопку меню «Пуск» в левом нижнем углу экрана. На картинке ниже вокруг него красный квадрат. Затем нажмите Выйти .
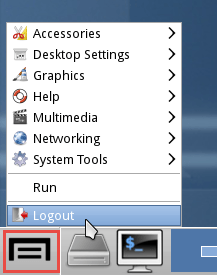
Откроется другое окно с некоторыми вариантами выхода из системы. Нажмите Выключить компьютер ..
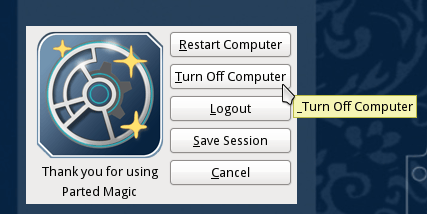
После выключения компьютера извлеките USB-накопители и уберите их на хранение, пока компьютер снова не заработает.
.