Печать в дороге всегда непростая задача. Выбор места печати зависит от того, когда вам понадобится распечатанный документ.
Если вам нужно забрать распечатку только по возвращении домой, лучше всего распечатать ее через Интернет на домашнем компьютере. Это возможно как с ноутбука, так и с мобильного телефона.
Однако, если вам нужна распечатка немедленно, по всей стране есть множество киосков и полиграфических центров, где вы можете отправить распечатку и немедленно забрать ее.
В этой статье вы узнаете обо всех возможностях печати документов, когда вы находитесь вне дома.
1. Использование Виртуального принтера Google
Одним из лучших сервисов, когда-либо предлагаемых Google, является Виртуальный принтер Google. Эта услуга позволяет безопасно и надежно подключить беспроводной принтер к Интернету. Подключившись к службе Google Cloud Print, вы сможете использовать свою учетную запись Google для печати чего угодно со своего ноутбука или смартфона.
Настроить эту услугу очень просто, если у вас есть принтер, поддерживаемый этой службой. Просто посетите Страница Виртуального принтера Google, чтобы начать. Вам необходимо войти в свою учетную запись Google, если вы еще этого не сделали.
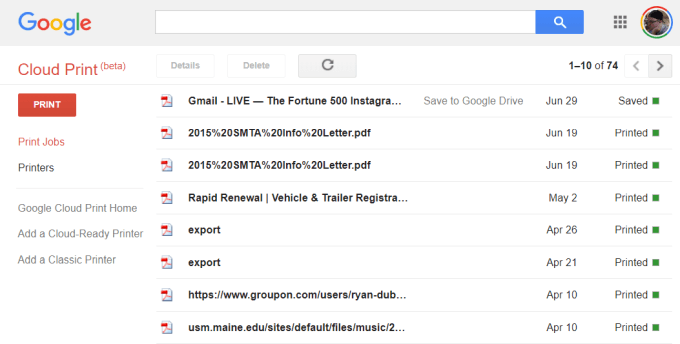
Если вы впервые настраиваете один из своих принтеров с помощью Cloud Print, нажмите Добавить облачный принтер , чтобы проверить, совместима ли ваша модель принтера.
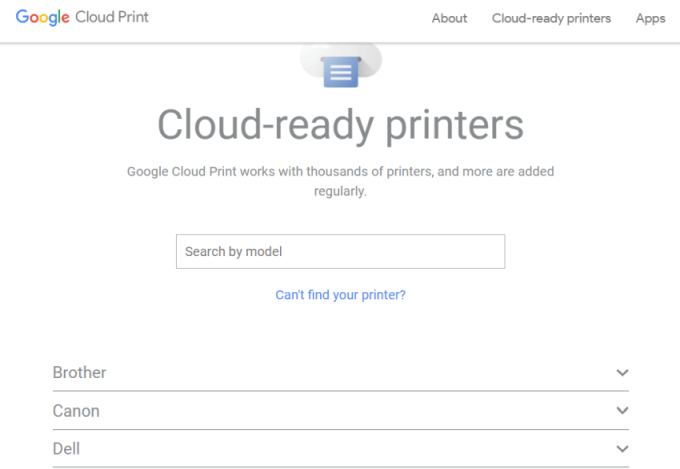
Если ваш принтер не поддерживает облачную поддержку, нажмите Добавить классический принтер , чтобы просмотреть инструкции по настройке для добавления обычного принтера в Google Cloud Print (см. простые инструкции ниже).
>Подключение компьютера к Google Cloud Print
Чтобы настроить принтер с поддержкой Google Cloud:
Вам может быть предложено войти в свою учетную запись Google. Если вы видите готовый к использованию в облаке принтер, к которому уже подключен ваш компьютер, нажмите кнопку Зарегистрировать . В противном случае в разделе «Классические принтеры» нажмите кнопку Добавить принтеры ..
Если вы регистрируете принтер с поддержкой облака, вам необходимо подтвердить регистрацию на самом принтере. При добавлении классического принтера принтеры, подключенные к вашему компьютеру, будут обнаружены, и вам будет предложен мастер их добавления в Google Cloud Print.
Печать в Google Cloud Print
После того как вы настроите свои принтеры в Google Cloud Print, пользоваться этой службой станет очень просто.
В браузере Google Chrome вы можете распечатать, как обычно, нажав на три точки в правом верхнем углу и выбрав Печать .
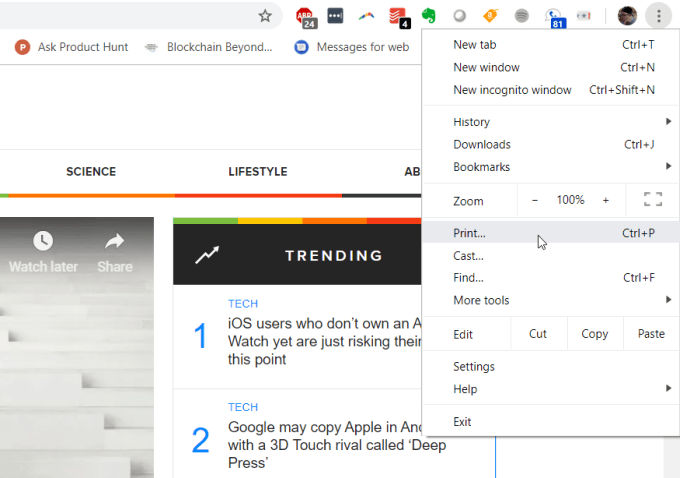
Вы увидите принтер Google Cloud, доступный для печати, а также его интернет-адрес.
Выберите этот принтер и нажмите кнопку Печать , чтобы распечатать.
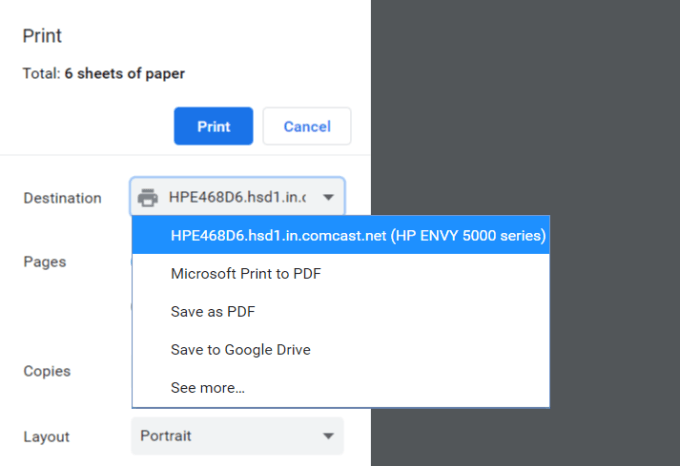
Имея компьютер, подключенный к Google Cloud Print, вы увидите один и тот же принтер, доступный в различных службах Google, таких как Google Docs, Google Sheets и Gmail. Вы также сможете печатать с Chromebook, если он у вас есть.
На мобильном телефоне печать обычно доступна с помощью функции Поделиться в различных приложениях.
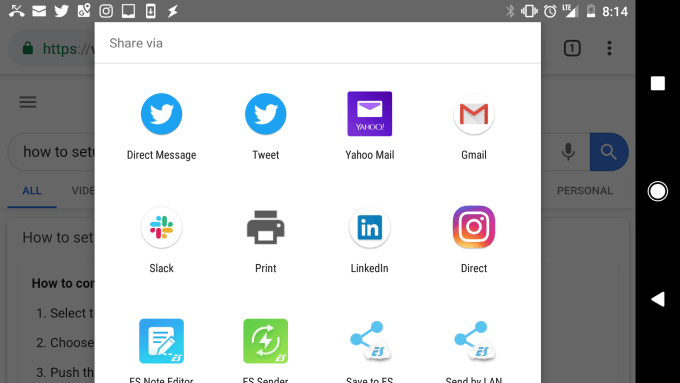
Когда вы выберете опцию «Печать», вы увидите доступный новый облачный принтер.
Отправьте распечатку на этот принтер, и она появится на вашем домашнем принтере, где бы вы ни находились.
2. Настройте домашний VPN
Еще одно, немного более сложное решение для печати на домашнем принтере из любого места — это настройка сети VPN, к которой можно подключиться из Интернета.
Вы можете сделать это с помощью скрытой службы VPN, включенной в ваш компьютер с Windows 10. Вам нужно будет выполнить эту процедуру на своем компьютере, у которого есть доступ к печати на домашнем принтере.
Во-первых, вам необходимо разрешить пользователям подключаться к вашему компьютеру через Интернет.
Откройте панель управления и выберите Центр управления сетями и общим доступом . Выберите Изменить настройки адаптера и нажмите Alt-F на клавиатуре. Выберите Новые входящие соединения .
Включите учетные записи пользователей, которым вы хотите предоставить доступ, или создайте новый идентификатор и пароль, которые вы хотите использовать для разрешения входящих соединений.
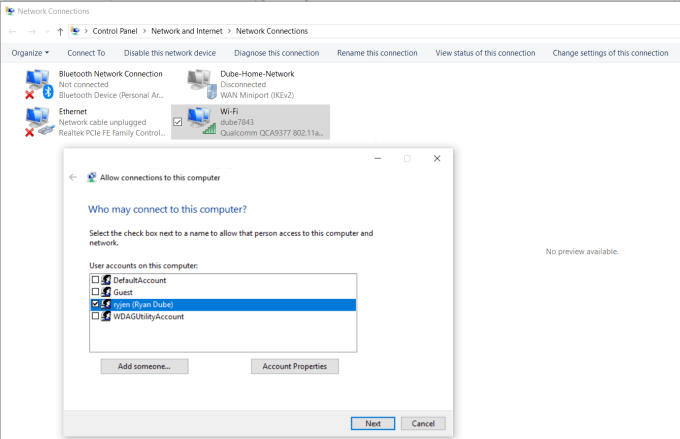
Нажмите Далее и включите параметр Через Интернет ..
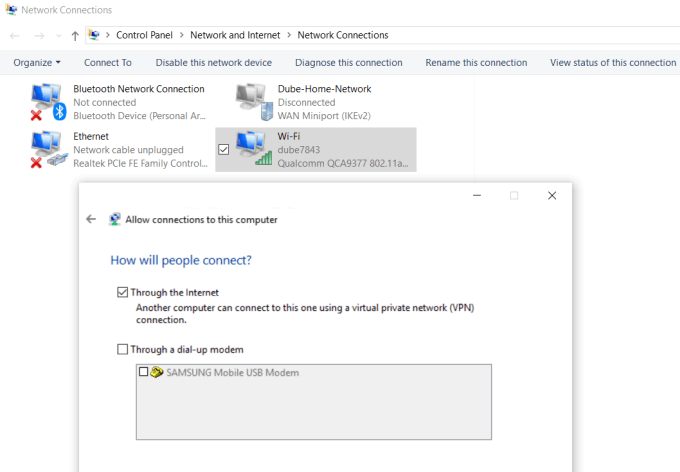
Нажмите Далее , чтобы завершить работу мастера. Теперь вы предоставили доступ к своему компьютеру через сеть через VPN.
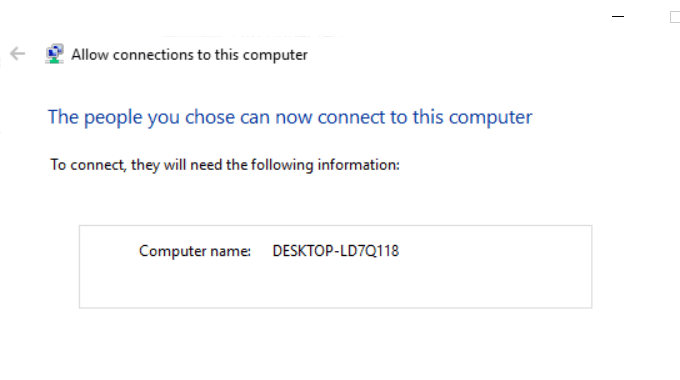
Далее вам необходимо войти в маршрутизатор домашней сети и добавить переадресацию портов для VPN-подключений. Если это звучит сложно, прочитайте нашу публикацию на понимание того, что такое переадресация портов и как настроить переадресацию портов. При использовании PPTP обязательно используйте порт 1723. LT2P использует порт 1701.
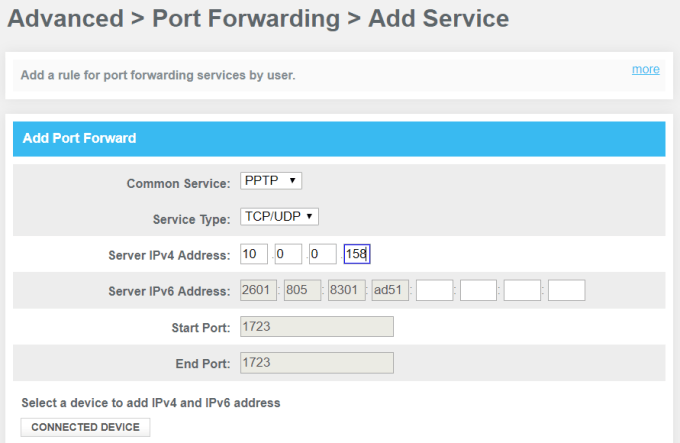
Windows VPN использует PPTP, поэтому выберите его в качестве службы. Введите внутренний IP-адрес вашего компьютера, подключенного к принтеру, в качестве IPv4-адреса сервера и оставьте все остальные поля без изменений.
Теперь, если вы захотите подключиться к компьютеру для печати, вы можете подключиться к нему через VPN. Сначала нажмите меню «Пуск» и введите VPN . Нажмите Настройки VPN .
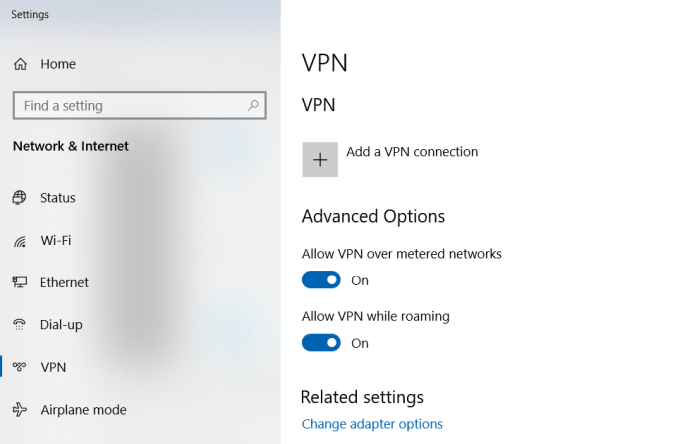
Нажмите значок плюса, чтобы добавить новое VPN-соединение.
Прежде чем вы сможете заполнить поля, вам понадобится ваш общедоступный IP-адрес компьютера. Вы можете убедиться в этом, посетив такой сайт, как WhatIsMyIP.com.
Заполните форму VPN следующим образом:
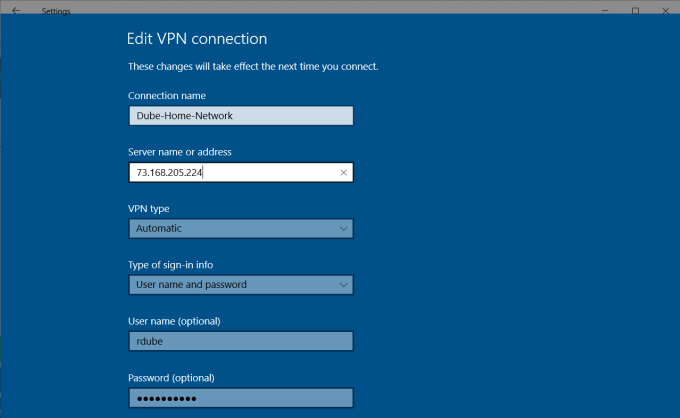
Завершив настройку, вы увидите VPN-соединение, указанное в окне настроек VPN. Просто нажмите «Подключиться», когда вы подключены к Интернету вдали от дома, чтобы подключиться к домашнему компьютеру. После подключения вы получите доступ ко всем сетевым устройствам, например к домашнему принтеру.
Есть несколько проблем, из-за которых подобная настройка VPN может не работать. Ваше вирусное программное обеспечение, настройки брандмауэра или другие настройки компьютерной безопасности могут заблокировать соединение.
3. Бесплатное программное обеспечение PrinterShare для пользователей
Другое решение, которое намного проще, чем пытаться выяснить, какие настройки безопасности блокируют ваше VPN-соединение, — это просто установить бесплатное программное обеспечение, которое предоставит общий доступ к подключенному принтеру..Интернет.
Установите Программное обеспечение PrinterShare на компьютер в домашней сети. Чтобы использовать функцию веб-печати, вам необходимо создать бесплатную учетную запись и пароль PrinterShare.
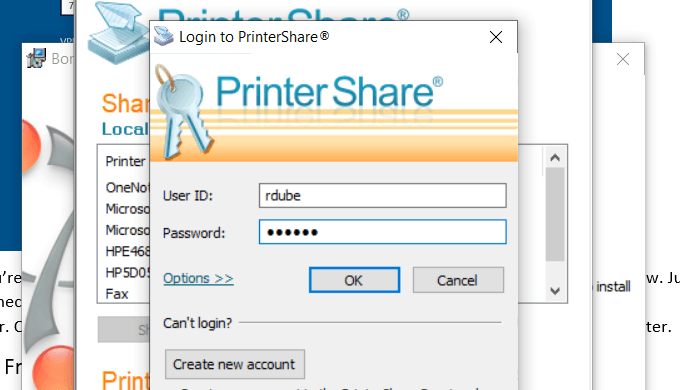
Программное обеспечение случайным образом сгенерирует номер учетной записи пользователя, который будет отображаться в программном обеспечении. Запомните этот идентификатор и пароль, который вы для него установили.
Запустите программное обеспечение на компьютере и откройте доступ к принтеру, на котором вы хотите разрешить печать через Интернет.
Установите приложение PrinterShare на втором компьютере, который вы используете вне дома. В следующий раз, когда вы запустите программное обеспечение, сидя где-нибудь в интернет-кафе, вы увидите принтер, которым вы поделились, в списке «Удаленные принтеры».
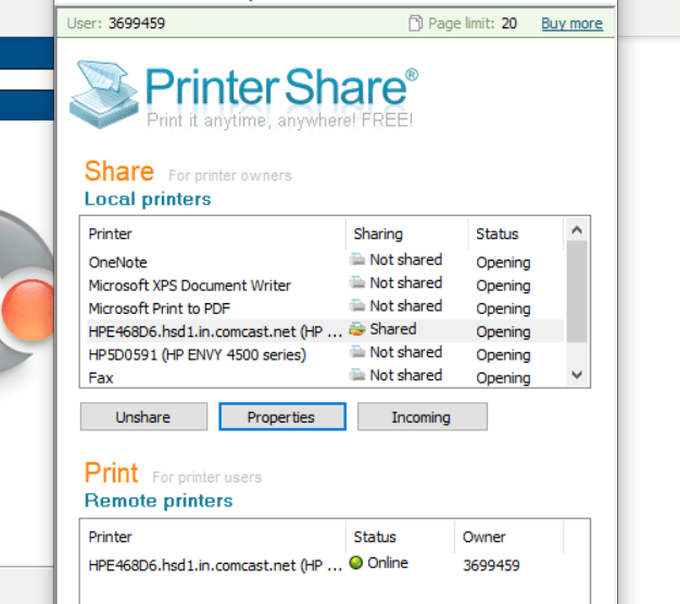
Теперь, когда вы попытаетесь распечатать документ или что-нибудь еще на своем компьютере, вы увидите принтер PrinterShare, доступный в вашем списке принтеров.
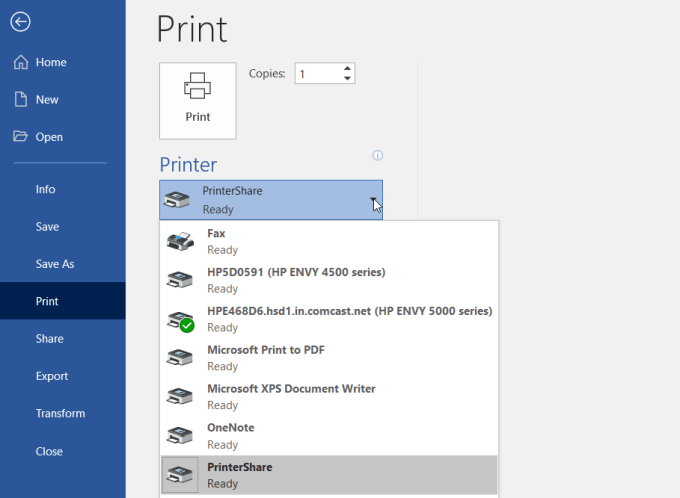
При печати на этом принтере отпечаток будет отправлен через Интернет на принтер, подключенный к другому компьютеру в вашей домашней сети.
Как видите, вам не нужно настраивать маршрутизатор или изменять какие-либо настройки безопасности. Распечатка передается напрямую через Интернет через подключение к Интернету на вашем домашнем компьютере.
4. Услуги онлайн-печати
Если вы не против потратить немного денег и распечатка вам не понадобится в течение нескольких дней, вы можете заказать распечатки онлайн.
Существует несколько служб, в которые вы можете загружать документы, а затем распечатывать их и отправлять вам по почте.
Некоторые из этих услуг включают:
5. Доставка печатных киосков
Если вы хотите немедленно распечатать документ, используя.Местная служба доставки - лучший вариант.
Эти компании предлагают либо передачу файлов через Интернет, либо вы можете перенести документы со своего компьютера с помощью карты памяти на компьютер в магазине. Там вы можете воспользоваться их принтером, чтобы распечатать свой документ.
Некоторые из самых популярных печатных киосков можно найти по всей стране (а в некоторых случаях и во всем мире):
6. Местные типографии
Помимо крупных служб доставки, по всему миру есть также множество типографий, где вы можете принести карту памяти со своими документами и распечатать эти документы по очень низкой цене за страницу.
Некоторые из них включают в себя:
7. Ваша местная библиотека
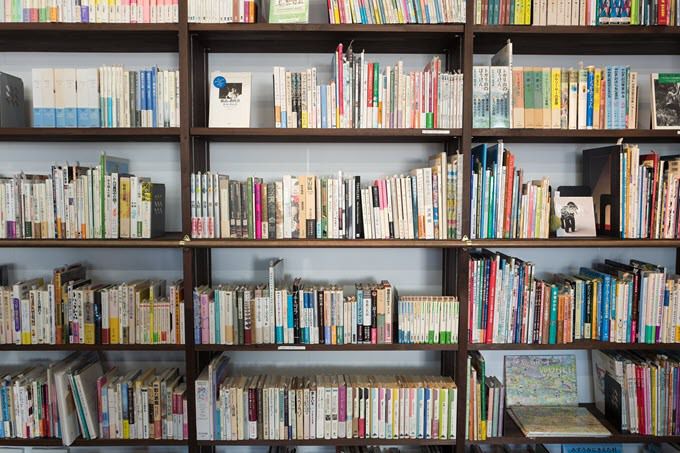
Одним из наиболее игнорируемых ресурсов является местная библиотека. Почти в каждом городе страны есть библиотека. Даже самые маленькие библиотеки предлагают своим посетителям полиграфические услуги.
Обычно вы можете купить карту, которая работает на принтере, и загрузить на нее определенную сумму денег, которую можно использовать для копирования. Современные принтеры в библиотеках имеют слот для карт памяти, поэтому вам даже не понадобится компьютер. для печати на библиотечном принтере. Или вы подключаетесь к сети библиотеки и таким образом печатаете на принтере.
Обычно услуги библиотечной печати значительно дешевле, чем в коммерческих полиграфических центрах.
.