Отправлять текстовые сообщения с компьютера может быть удобно в определенных ситуациях, и это действительно легко сделать как с iPhone, так и с Android. Однако вам придется предпринять некоторые конкретные шаги, и ваша установка может быть несовместима с отправкой текстовых сообщений на компьютере.
Отправка текстовых сообщений через компьютер может оказаться полезной, если ваш телефон слишком отвлекает вас, но вы все равно хотите, чтобы с вами можно было связаться посредством текстовых сообщений. Или, может быть, вы сможете печатать на компьютере намного быстрее с помощью полноразмерной клавиатуры по сравнению с маленькой экранной клавиатурой на телефоне.
Еще одна причина отправлять текстовые сообщения с ПК или Mac — если вам просто лень брать в руки телефон, находясь на другом конце комнаты!
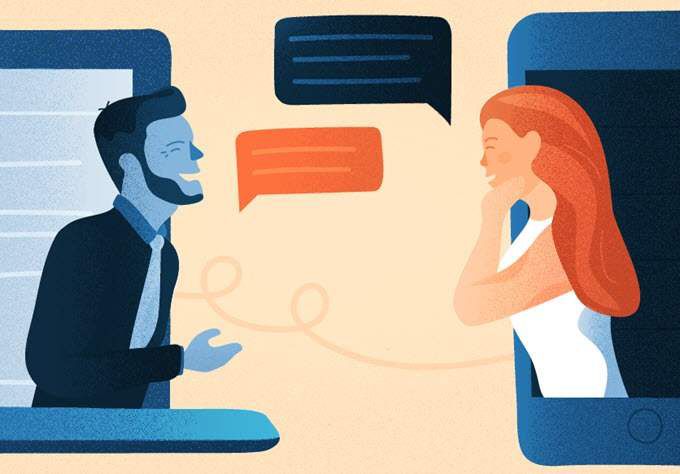
Независимо от вашей ситуации, мы поможем вам. Ниже приведены несколько способов отправки и получения текстовых сообщений через компьютер на Android и iPhone. Все методы на 100 % бесплатны, и большинство из них можно выполнить всего за несколько минут.
iMessage
Службой текстовых сообщений iMessage iOS для iPhone можно пользоваться на Mac, войдя в Сообщения на своем Mac с тем же Apple ID, с которым вы вошли в систему на своем iPhone. Вы даже можете пойти дальше и использовать iMessage на Android или компьютере с Windows, установив специальное программное обеспечение.
Давайте сначала посмотрим, как отправлять текстовые сообщения с Mac:
Шаг 1 . На iPhone перейдите в Настройки >Сообщения и включите iMessage, нажав кнопку рядом с ним.
Шаг 2 . Прокрутите страницу вниз до пункта Отправить и получить и убедитесь, что выбран правильный номер телефона или адрес электронной почты. Это метод, с помощью которого вы будете отправлять и получать текстовые сообщения на своем Mac.
Шаг 3 . Откройте «Сообщения» на своем Mac и войдите в систему, используя Apple ID и пароль, которые вы использовали для входа на своем iPhone.
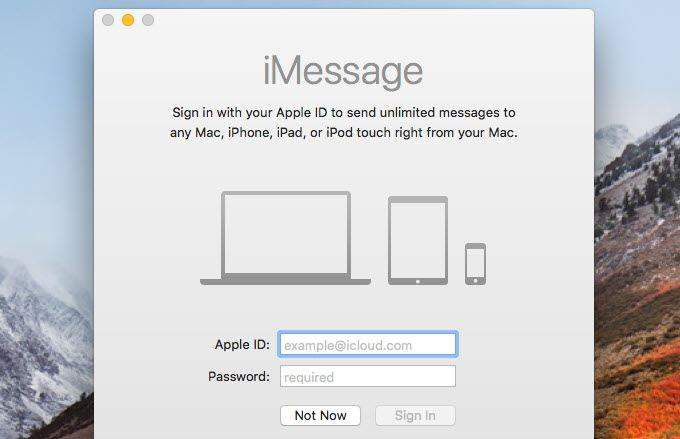
Теперь вы можете просматривать тексты iMessage, а также отправлять и получать тексты без использования iPhone. Сообщения будут синхронизироваться между вашим Mac и iPhone, пока вы войдете в систему с одним и тем же AppleID.
Настроив iMessage на своем Mac, вы даже можете отправлять и получать текстовые сообщения с iPhone на Android через серверное программное обеспечение AirMessage:
Шаг 1 : Посетите AirMessage и выберите Сервер AirMessage для macOS в нижней части страницы.
Шаг 2 . Установите программу на свой Mac, затем откройте ее и выберите Изменить пароль , чтобы установить свой собственный пароль..для сервера iMessage.
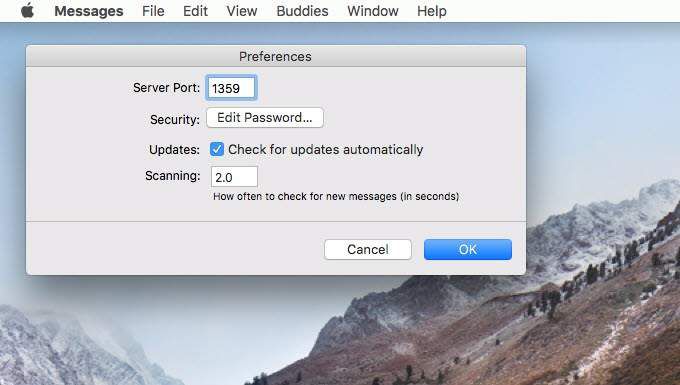
Нажмите ОК , чтобы сохранить и закрыть окно.
Шаг 3 . Установите Приложение-компаньон AirMessage на свой Android.
Шаг 4 . Введите IP-адрес вашего Mac и пароль, который вы выбрали на шаге 2.
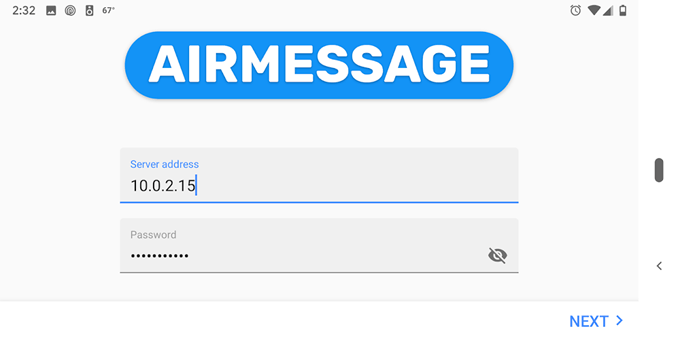
Шаг 5 . Просматривайте сообщения iPhone на Android и отправляйте тексты так же, как с iPhone!
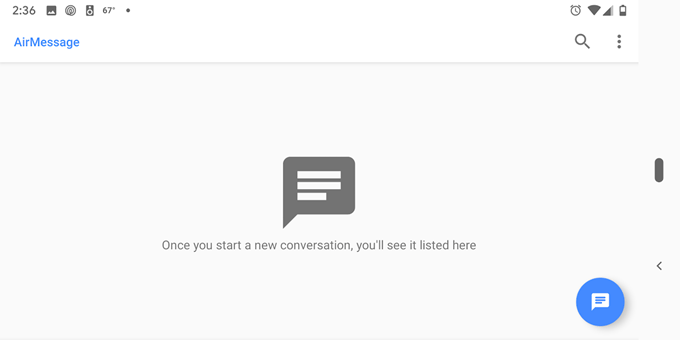
Совет. См. Руководство по установке AirMessage, если у вас возникли проблемы с запуском этой функции.
Использование iMessage на компьютере с Windows не так просто, как на Mac. Вы не можете получить доступ к iMessage из браузера в Windows и не можете установить официальное программное обеспечение Apple в Windows для доступа к текстам iOS.
Вместо этого лучший способ отправлять текстовые сообщения на iPhone через компьютер с Windows, не платя за программное обеспечение, — это установить бесплатную программу удаленного доступа.
Поместите AnyDesk или Удаленный рабочий стол Chrome (или что-то подобное, поддерживающее обе платформы) на свой Mac и на ПК с Windows, а затем подключитесь к своему Mac, чтобы управлять мышью и клавиатура. Для этого, конечно, необходимо, чтобы на вашем Mac был настроен iMessage, как описано выше.
Сообщения для Интернета
Сообщения – приложение Google для обмена текстовыми сообщениями для Android. Внутри него есть настройка «Сообщения для Интернета», которую вы можете включить для отправки текстов через телефон через компьютер. Это работает, если телефон и компьютер находятся в одной сети.
Поскольку Веб-сообщения запускаются в веб-браузере, они работают на любом компьютере, будь то Windows, Mac или Linux.
Примечание. Хотя для отправки сообщений таким способом между вашим телефоном и компьютером используется Wi-Fi, они по-прежнему отправляются из тарифного плана вашего телефона. Другими словами, если у вас есть ограниченный тарифный план для текстовых сообщений на вашем телефоне Android, это будет учитываться в вашем использовании.
Шаг 1 . Коснитесь вертикального трехточечного меню в правом верхнем углу приложения.
Шаг 2 . Выберите Сообщения для Интернета .
Шаг 3 . Нажмите Сканер QR-кода .
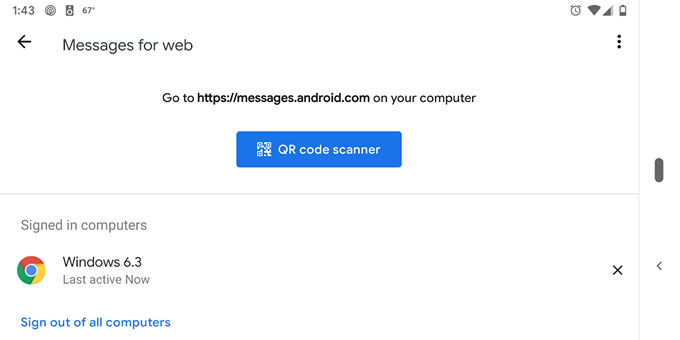
Шаг 4 . Откройте https://messages.google.com/web на своем компьютере и отсканируйте QR-код, который вы видите. Это работает в таких браузерах, как Chrome, Firefox и Safari, но не в Internet Explorer..
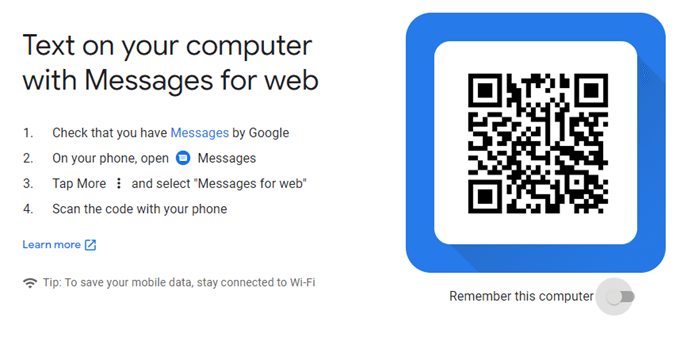
При желании вы можете выбрать Запомнить этот компьютер перед сканированием кода, чтобы вам не приходилось делать это снова в следующий раз, когда вы захотите отправить текстовые сообщения со своего компьютера.
Другие приложения для обмена текстовыми сообщениями для компьютеров
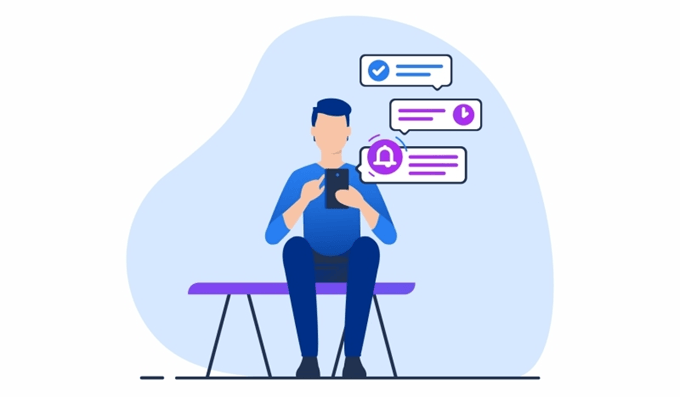
iMessage и «Сообщения» являются приложениями для обмена текстовыми сообщениями по умолчанию в iOS и Android, но существует множество других приложений для обмена сообщениями, которые можно использовать как с мобильного устройства, так и с компьютера. Если все настроено правильно, у вас появится множество возможностей для отправки текстовых сообщений с компьютера.
Например, если вы хотите использовать Facebook Messenger для обмена текстовыми сообщениями на своем Android или iPhone, вы можете получить доступ ко всем тем же сообщениям и функциям текстовых сообщений на https://www.messenger.com, официальном сайте Facebook для Messenger.
Все, что вам нужно для входа в систему, используя данные своей учетной записи Facebook. Отправка подобных текстовых сообщений работает независимо от того, где находится ваш телефон (т. е. он не обязательно должен быть в той же сети Wi-Fi).
WhatsApp также является чрезвычайно популярным приложением для обмена текстовыми сообщениями, доступ к которому можно получить с компьютера через https://web.whatsapp.com. Оно работает как приложение «Сообщения» для Android, где вам нужно отсканировать QR-код, чтобы войти в свою учетную запись и, в конечном итоге, отправить текстовые сообщения WhatsApp с компьютера.
Просто откройте меню WhatsApp и перейдите в WhatsApp Web , чтобы открыть камеру, необходимую для сканирования кода. Чтобы это работало, ваш телефон должен оставаться в той же сети.
Несколько других примеров, когда функцию текстовых сообщений в приложении для обмена сообщениями можно беспрепятственно использовать между телефоном и компьютером, включают Телеграм Мессенджер, Слабый, Скайп, Текстбесплатно и ТекстNow.
Есть также способы отправлять бесплатные текстовые сообщения с компьютера по электронной почте и через веб-сервисы. Эти методы работают иначе, чем те, которые мы описали выше, поскольку они используются не для просмотра ваших собственных сообщений на компьютере, а для отправки бесплатного текстового сообщения на чей-то телефон, даже если у вас самого нет телефона.
.