Одним из самых неприятных моментов использования небольшого SSD-накопителя, выделенного для вашей операционной системы Windows, является тот факт, что некоторые установщики программного обеспечения просто не предоставляют вам возможности установки за пределами основного диска.
Существуют даже приложения, которые позволяют хранить установочные данные на дополнительном диске, но при этом размещать временные файлы или файлы кэша на основном диске. Для тех, кто заинтересован в поддержании своего основного диска в чистоте и порядке, это может стать серьезной проблемой.
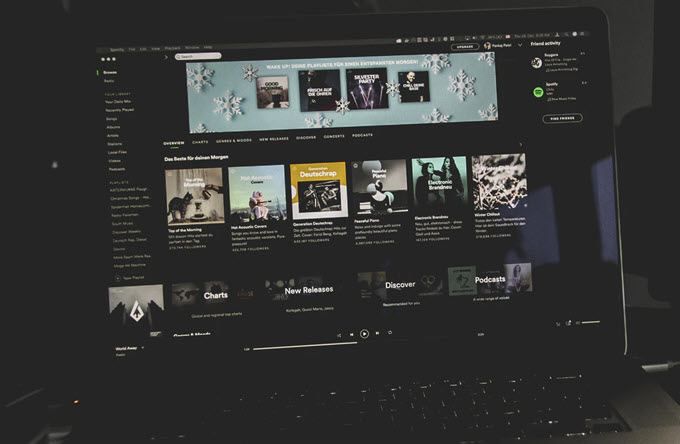
Spotify — одно из многих приложений Windows, которые в конечном итоге занимают кучу места. Это связано с тем, что Spotify локально кэширует ваши данные, поэтому вам не нужно постоянно воспроизводить музыку с их серверов. Он позволяет Spotify экономить трафик и мгновенно доставлять музыку без использования буферизации.
Однако за это приходится платить тем, кто пытается сэкономить драгоценное дисковое пространство. Не каждый может позволить себе хранить несколько гигабайт локальных данных Spotify на своем основном диске, и хорошая новость заключается в том, что есть способ обойти эту проблему. Давайте поговорим о том, как переместить данные локального кэша Spotify в новое место в Windows.
Как изменить расположение данных Spotify в Windows
Для выполнения этой задачи мы собираемся использовать символическую ссылку или соединение каталогов. Соединение каталогов фактически создает зеркало ваших данных по одному пути к файлу, но фактически сохраняет данные по другому.
Первое, что нам нужно сделать, это найти, где именно находится папка данных нашего Spotify. Для этого нажмите клавиши Windows + R , чтобы вызвать приглашение «Выполнить». Здесь введите «%localappdata » и нажмите Enter .
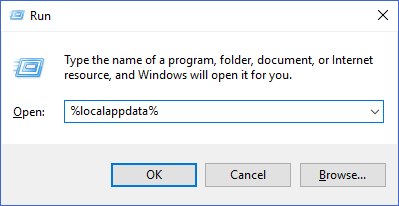
При этом должно открыться окно проводника Windows в папке AppData\Local в вашем профиле пользователя Windows. В этом списке файлов найдите папку Spotify и откройте ее.
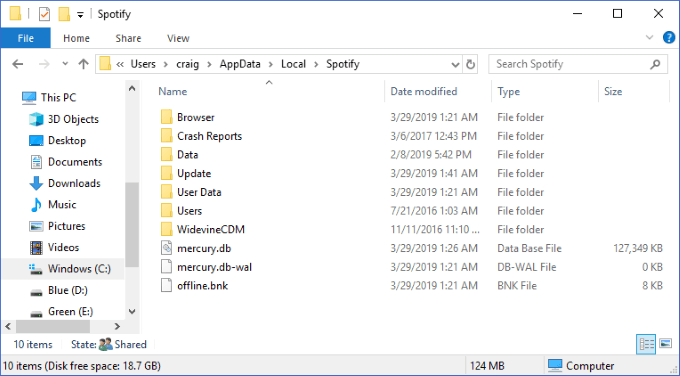
Папка Data содержит все ваши кэшированные музыкальные данные. Возможно, вам захочется щелкнуть по ней правой кнопкой мыши и выбрать Свойства , чтобы увидеть размер этой папки. Он настолько велик, что вы хотели бы переместить его с текущего диска на другой? Большой! Именно этим мы и займемся дальше..
Первый шаг — убедиться, что Spotify в данный момент не запущен на вашем компьютере. Убедившись, что она закрыта, выберите папку Data и нажмите клавиши Ctrl + C , чтобы скопировать ее.
Затем откройте второе окно проводника Windows с указанием места, куда вы хотите переместить данные Spotify. В этом месте нажмите Ctrl + V , чтобы вставить папку.
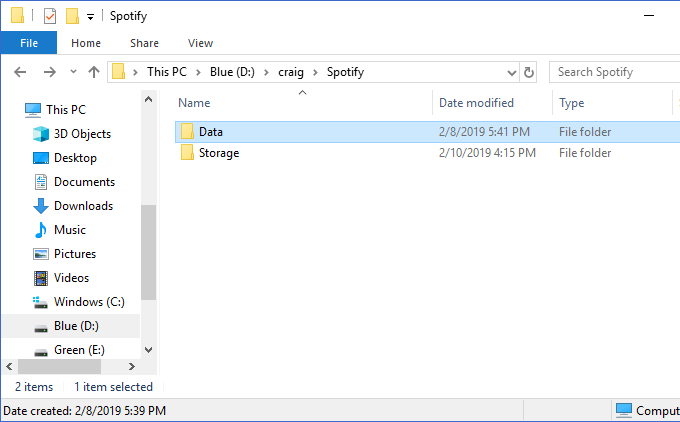
Выше вы можете видеть, что я создал новое место для хранения своих данных: D:\craig\Spotify . Вставленная здесь папка Data содержит содержимое этого файла. та же папка в C:\Users\craig\AppData\Local\Spotify .
Далее убедитесь, что эти две папки идентичны. Загляните внутрь обоих и убедитесь, что вы полностью скопировали все файлы правильно. После завершения вернитесь в исходное расположение папки Spotify (в первом окне проводника Windows в AppData\Local ), выберите папку Data , в которой мы только что скопировали, и нажмите клавишу Delete , чтобы удалить его.
Далее мы собираемся создать соединение каталогов, чтобы ваша новая папка Data указывала на то место, где когда-то была старая. Для этого нажмите клавиши Windows + R , чтобы снова вызвать приглашение «Выполнить». Введите «cmd », но не забудьте нажать Ctrl + Shift + Enter (вместо простого Enter ) — при этом приглашение запустится от имени администратора.
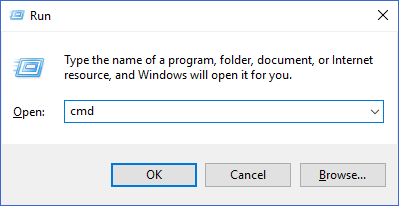
Здесь мы начнем создавать соединение каталогов. Вы хотите ввести следующую команду: mklink /j
В приведенном выше примере я бы выполнил следующую команду: mklink /jC:\Users\craig\AppData\Local\Spotify D:\craig\Spotify
Важно заключать пути к папкам в кавычки, если они содержат пробел.
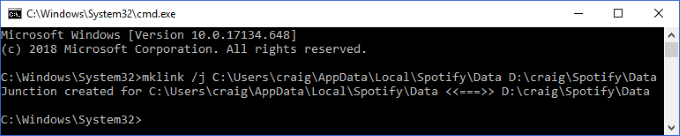
После создания соединения каталогов вы увидите сообщение об успешном выполнении. Вы также должны увидеть, что папка Data снова появилась на нашем.исходное местоположение, на этот раз с небольшим значком «ярлыка» в левом нижнем углу.
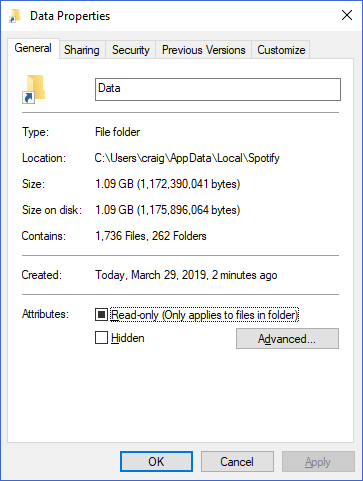
Вот и все! Теперь, когда вы воспроизводите музыку в Spotify, он по-прежнему будет кэшировать эти данные в исходной папке по вашей ссылке. Однако соединение каталогов автоматически переместит его в новое местоположение и «отразит» его в исходном месте.
Для тех из вас, кто использует Spotify ежедневно, годы регулярного использования могут привести к тому, что эта папка раздуется до огромных размеров. С помощью этого простого трюка с объединением каталогов вы можете хранить все эти данные в любой папке на любом диске.
Лучше всего то, что эта же процедура может быть полезна и во многих других полезных сценариях — посмотрите, как мы используем символическую ссылку на синхронизировать папки с Dropbox и OneDrive!
.