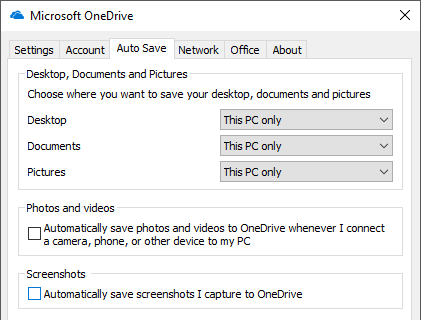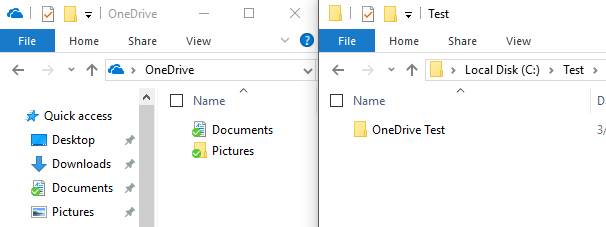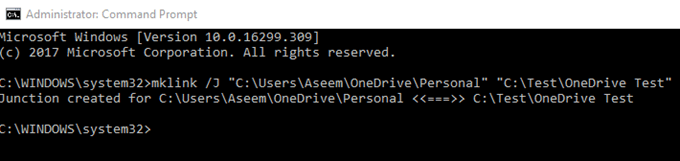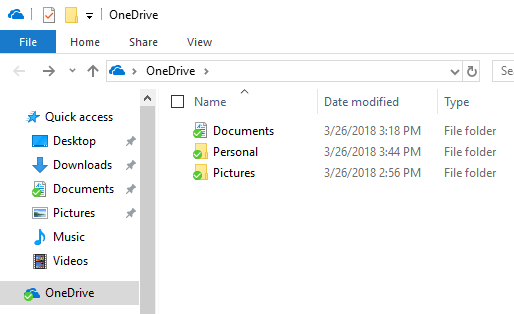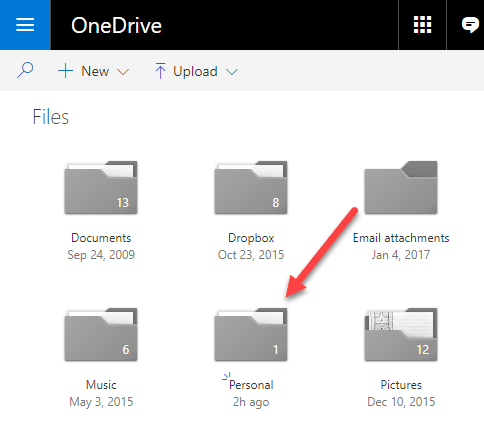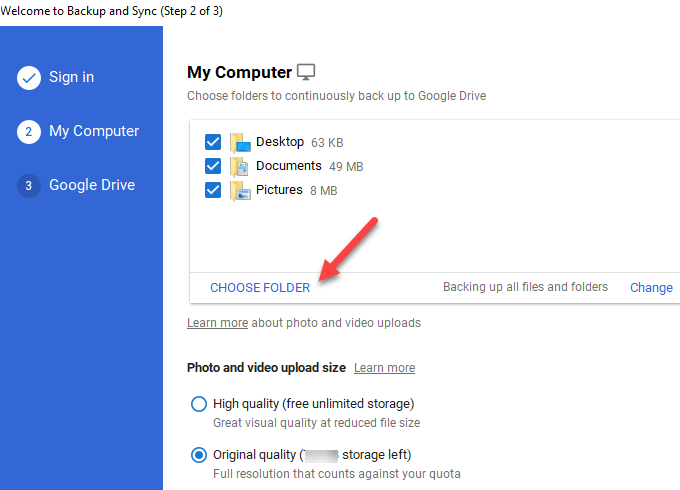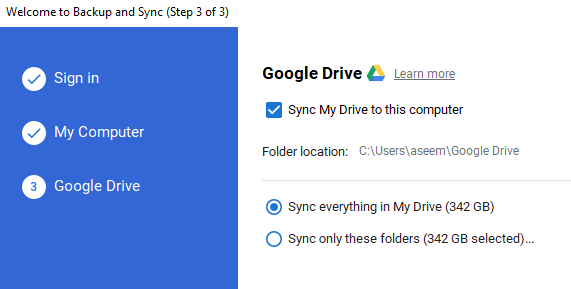На сегодняшний день у меня есть учетная запись облачного хранилища на Amazon Drive, Google Drive, Microsoft OneDrive, iCloud Drive и Dropbox. В основном я использую Dropbox, но я также использую Amazon Drive на своем Kindle Fire, OneDrive на Windows 10 и Google Drive для своих фотографий и видео. У меня всегда была одна проблема: я хочу синхронизировать свои папки с этими службами, но мне не нравится тот факт, что мне приходится копировать или перемещать все файлы в их специальные папки-контейнеры.
Вместо этого мне нужен был способ хранить мои папки в «Моих документах» или там, где они у меня были, и при этом синхронизировать их с облачными службами. Я узнал, что лучший способ сделать это — использовать символические ссылки в Windows. Символическая ссылка похожа на создание ярлыка для папки, но она более постоянна и действует как отдельная папка, хотя это и не так.
В этой статье я расскажу вам, как создать символические ссылки, чтобы вы могли синхронизировать любую папку на вашем компьютере с облачным сервисом, не перемещая ее. Обратите внимание, что у Google есть отдельная программа под названием Резервное копирование и синхронизация, которая позволяет вам выбирать любые папки на вашем компьютере для резервного копирования на Google Диск, о чем я расскажу ниже.
Синхронизировать папки с Dropbox и OneDrive
Прежде чем перейти к работе с OneDrive, я хотел бы упомянуть, что теперь у них есть опция Автосохранение , которая позволяет перемещать содержимое папок «Рабочий стол», «Мои документы» и «Изображения» в OneDrive без необходимости сделать что-либо с вашей стороны. По сути, они связывают локальные папки с папками OneDrive, чтобы упростить процесс.
Однако это касается только этих трех папок. Если у вас есть папка, сохраненная где-то еще, вам нужно будет либо переместить ее в папку OneDrive, либо создать символическую ссылку. Чтобы сделать это для Dropbox или OneDrive, я создал пример, который проведет вас через этот процесс. Как вы можете видеть ниже, слева у меня есть папка OneDrive и папка OneDrive Test внутри C:\Test.
Поэтому я хочу синхронизировать папку OneDrive Test с папкой моей учетной записи OneDrive, не перемещая ее. Для этого вам необходимо открыть командную строку с повышенными правами и ввести следующую команду:
mklink /J "C:\Users\Aseem\OneDrive\Personal" "C:\Test\OneDrive Test"
Итак, позвольте мне объяснить, что мы здесь делаем. Мы создаем символическую ссылку (символическую ссылку) с помощью команды mklink . Он принимает два параметра: первый — это расположение символической ссылки, которую вы хотите создать, а второй — исходный каталог. Как видите, мне не нужно создавать папку Personal в папке OneDrive, за меня это сделает команда mklink. Кроме того, вы можете использовать для папки любое имя..
Поэтому я советую Windows создать в папке OneDrive папку с символической ссылкой под названием Personal, которая на самом деле просто указывает на папку C:\Test\OneDrive Test . После создания ссылки вы увидите личную папку внутри папки OneDrive:
Если вы откроете эту папку, путь будет отображаться так, как будто он хранится в OneDrive\Personal, хотя на самом деле он хранится в папке «Тест». Итак, теперь вы можете добавлять файлы в папку из любого места, и оба будут иметь одинаковое содержимое, поскольку на самом деле это одна папка, а не две. Вот и все!
OneDrive и Dropbox поддерживают папки с символическими ссылками и синхронизируют все с облаком, как показано ниже:
Синхронизировать папки с Google Диском
Для Google Диска начните с загрузки упомянутого выше программного обеспечения для резервного копирования и синхронизации. После начала установки вы увидите следующий экран для шага 2:
По умолчанию будут выбраны «Рабочий стол», «Документы» и «Изображения», но вы можете нажать Выбрать папку и выбрать любую папку по вашему желанию. Вы также можете нажать ссылку Изменить , чтобы создать резервную копию только фотографий и видео, или добавить расширения файлов, которые вы не хотите синхронизировать.
На шаге 3 вы выбираете, какие папки вы хотите синхронизировать с локальным компьютером. Обычно я просто снимаю флажок Синхронизировать мой диск с этим компьютером , поскольку я использую его только в качестве резервной копии для своего ПК.
И вот оно! Теперь вы можете синхронизировать любую папку на своем компьютере с облачным сервисом. Либо вам придется создать символическую ссылку, либо может быть функция, с помощью которой вы сможете выбирать папки, которые хотите синхронизировать. Если у вас есть какие-либо вопросы или проблемы, оставьте комментарий здесь, и я постараюсь помочь. Наслаждайтесь!.