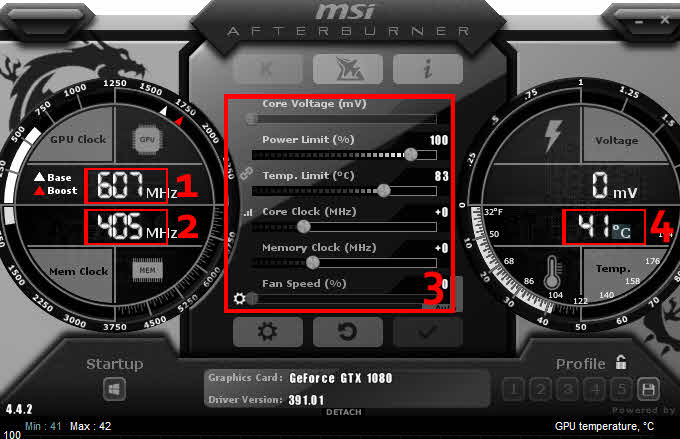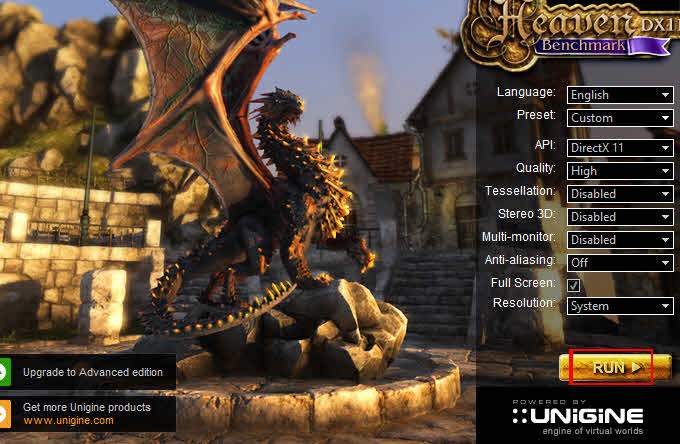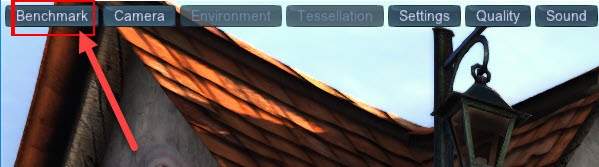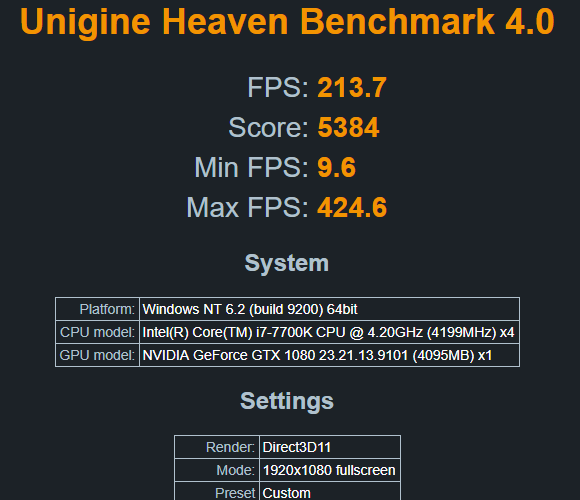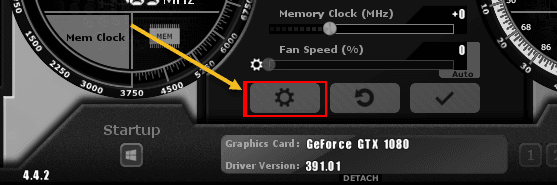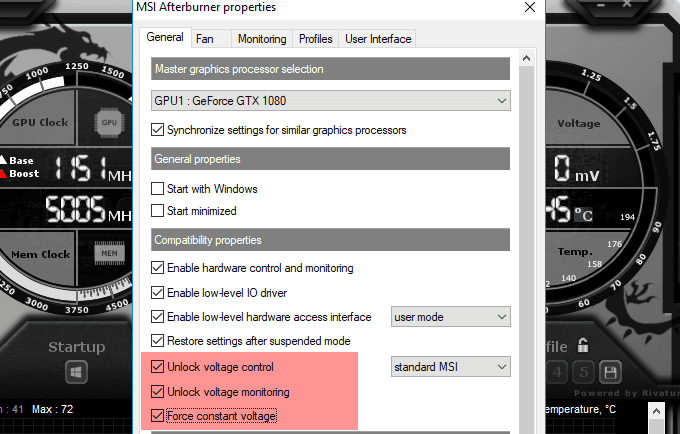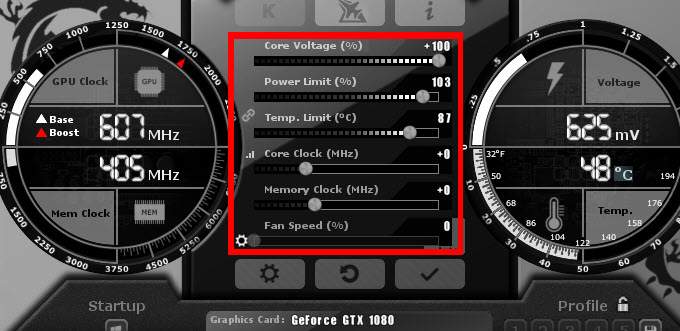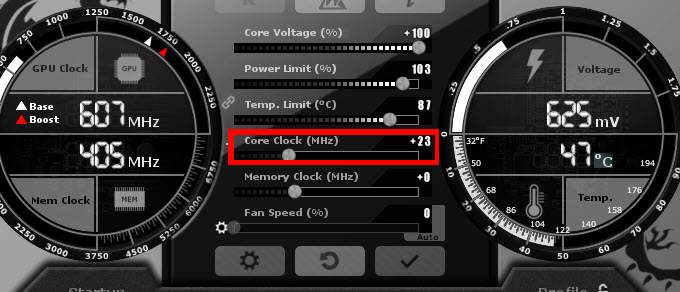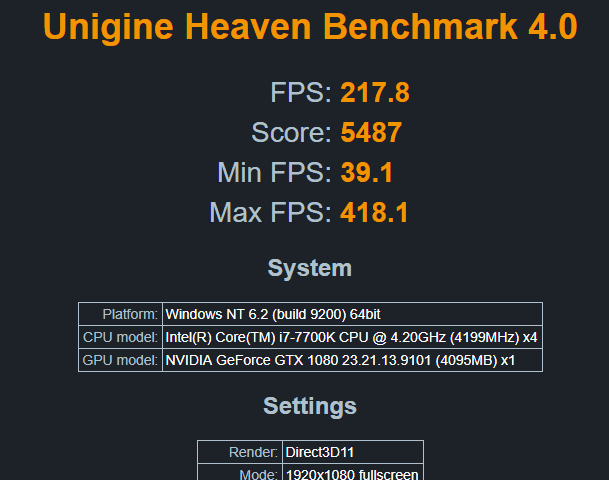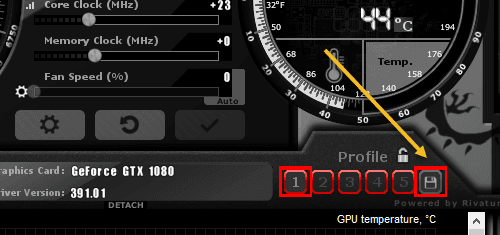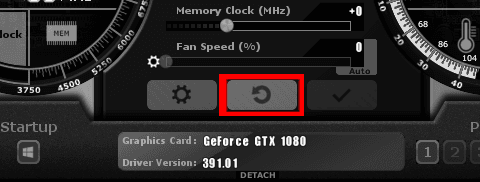Не многие люди знают, как разогнать свою видеокарту, а многие просто боятся испортить свои компьютеры, если не сделают это правильно.
Разгон видеокарты, как правило, является безопасным процессом. Если вы будете следовать приведенным ниже инструкциям и действовать медленно, у вас не возникнет никаких проблем. В наши дни видеокарты созданы таким образом, чтобы пользователь не мог нанести серьезный ущерб.
Прочитайте руководство целиком, чтобы узнать важные подробности о разгоне, узнать, какое программное обеспечение вам нужно, а также узнать, какие шаги необходимо предпринять для разгона вашей видеокарты в полной мере.
Подготовка программного обеспечения для разгона
Чтобы разогнать видеокарту, вам понадобятся два программного обеспечения. Во-первых, вам понадобится программное обеспечение, которое можно использовать для установки новых скоростей вашего графического процессора. Во-вторых, вам понадобится программа, которая сможет провести стресс-тест вашей системы, чтобы убедиться, что используемые вами настройки стабильны.
Вы также можете загрузить дополнительную третью программу, которая может контролировать температуру вашего графического процессора. Предлагаемое ниже программное обеспечение для разгона уже делает это, но приятно иметь внешнюю программу, которую можно свернуть в системный трей.
Понимание того, что дает разгон графического процессора
Прежде чем мы перейдем к процессу разгона, давайте сначала поговорим о том, что на самом деле делает разгон графического процессора.
По сути, разгон графического процессора увеличивает его производительность за счет увеличения скорости работы графического процессора.
Все графические процессоры настроены на работу с определенной частотой, называемой базовой тактовой частотой, но разные карты обычно могут превысить скорость, установленную производителем.
При разгоне скорости ваш графический процессор повысится, и он будет потреблять больше энергии. Важно найти хороший баланс между большей производительностью и стабильной температурой вашей видеокарты.
Каждый графический процессор уникален. Например, ваша GTX 1080 может безопасно разогнаться до более высокой скорости, чем GTX 1080 вашего друга. В результате вам придется проверить свою собственную скорость разгона, чтобы найти золотую середину.
Если вы попытаетесь слишком сильно нагрузить свой графический процессор с помощью программного обеспечения для разгона MSI Afterburner, на вашей видеокарте либо появятся графические сбои, либо ваш компьютер выйдет из строя..
Не волнуйтесь: если это произойдет, вы можете просто снизить скорость графического процессора до безопасного уровня. Лучше начинать медленно и продвигаться вверх, пока не заметите проблемы.
Начало работы с программным обеспечением для разгона
Теперь, когда мы рассмотрели основы, давайте посмотрим, как можно начать разгонять графический процессор.
Сначала откройте MSI Afterburner. Вам нужно будет освоить это программное обеспечение во время стресс-тестирования вашего графического процессора.
На изображении выше мы пронумеровали различные элементы Afterburner, на которые вам следует обратить внимание. Подробная информация о каждом элементе представлена ниже.
Пришло время открыть программу стресс-тестирования UNIGiNE Heaven. После его открытия вам следует запустить базовый тест, чтобы увидеть, как ваша видеокарта работает при настройках часов по умолчанию.
В Heaven вы увидите визуализируемую 3D-сцену и несколько кнопок вверху. Нажмите кнопку Сравнить в левом верхнем углу, чтобы начать процесс сравнения.
Сейчас Небеса проведут серию тестов. Во время теста вы увидите температуру, частоту кадров, частоту графики и памяти.
Пусть тест пройдет все 26 сцен. Это может занять примерно 10 минут. Во время теста внимательно следите за статистикой в правом верхнем углу экрана.
Вероятно, ваш графический процессор достигнет определенной температуры и будет оставаться на ней на протяжении всего теста. Эта информация имеет решающее значение, поскольку она даст вам представление о том, сколько у вас возможностей для разгона.
Вам также будет предоставлена оценка и средний показатель FPS. Обязательно сохраните результаты, чтобы можно было вернуться к ним позже.
Обратите внимание на следующее:
Подготовка видеокарты к разгону
Теперь, когда вы протестировали программное обеспечение, получили базовую оценку и поняли, как все работает, пришло время разогнать вашу видеокарту.
Вернитесь в MSI Afterburner и щелкните значок Настройки .
Через секунду вам придется перезагрузить компьютер, поэтому обязательно добавьте эту страницу в закладкиe , чтобы иметь возможность вернуться к ней.
Затем нажмите вкладку Общие в Afterburner и отметьте галочками Разблокировать контроль напряжения , Разблокировать мониторинг напряжения и Принудительно поддерживать постоянное напряжение. .
После применения указанных выше настроек нажмите «ОК» . Вам будет предложено перезагрузить систему. Нажмите «ОК» .
После перезагрузки снова откройте MSI Afterburner и Unigine Heaven.
Вот изображение настроек, которые у вас должны быть. Эти настройки гарантируют, что вы сможете получить максимально возможную тактовую частоту, оставаясь при этом в безопасном диапазоне температур.
Стресс-тестирование вашей видеокарты
Теперь, когда у вас есть оптимальные настройки MSI Afterburner, начните с перемещения ползунка частоты ядра (МГц) вправо. Добавьте к номеру +23 и нажмите кнопку «Проверить».
Затем запустите Heaven Benchmark 4.0 и снова нажмите кнопку Benchmark . Пройдите 26 сцен и дождитесь результатов теста. Вы должны заметить, что ваш результат немного улучшился по сравнению с прошлым разом.
Как вы можете видеть на изображении ниже, наш первый тест немного улучшил наши средние кадры и результаты теста. Вы также должны увидеть улучшение, а во время теста вы можете заметить повышение температуры на 1–2 градуса.
Это только начало. Следующие шаги предполагают, что вы доведете свою видеокарту до предела. Следуйте инструкциям ниже, чтобы полностью раскрыть потенциал вашей видеокарты..
Если ваш компьютер вышел из строя или вы заметили проблемы с графикой: Не волнуйтесь – это совершенно нормально. Просто снова откройте MSI Afterburner и уменьшите тактовую частоту на 30. Это будет ваша оптимальная тактовая частота.
Последние шаги по разгону графического процессора
Вы почти завершили разгон. Если хотите, вы можете повторить описанные выше шаги и для часов вашей памяти. Однако у большинства новых видеокарт и так достаточно памяти, поэтому она не обеспечит такого значительного прироста производительности в играх.
Завершив разгон, нажмите значок Сохранить в MSI Afterburner , а затем щелкните номер, чтобы присвоить его этому слоту и сохранить настройки. Теперь вы можете автоматически загружать эти настройки каждый раз, когда хотите повысить производительность во время игры в любимые игры.
Последний тест — опробовать новую разогнанную видеокарту в любимых играх. В большинстве случаев вы заметите, что производительность повысится.
Некоторые игры могут работать не так хорошо при разогнанных настройках, поэтому, если вы заметили графические сбои или игра вылетает, просто нажмите кнопку сброса, чтобы вернуться к настройкам по умолчанию.
Спасибо, что прочитали наше подробное руководство о том, как разогнать видеокарту. Мы надеемся, что это руководство было полезным. Есть вопросы? Оставьте комментарий ниже, и мы свяжемся с вами, как только сможем. Наслаждайтесь!.