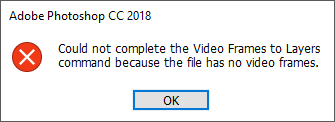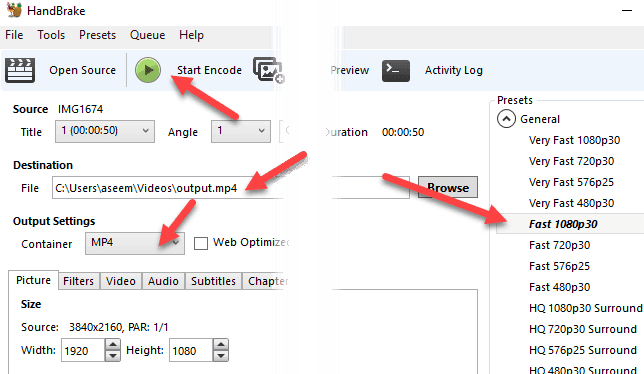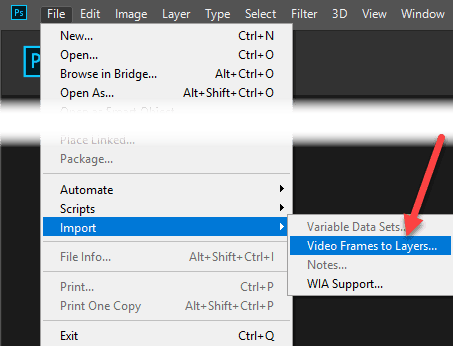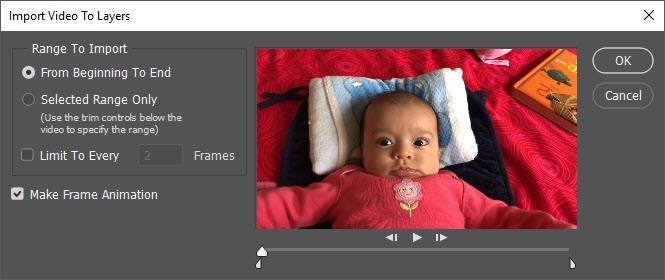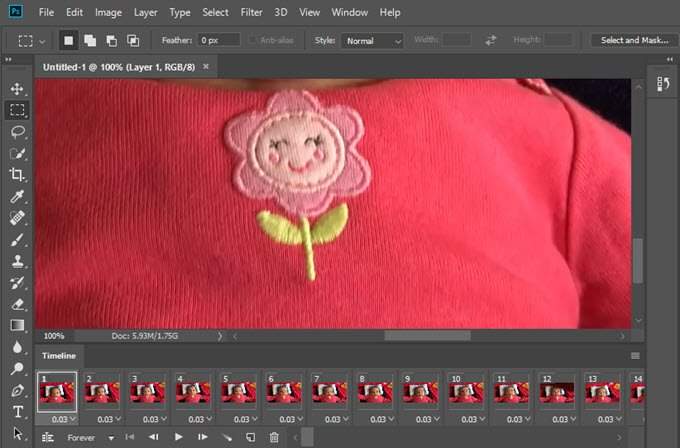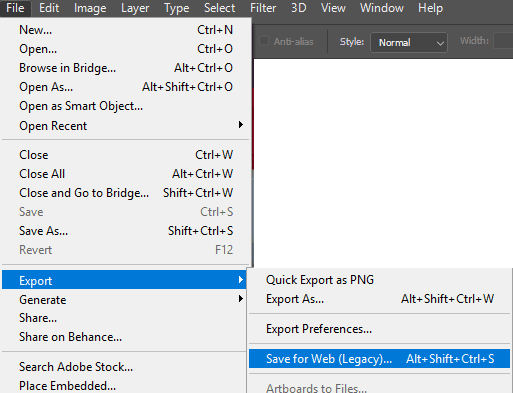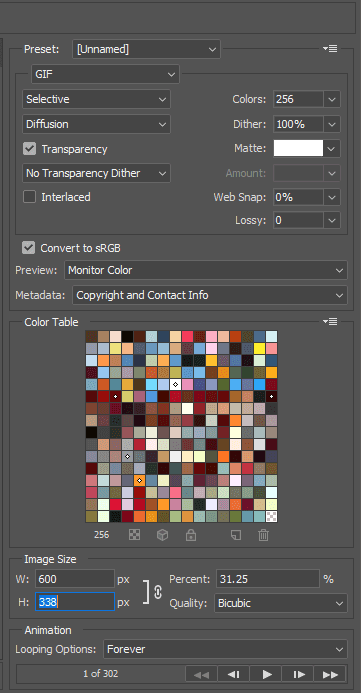Вы когда-нибудь задумывались, как создаются длинные GIF-файлы, которые вы видите на таких сайтах, как Imgur? Зачастую авторы снимают видео, конвертируют его в анимированный GIF-файл, а затем накладывают на него текст, чтобы сделать его интереснее.
Этот пост не научит вас, как создавать эти причудливые GIF-файлы от начала до конца, но научит вас, как снимать видео и, по крайней мере, конвертировать его в анимированный GIF-файл. Я напишу еще один пост о том, как добавить текст и графику в GIF.
В этом уроке я буду использовать Photoshop CC, поскольку он позволяет вам лучше контролировать конечный продукт с точки зрения размера, качества, рамок и т. д.
Конвертируйте видео перед импортом
Прежде чем начать, вам может потребоваться конвертировать видео в формат файла, который поддерживает Adobe Photoshop. Например, я взял видео со своего iPhone и загрузил его на свой компьютер. Затем я попытался импортировать видео в Photoshop, но получил следующую ошибку:
Could not complete the Video Frames to Layers command because the file has no video frames.
Видео представляло собой файл MOV, но кодек, используемый Apple, не поддерживается в Photoshop. Чтобы решить проблему такого типа, вам необходимо загрузить программу типа Ручной тормоз для конвертации видео.
Использовать HandBrake очень просто. Просто нажмите Файл – Выбрать источник и выберите свой видеофайл. На этом этапе все, что вам действительно нужно сделать, это нажать кнопку Начать кодирование . По умолчанию будет использоваться предустановка Fast 1080p30 , которую вы видите в списке справа. У них много предустановок, поэтому выберите тот, который подойдет именно вам. Обратите внимание, что позже вы можете уменьшить разрешение GIF-файла в Photoshop, поэтому вам не обязательно делать это в HandBrake.
После того, как он был преобразован в файл MP4 с помощью видеокодека H.264, мы можем импортировать его в Photoshop.
Импорт видео и создание GIF в Photoshop
Откройте Photoshop CC и нажмите Файл , затем Импорт , а затем Видеокадры в слои .
Выберите видеофайл и нажмите Открыть . Откроется диалоговое окно с небольшим предварительным просмотром видео и несколькими опциями.
Теперь, если вы хотите, чтобы все видео было в виде анимированного GIF-файла, оставьте переключатель От начала до конца . Если вам нужна только часть, выберите Только выбранный диапазон , а затем используйте элементы управления обрезкой под видео, чтобы выбрать диапазон..
Кроме того, чтобы максимально уменьшить размер итогового GIF-файла, вы также можете ограничить количество кадров. Например, если вы установите флажок и оставите значение 2 кадра, это означает, что Photoshop удалит из видео каждый второй кадр.
Наконец, вам необходимо убедиться, что установлен флажок Создать анимацию кадра . Нажмите «ОК», и ваше видео должно быть импортировано в виде набора кадров в Photoshop. Если программа выйдет из строя, возможно, вам придется еще больше снизить качество видео, прежде чем пытаться импортировать.
Теперь все, что нам нужно сделать, это сохранить кадры в виде анимированного GIF-файла. Чтобы сделать это в Photoshop CC, вам нужно нажать Файл – Экспорт – Сохранить для Интернета (устаревший) . Обратите внимание, что перед сохранением в формате GIF вы можете редактировать и удалять кадры по своему усмотрению.
В этом диалоговом окне есть множество опций, с которыми вам придется поиграть. Большинство из них повлияют на качество GIF, которое вы сможете увидеть в области предварительного просмотра слева. На правой панели вы будете вносить большую часть корректировок.
Вверху вы увидите раскрывающийся список под названием Preset . Вы можете нажать на нее и выбрать одну из предустановок или настроить значения самостоятельно. Выбор одной из предустановок ухудшит качество GIF, но также уменьшит его. Убедитесь, что в раскрывающемся списке под Preset выбрано GIF .
Внизу в разделе Размер изображения вы можете настроить окончательное выходное разрешение GIF-файла. Так что, если ваше видео было 1920×1080 или 4K, вам, вероятно, захочется значительно его уменьшить. В разделе «Анимация» вы можете выбрать Навсегда , Один раз или Пользовательский для Параметры цикла . По умолчанию GIF будет воспроизводиться непрерывно. Вы можете использовать элементы управления внизу, чтобы воспроизвести GIF-файл и посмотреть, как он выглядит.
Нажмите «Сохранить» и выберите место для сохранения GIF-файла. Вот и все. Photoshop позволяет очень легко создавать анимированные GIF-файлы из видео и позволяет настраивать параметры так, чтобы все было правильно. Также прочитайте мои посты о том, как создавать анимированные GIF-файлы из изображений с помощью Photoshop p. Наслаждайтесь!.