Когда придет время продавать компьютер, вам захочется полностью уничтожить жесткий диск. В конце концов, вы не хотите оставлять какие-либо личные или рабочие файлы, которые могут быть использованы другими лицами. В этом посте мы покажем вам, как можно навсегда удалить все данные на вашем компьютере.
Удаление и очистка данных
Удалить данные может любой. Переместить предметы в корзину не сложно. Но это не то же самое, что стереть данные. Удаленный файл можно восстановить с помощью программы восстановления файлов или аппаратного обеспечения. Форматирование жесткого диска перед продажей — хорошая практика, но даже этого недостаточно для уничтожения данных.

Тем не менее, прежде чем продолжить, вы должны быть уверены, что хотите очистить жесткий диск. После завершения процесса вы больше не сможете восстановить стертые данные.
Удаление данных
Следуйте приведенным ниже инструкциям, чтобы стереть данные с вашего компьютера с Windows 10.
Шаг 1. Проведите подготовительную работу
Прежде чем начать, необходимо подготовиться к очистке жесткого диска. Вот некоторые вещи, которые вам понадобятся.
Программное обеспечение для уничтожения данных
Вам нужно провести небольшое исследование. Некоторые программы для очистки могут стирать только жесткие диски, но не SSD (твердотельные накопители). Вам также следует поискать программное обеспечение, которое может работать с загрузочными дисками, например флэш-накопителями, если вы очищаете весь компьютер.
Мы уже написали подробное руководство по 5 лучших утилит для очистки жесткого диска, поэтому прочтите его после того, как закончите эту статью.
Резервное копирование данных
Излишне говорить, что прежде чем продолжить, создайте резервные копии всех важных файлов. Вы можете скопировать и вставить все свои данные во временное место за пределами очищаемого диска.
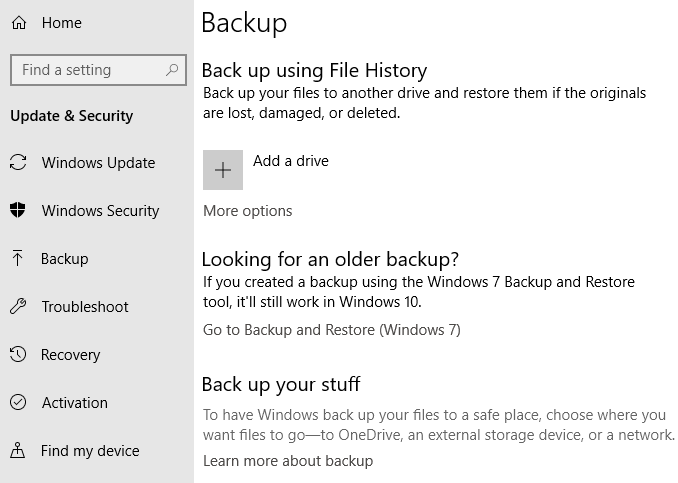
Изучите варианты резервного копирования. В Windows 10 выберите Настройки Windows >Обновление и безопасность >Резервное копирование . Здесь вы найдете несколько вариантов резервного копирования файлов.
Информация о продукте
Обязательно имейте под рукой всю информацию о своем продукте. Убедитесь, что вы защищены серийными номерами, например, для вашей ОС Windows 7. Они понадобятся вам, если в дальнейшем вы будете переустанавливать программное обеспечение на другом компьютере.
Загрузочный диск
Вам понадобится специальный USB-накопитель для программного обеспечения для уничтожения данных. Вы не сможете запустить приложение на своем компьютере, если очистите его. Вот почему ты.необходимо сохранить программу на внешний диск. Также подойдет сохранение на компакт-диске.
Большинство программ очистки сохраняются в виде файла образа ISO. Простое копирование файла ISO не сработает. Узнайте, как записать файл ISO на компакт-диск или флэш-накопитель, если не знаете, как продолжить.
Шаг 2. Сначала выполните сброс настроек Windows
Перейдите в Настройки Windows >Обновление и восстановление >Восстановление . В разделе Сбросить настройки этого компьютера нажмите Начать .
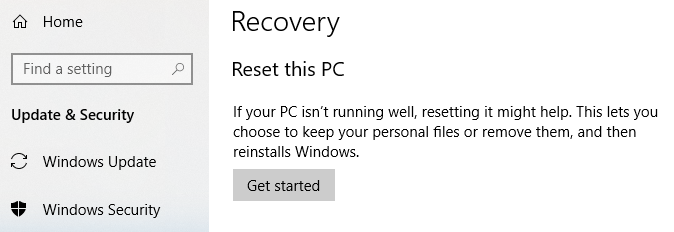
После этого вам будет предложено выбрать вариант. Вы можете либо сохранить все свои файлы, либо удалить все. Нажмите Удалить все .
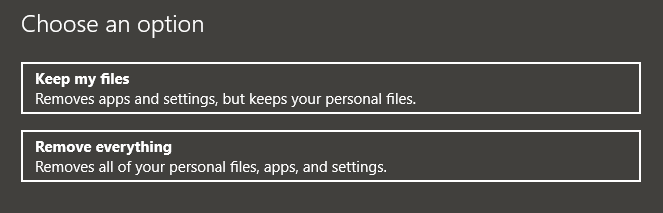
Windows продолжит удалять все ваши файлы.
Примечание . Если вас спросят, хотите ли вы не только удалить файлы, но и очистить диски, выберите Удалить файлы и очистить диск .
Шаг 3. Запустите программу удаления данных
Каждая программа работает по-своему, но большинство из них снабжено простыми инструкциями. Вероятно, вам придется перезагрузить компьютер, чтобы запустить программу. Вставьте компакт-диск или флэш-накопитель и перезагрузите компьютер. После перезагрузки ваш компьютер должен предоставить вам доступ к программному обеспечению для уничтожения данных.
Если у вас возникли проблемы с загрузкой программы, вам, вероятно, потребуется внести некоторые изменения в настройки BIOS.
Чтобы получить доступ к BIOS, выберите Настройки Windows >Обновление и безопасность >Восстановление . В разделе Расширенный запуск нажмите RestartNow .
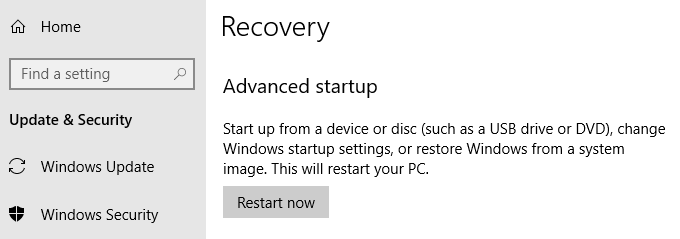
На следующем экране выберите Устранение неполадок >Дополнительные параметры >Выберите настройки UEFI >Перезагрузить . Это откроет BIOS после перезагрузки системы.
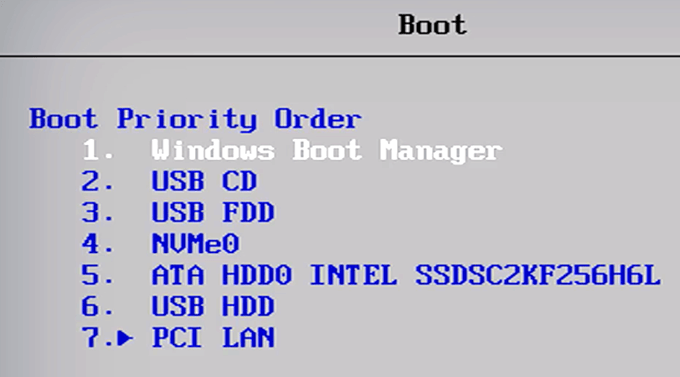
Интерфейс BIOS будет различаться в зависимости от того, какую материнскую плату вы используете. Однако все BIOS позволяют вам изменить порядок загрузки. Отредактируйте порядок, чтобы установить приоритет CD/DVD или съемных устройств. Это позволит вашему компьютеру запускать содержимое вашего компакт-диска или флэш-накопителя соответственно.
Шаг 4. Физически очистите жесткий диск (необязательно)
Если вы не планируете снова использовать жесткий диск, вам следует рассмотреть возможность его физической очистки..Для этого можно использовать редкоземельный металл. Другие прибегают к демонтажу привода, отвинчивая его, прежде чем выбросить все.
.