В прошлый раз я показал вам, как сделать настроить зашифрованный том на вашем компьютере с помощью VeraCrypt. Сегодня мы собираемся пойти еще дальше и показать вам, как вставить скрытую зашифрованную область внутри обычного зашифрованного тома. Умопомрачительно, правда?
Но зачем мне скрытый раздел?
Помимо забавного аспекта (кому не нравятся секретные ходы?), есть еще нечто, называемое «правдоподобным отрицанием». Выглядит это примерно так.

Предположим, у вас есть очень подозрительный родитель или супруг, который знает, что у вас есть зашифрованная папка. Они убеждены, что у вас там что-то действительно ужасное, вы это отрицаете, и они заставляют вас открыть папку и доказать это.
В обычной папке ее расшифровка сразу покажет содержимое. Но что, если у вас есть скрытый раздел, о котором знаете только вы? Затем вы можете открыть папку и показать человеку какие-нибудь безобидные и скучные файлы, но по-настоящему конфиденциальные материалы будут находиться в скрытом разделе – и никто об этом не узнает.
Создайте свой собственный секретный проход, похожий на Нарнию
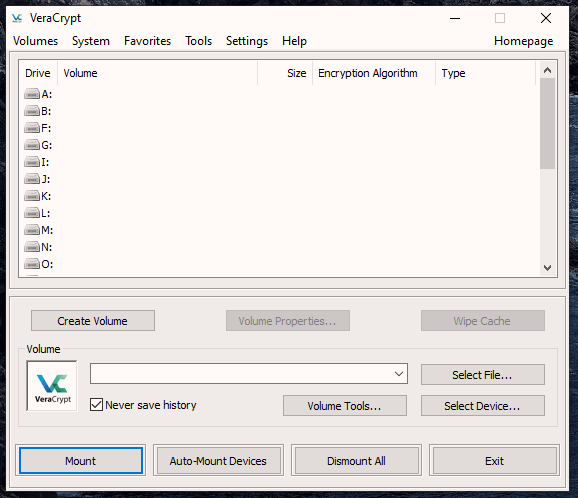
Итак, давайте снова запустим ВераCrypt и посмотрим, как это сделать.
Сначала нажмите "Создать том ".
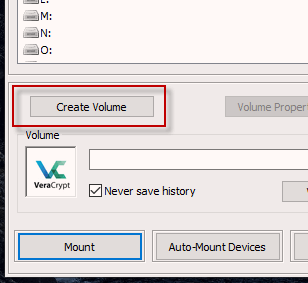
Нажмите на первый вариант — «Создать зашифрованный файл-контейнер », а затем «Далее » .
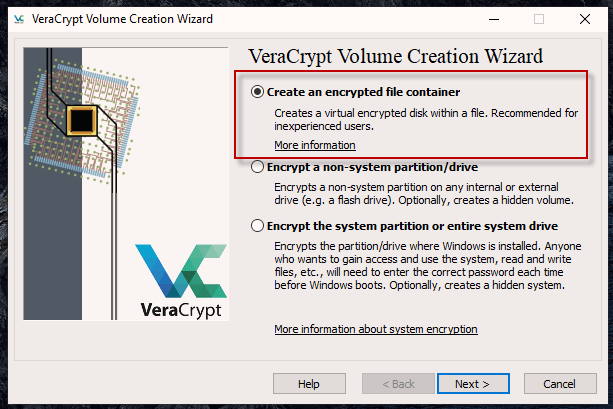
В прошлый раз мы выбрали первый вариант. Сегодня мы собираемся нажать на дверь номер два — «Скрытый том VeraCrypt ». Описание дает вам то, что я называю «полисом страхования от пыток/вымогательства мафии».
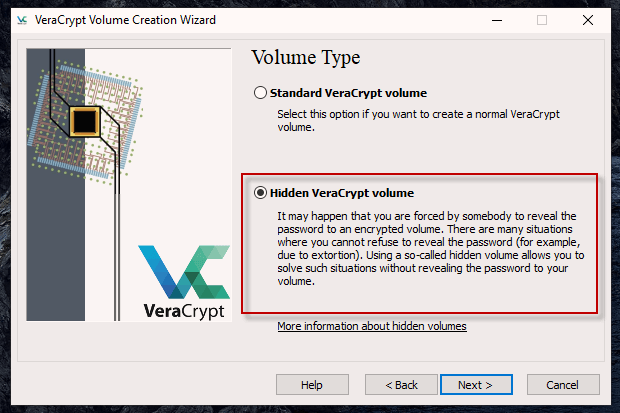
В следующем разделе представлены два варианта.
Я предполагаю, что вы делаете это впервые, поэтому я выберу «Обычный режим », чтобы упростить задачу.
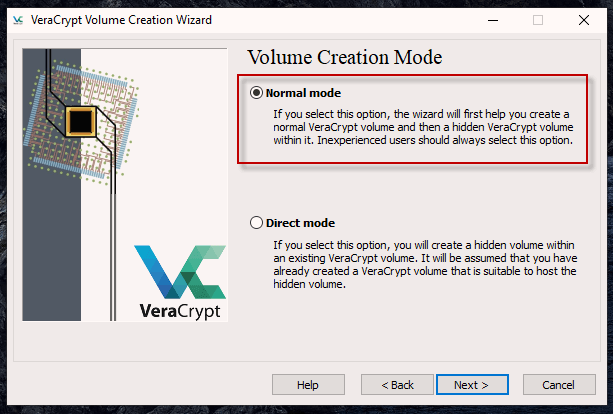
Первый шаг — создать «внешний» том VeraCrypt (обычный, в котором будут храниться все невинные файлы). Поэтому нажмите «Выбрать файл » и перейдите туда, где вы хотите разместить эту папку. Плюс дайте ему имя..
При необходимости местоположение и имя можно изменить позже.
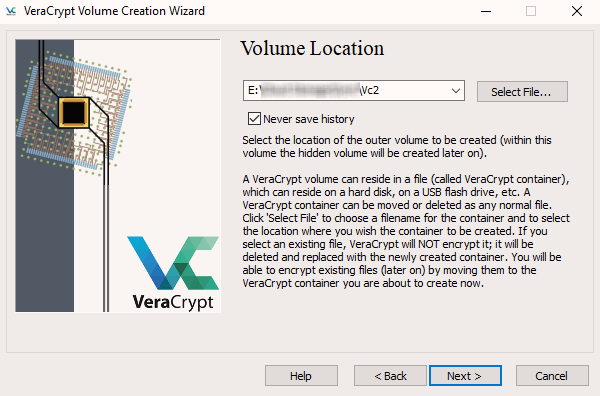
Теперь установите «Параметры шифрования » для внешнего тома. Если у вас нет особой причины, параметры по умолчанию вполне подходят.
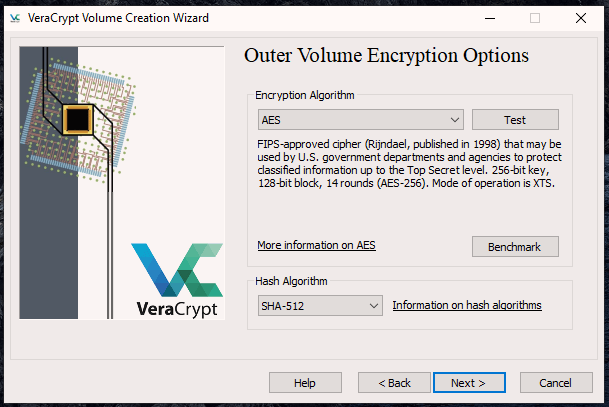
Теперь установите размер внешнего тома. Помните, что размер вашего скрытого раздела должен находиться внутри него, поэтому на внешнем томе должно быть место для невинных файлов И скрытое пространство с конфиденциальными файлами.
Поскольку это пространство невозможно изменить после создания тома, вам необходимо серьезно подумать о том, сколько места вам понадобится. Лучше проявить осторожность и пойти немного выше.
Поскольку это всего лишь временный том для этой статьи, который впоследствии будет удален, я выделил 1 ГБ.
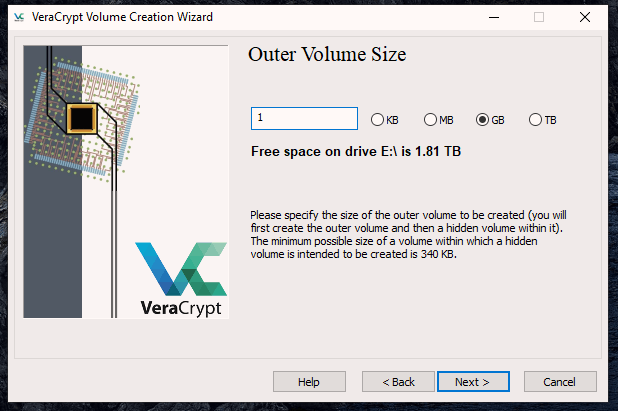
Теперь пароль. Забудьте о ключевых файлах и опции PIM. После ввода пароля нажмите «Показать пароль », чтобы убедиться, что вы ввели его правильно.
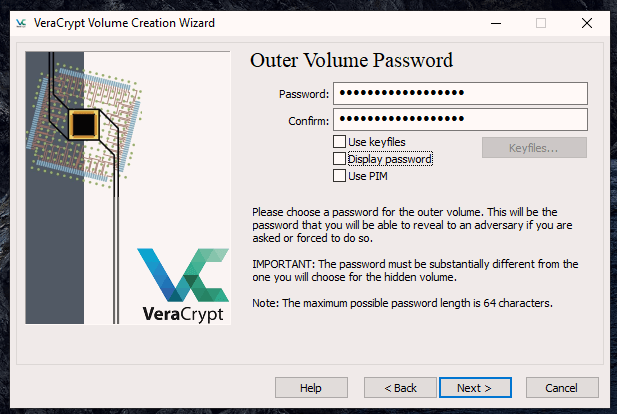
Далее нужно сгенерировать ключи шифрования. Перемещайте мышь по экрану в случайном порядке и наблюдайте, как полоса внизу меняет цвет с красного на зеленый.
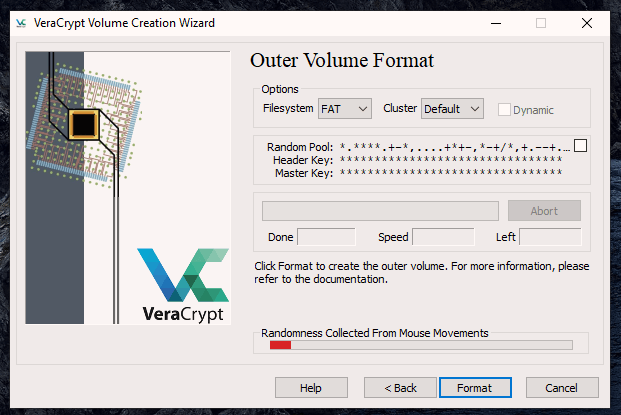
Когда полоса станет зеленой, нажмите «Формат ».
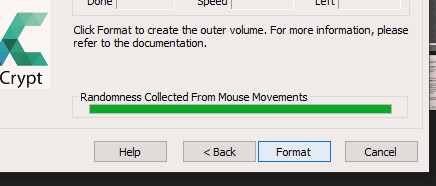
Теперь вам будет предложено открыть внешний том и скопировать туда невинные файлы. Скрытый раздел еще не создан. Это будет дальше.
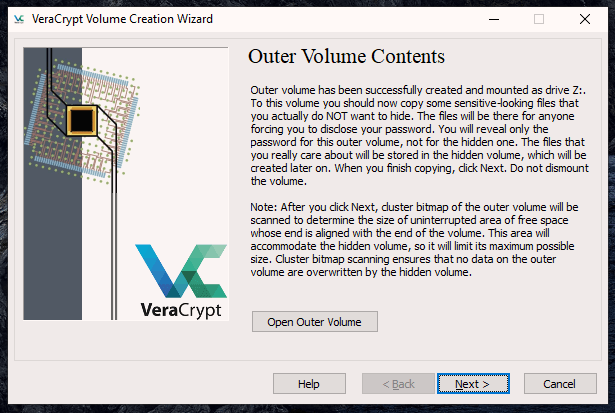
Поэтому я зашел во внешний том и скопировал в него несколько технических статей в формате PDF.
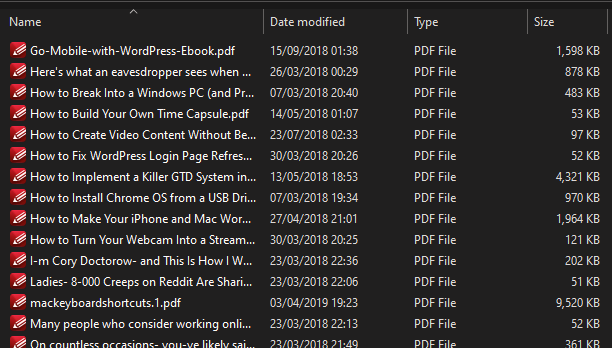
Теперь вернитесь к предыдущему окну VeraCrypt и нажмите «Далее », чтобы начать создание скрытого тома.
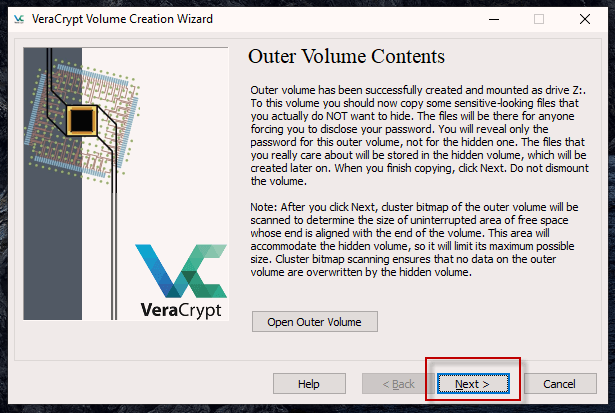
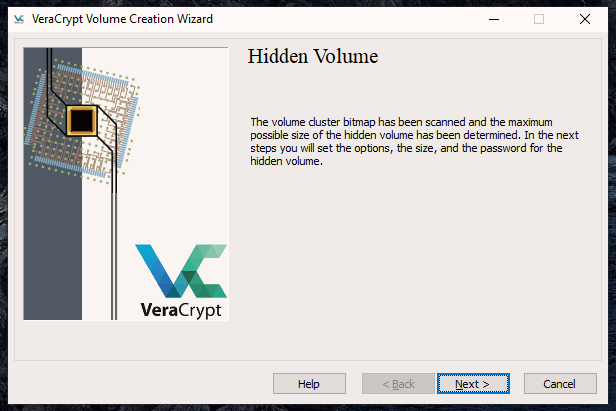
Как и раньше, выберите параметры шифрования для скрытого тома. Опять же, если в этом нет особой необходимости, оставьте все как есть.
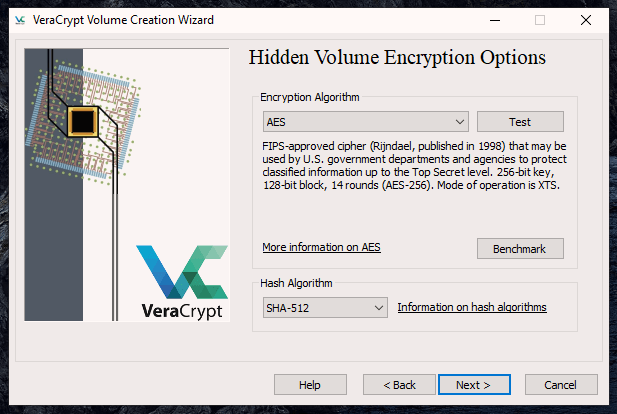
Основываясь на размере внешнего тома, VeraCrypt рассчитала, что максимальный размер скрытого тома может быть не более.менее 882 МБ. Поэтому определитесь с размером и введите его в отведенное место.
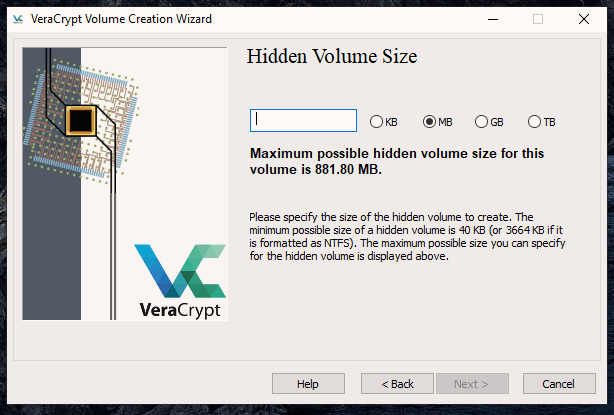
На следующих двух экранах вам будет предложено установить пароль и сгенерировать ключи шифрования, как вы это делали с внешним томом.
Что касается пароля для скрытого тома – это должен быть совершенно другой пароль, чем для внешнего тома. Позже вы поймете, почему, но если вы выберете тот же пароль, скрытый том не будет работать.
Когда все это будет сделано, вы увидите это.
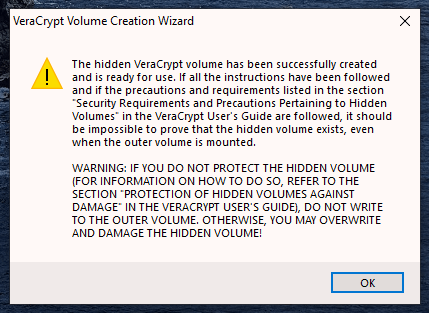
Теперь выйдите из мастера установки. Ваш зашифрованный том со скрытой дверью готов к работе.
Открытие
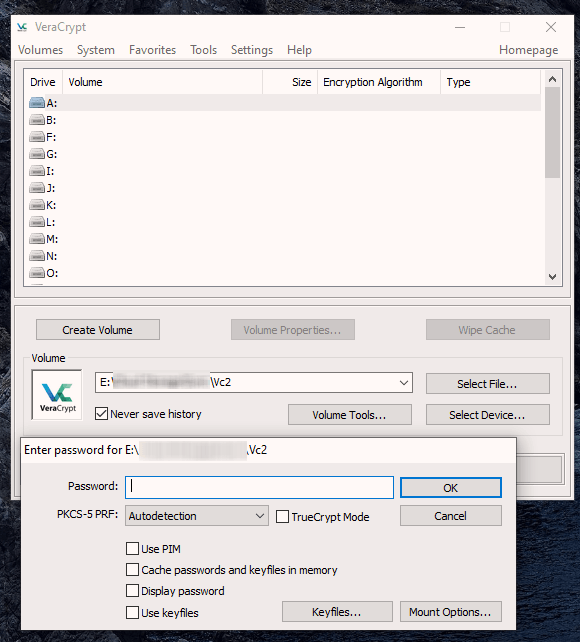
В главном окне VeraCrypt:
Зачем вам нужно два пароля
Хорошо, предположим, что вы захвачены мафией и вынуждены сообщить пароль к вашей зашифрованной папке VeraCrypt. По-настоящему компрометирующие материалы находятся в вашем скрытом томе, а материалы, восхваляющие Дона, находятся в обычной папке.
Чем занимаешься? Вы даете им пароль к обычной папке. Затем VeraCrypt видит, что вам нужны обычные файлы, и это все, что видят другие.
Но если вы в безопасности и хотите просмотреть компрометирующие материалы (например, удостоверение личности вашего фан-клуба Бонни Тайлер), введите пароль для скрытого тома. Тогда VeraCrypt проигнорирует обычную папку. и вместо этого монтировать только скрытый том.
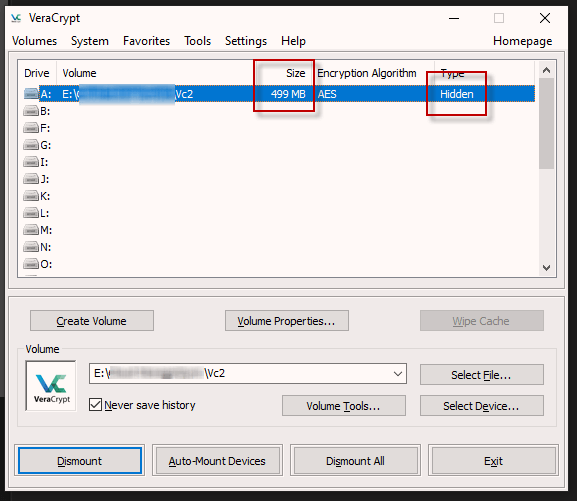
В третьей части этой серии мы будем использовать VeraCrypt для шифрования всего вашего жесткого диска. Надеюсь, мне удастся справиться с этим, не получив при этом «синего экрана смерти».
.