В этом руководстве я объясню, как можно невероятно быстро убрать зеленый экран из видео. Весь процесс займет всего несколько секунд после установки программного обеспечения, которое я собираюсь предложить.
Выполните следующие действия, чтобы узнать, как все это делается. Я также объясню, как вы можете добавить к видео свой собственный фон или добавить другие эффекты.

Весь процесс займет меньше часа, если у вас есть надежное подключение к Интернету для установки программного обеспечения.
Начало работы – установка бесплатного программного обеспечения для редактирования видео
Для начала вам необходимо установить программное обеспечение для редактирования видео. Для этого руководства я предлагаю использовать Хитфильм Экспресс. Вы можете скачать его с их сайта бесплатно.
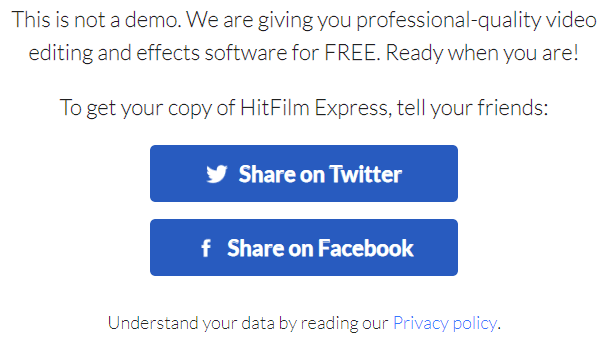
Все программное обеспечение бесплатно, если вы поделитесь им на Facebook или Twitter. Вы можете удалить свою долю после загрузки программного обеспечения. После загрузки программного обеспечения пришло время приступить к работе. Нажмите Файл в левом верхнем углу, затем нажмите Создать .
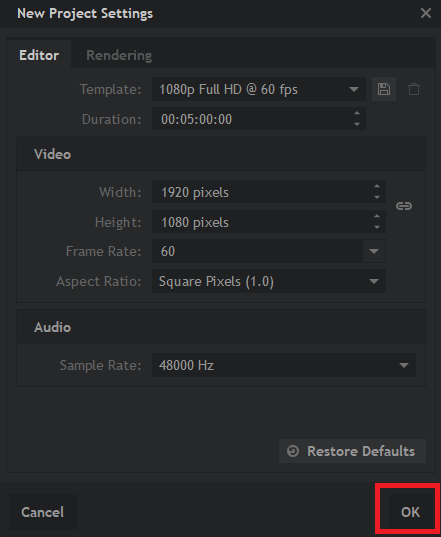
Вы можете выбрать значения по умолчанию: 1080p Full HD при 60 кадрах в секунду. Выбрав их, нажмите ОК . Если ваше видео имеет другие размеры, не волнуйтесь: правильные размеры могут быть применены автоматически после добавления видео.
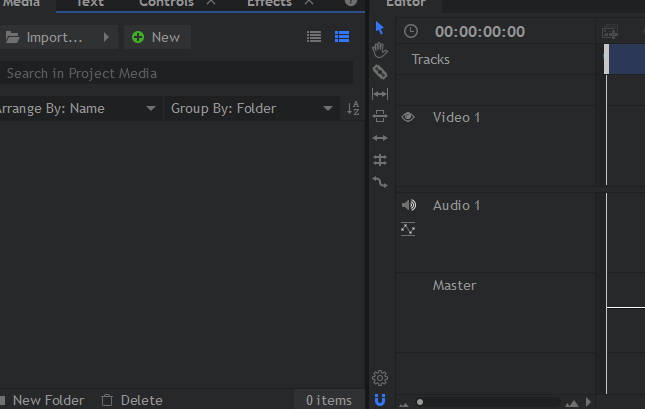
Выполнив описанные выше действия, вы окажетесь в редакторе. Единственное, на что вам сейчас нужно обратить внимание, — это вкладки мультимедиа и редактора внизу. На вкладке «Медиа» вам нужно разместить импортированное видео с зеленым экраном. Вкладка редактора работает как временная шкала, и вы можете перетаскивать на нее импортированные медиафайлы.
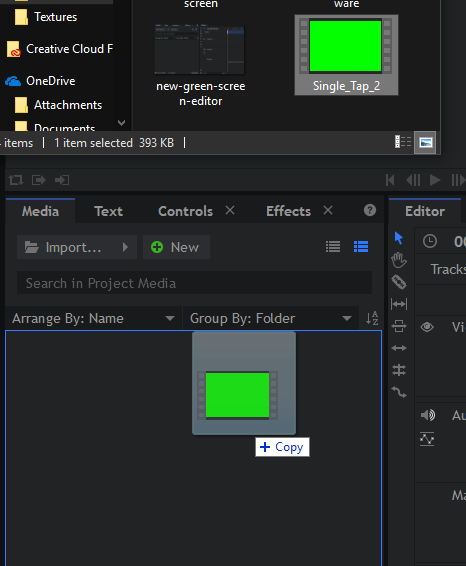
Итак, начнем. Перетащите видео с зеленым экраном на вкладку мультимедиа в HitfilmExpress. Сделать это просто: найдите видео с зеленым экраном на своем ПК, затем щелкните и перетащите его на вкладку мультимедиа.
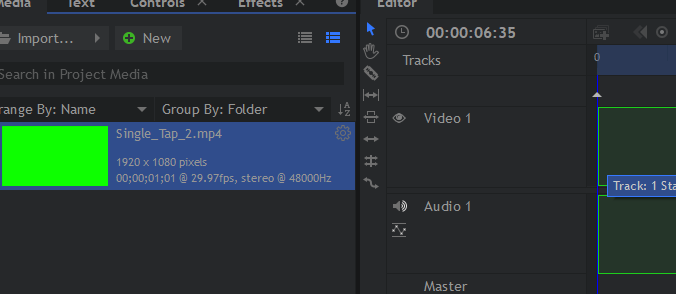
Затем перетащите видео на зеленом экране с вкладки «Медиа» на вкладку «Редактор» в Hitfilm Express. Вы увидите контур клипа на временной шкале. Отпустите кнопку мыши, и видео будет помещено на временную шкалу. Если.Разрешение вашего видео другое, появится всплывающее окно, нажмите здесь ОК .
Затем нажмите вкладку Эффекты в левом нижнем углу окна. В строке поиска в новом окне найдите Ключ разницы цветов . Затем перетащите ключевой текст цветового различия на видеоклип на временной шкале редактора.
Зеленый экран исчезнет. Как правило, конечный результат будет хорошим, если используемое вами видео имеет хорошее освещение.
После того, как вы удалили зеленый экран, пришло время добавить фоновое видео. Если фон вам не нужен, можете пропустить этот шаг.
Как добавить новый фон к видео на зеленом экране
Во-первых, вам нужен подходящий фон. Это может быть видео или картинка. В идеале для достижения наилучших результатов оно должно иметь то же разрешение, что и исходное видео на зеленом экране.
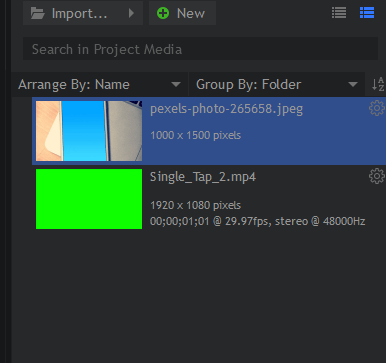
Как только у вас появится подходящий фон, найдите для него файл на своем компьютере и перетащите его на вкладку мультимедиа в Hitfilm Express, точно так же, как вы это делали ранее с видео с зеленым экраном.
Далее важно понять, как работает временная шкала. Когда вы добавляете новый клип или изображение поверх другого, оно появляется поверх него в конечном видео. Вам нужно будет переместить фон под видео на зеленом экране.
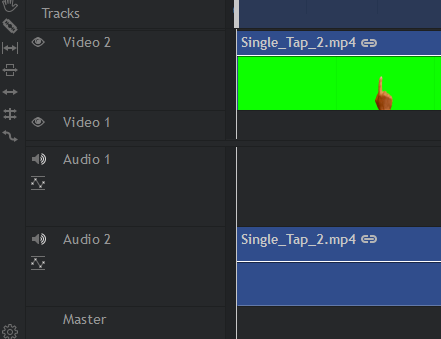
Для этого сначала нажмите и перетащите видео на зеленом экране из временной шкалы редактора в слот видео 2 .
Поскольку видео на зеленом экране теперь занимает видео 2, вы можете щелкнуть и перетащить фоновый медиафайл в слот видео 1 на временной шкале редактора.
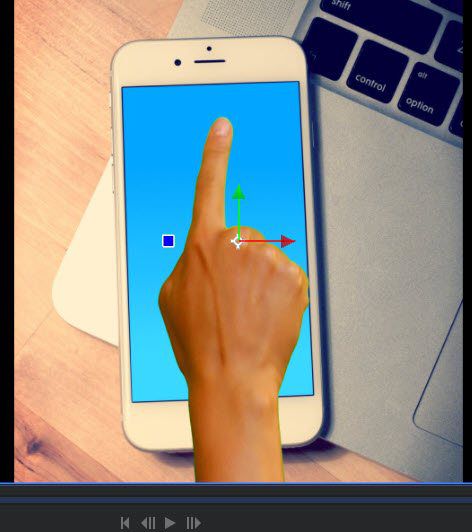
Как только видео появится в первом видео, вы сможете использовать инструменты воспроизведения в правом верхнем углу, чтобы проверить результаты. Как вы можете видеть из нашего примера видео, нам удалось сделать так, чтобы видео на зеленом экране появилось над фоном.
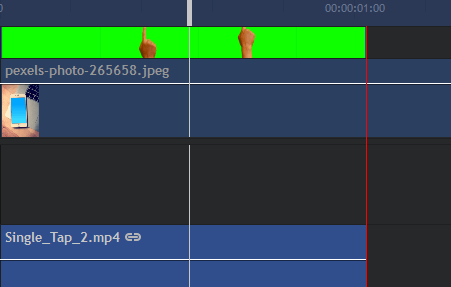
Вы можете вернуться на временную шкалу редактора и нажать C , чтобы выбрать инструмент «Разрез». Это позволит вам вырезать лишние кадры фона. Выбрав инструмент среза, наведите указатель мыши на край видео на зеленом экране и нажмите, чтобы.разрезать его.
После того как лишние кадры будут вырезаны, вы можете нажать V , чтобы выбрать инструмент выделения. Теперь нажмите на лишний материал в правой части разреза. Теперь вы можете нажать Удалить , чтобы удалить его.
Завершите создание видео с зеленым экраном, экспортировав
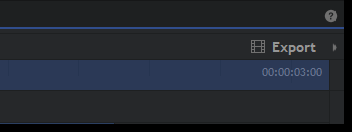
Если вы будете довольны результатом, вы сможете его экспортировать. На данный момент это всего лишь файл проекта Hitfilm. Чтобы экспортировать видео, нажмите Экспорт в правой части экрана, прямо над вкладкой редактора. После этого нажмите Содержание .
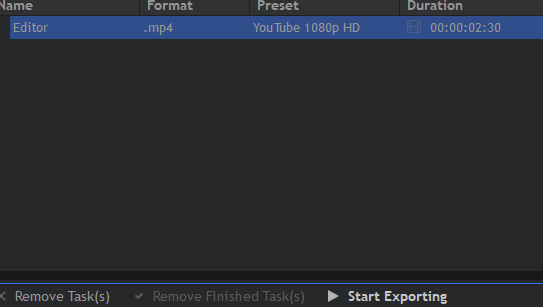
Вы перейдете на экран экспорта. Нажмите Начать экспорт в нижней части экрана. Ваше видео будет экспортировано. Время, которое потребуется, будет зависеть от продолжительности видео и мощности вашего процессора. Как только это будет сделано, вы услышите знакомый звук предупреждения Windows. Значок Hitfilm на панели задач также будет светиться оранжевым цветом.

Вы можете снова открыть Hitfilm и щелкнуть ссылку в поле «Вывод», чтобы найти файл на своем компьютере.
Сводка
Если вы дочитали до этого места, то теперь вы знаете, как убрать зеленый экран из видео и как добавить фон с помощью бесплатного программного обеспечения. Если у вас есть какие-либо вопросы об этом руководстве, оставьте комментарий ниже, и я отвечу вам, когда смогу.
.