Давным-давно существовал протокол шифрования TrueCrypt. Говорили, что он совершенно неуязвим, и ФБР не смогло его взломать. Затем проект TrueCrypt был внезапно закрыт и слухи начали распространяться, что ФБР наконец-то взломало его шифрование.
TrueCrypt теперь заменен на ВераCrypt, который внешне выглядит более или менее идентично. Но если вашим врагом не является правительство или злой император на полностью действующей Звезде Смерти, VeraCrypt более чем достаточно, чтобы удержать любопытных родителей, супругов и соседей по комнате от чтения ваших личных дел (порно).
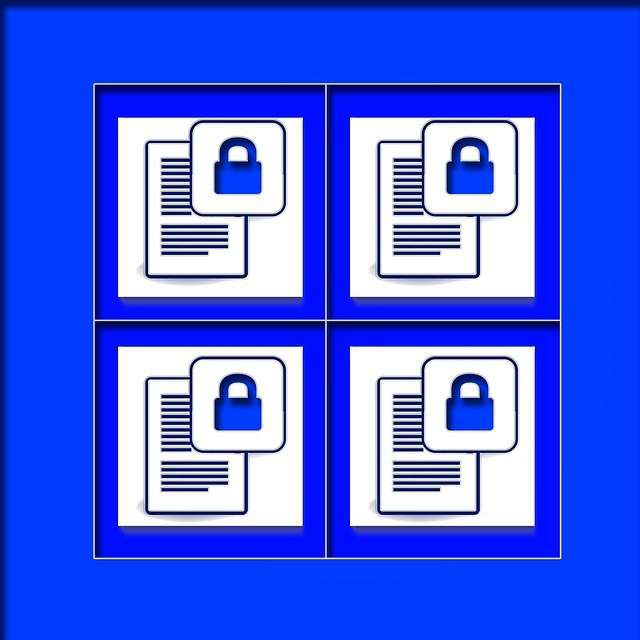
В этой первой части статьи, состоящей из трех частей, я покажу вам, как настроить зашифрованный том с помощью VeraCrypt. Во второй части я покажу вам, как скрыть скрытый раздел внутризашифрованного тома для обеспечения особой безопасности. В третьей части я объясню, как зашифровать всю операционную системус помощью этой программы.
Настройка VeraCrypt в первый раз
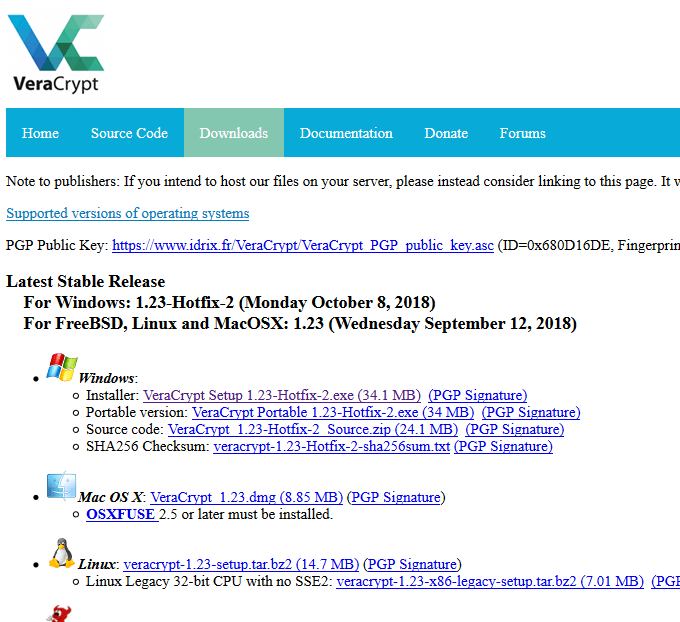
Сначала перейдите к сайт Веракрипт и выберите свою операционную систему. Мне особенно нравится портативная версия Windows, которая хранится на моем USB-накопителе.
Теперь установите программу, как обычно, с любой другой программой.
Открытие
Когда вы откроете программу, вы увидите вот что.
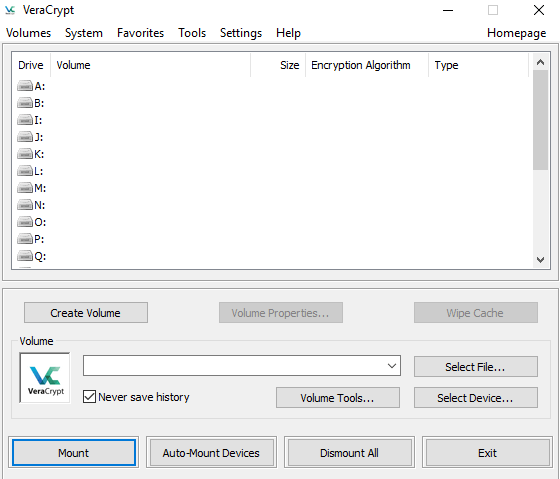
Первый шаг — нажать «Создать том». Это сейчас появится.
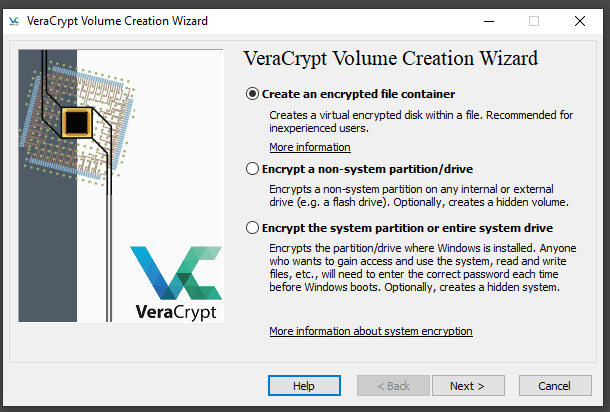
Сегодня мы займемся дверью номер один. Поэтому нажмите «Создать зашифрованный файловый контейнер», а затем «Далее».
Опция скрытого тома будет обсуждаться более подробно во второй части. Итак, на данный момент выберите «Стандартный том VeraCrypt», а затем «Далее».
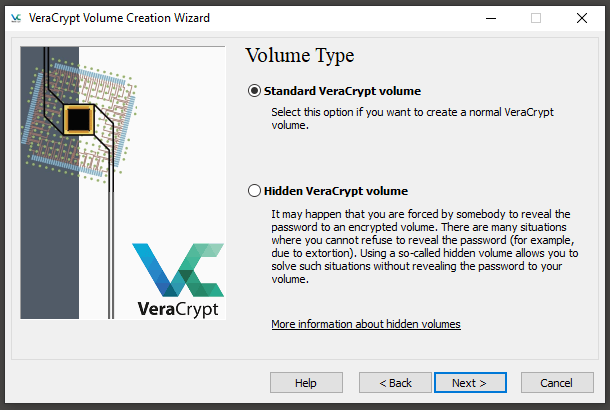
Следующим шагом является указание местоположения зашифрованного тома и его имени. Нажмите «Выбрать файл» и перейдите к папке, в которую вы хотите его поместить. Затем введите его название. При необходимости расположение и имя можно изменить позже.
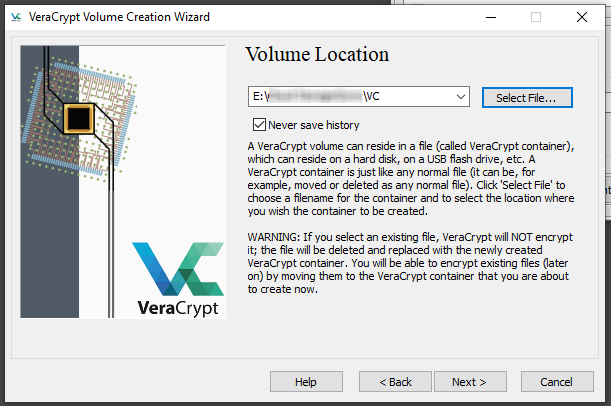
На следующем экране вам будет предложено выбрать алгоритм шифрования. По умолчанию будет использоваться AES, и это совершенно нормально. Если этого достаточно для совершенно секретных файлов правительства США, то этого достаточно и для вашей Кэти..Альбомы Перри. Не нужно слишком много думать об этом.
Точно так же не прикасайтесь к алгоритму хэширования, если вы точно не знаете, что делаете.
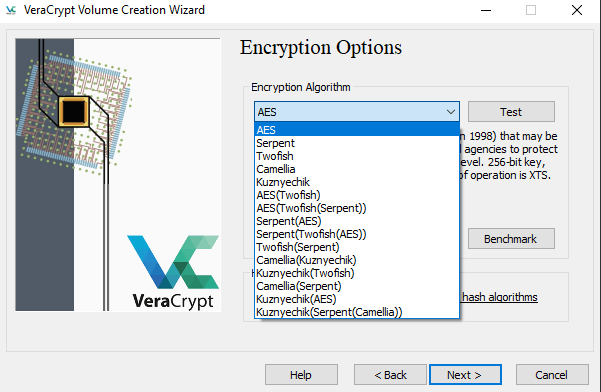
Теперь вам нужно решить, насколько большим должен быть том.
Необходимо принять во внимание два соображения.
Для целей этой статьи я выбрал 1 ГБ. Но мой основной том VeraCrypt составляет 150 ГБ.
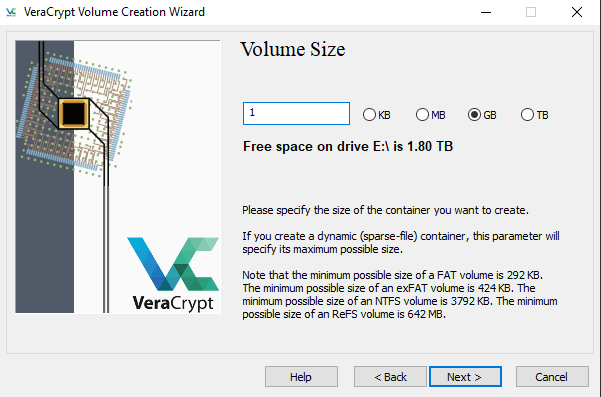
Теперь самое важное — пароль.
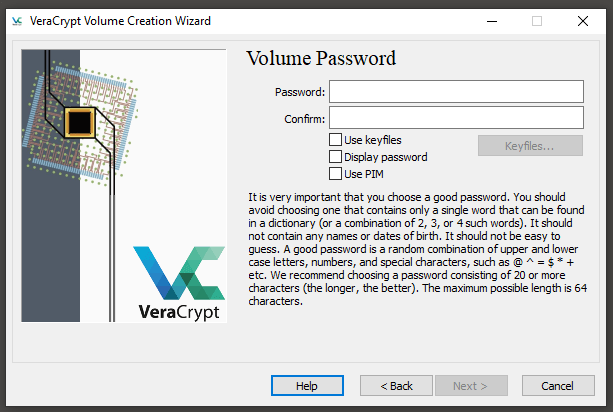
Прежде чем выбрать пароль, вам необходимо запомнить следующее. В целях безопасности VeraCrypt не выполняет сброс пароля или напоминание пароля. Так что, если вы забудете свой пароль, вы буквально окажетесь в ручье без пресловутого весла.
Поэтому, хотя пароль не должен быть чем-то глупым, например «12345», он также должен быть тем, что вы всегдазапомните.
На данный момент я бы избегал ключевых файлов и PIM. Они потенциально могут сделать ваш том более безопасным, но вам необходимо четко понимать, как они работают. Я все еще пытаюсь разобраться в этом, поэтому не собираюсь ожидать, что вы вдруг станете в этом экспертом. Давайте пока будем проще.
И наконец, пришло время сгенерировать ключи шифрования.
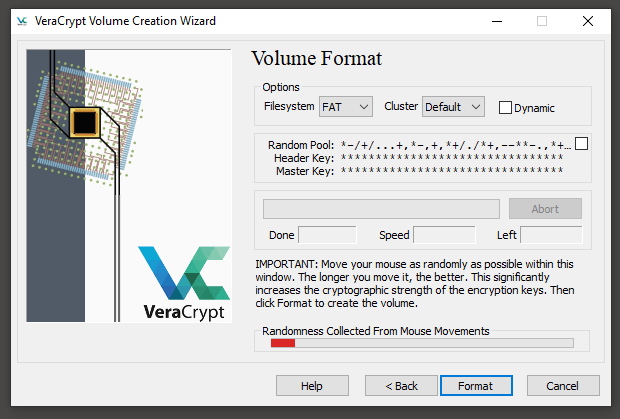
Произвольно перемещайте мышь по окну VeraCrypt, пока красная полоса внизу не дойдет до другого конца и не станет зеленой. Как указано в окне, чем дольше вы его перемещаете и чем случайнее эти перемещения, тем выше надежность шифрования.
Когда полоса внизу станет зеленой, нажмите «Форматировать», и том будет создан и помещен в указанное вами место.
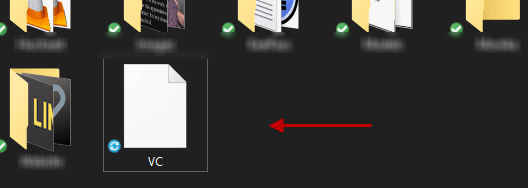
Открытие тома VeraCrypt
Теперь, когда у вас есть новый блестящий том,.пора открыть его и спрятать там несколько файлов.
Вернитесь в главное окно VeraCrypt, выделите букву диска с помощью мыши, нажмите «Выбрать файл» и дважды щелкните том. Не забывайте не использовать буквы дисков, которые в настоящее время используются другими дисками, портативными носителями или программным обеспечением. Когда том отобразится, нажмите «Подключить».
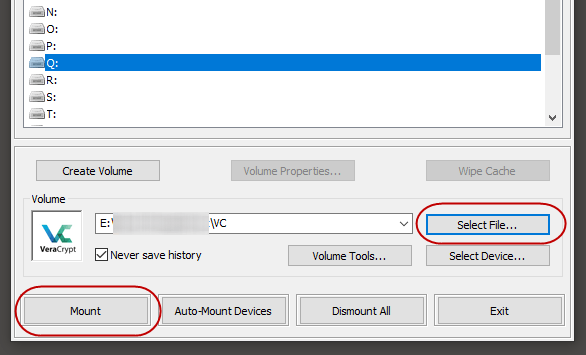
Я бы посоветовал вам оставить галочку «Никогда не сохранять историю». В противном случае VeraCrypt сохранит запись обо всех томах вашего компьютера, к которым недавно осуществлялся доступ.
Теперь введите свой пароль. «Режим TrueCrypt» предназначен только для людей, у которых были старые тома TrueCrypt, которые внезапно стали бесполезными после закрытия программного обеспечения. Но вы можете игнорировать это, если никогда не использовали TrueCrypt.
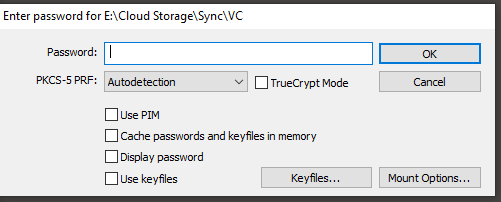
После успешного ввода пароля перейдите в Проводник Windows (или Finder, если вы используете MacOS), и вы увидите том, «смонтированный» как диск.
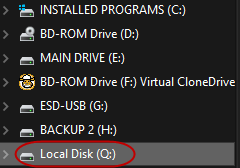
Или вы можете дважды щелкнуть том в VeraCrypt, чтобы перейти непосредственно туда.
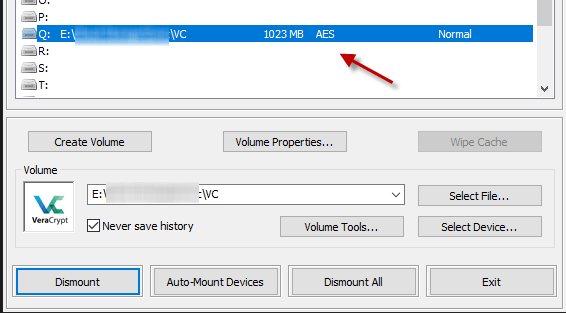
Теперь вы можете просто перетащить файлы в том, и они появятся.
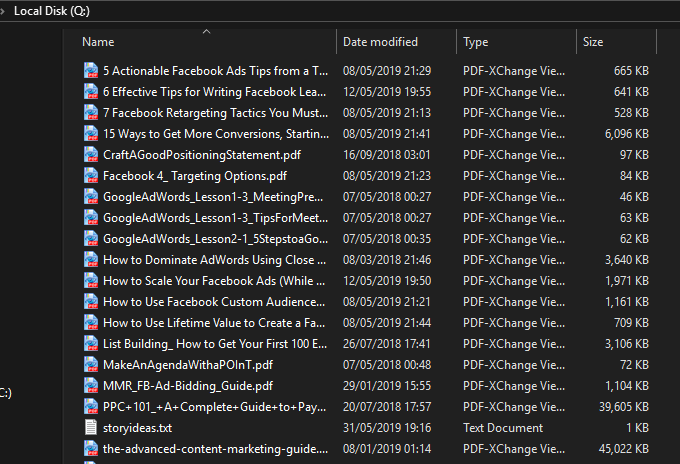
Чтобы закрыть том и защитить файлы, нажмите «Отключить» в окне VeraCrypt.
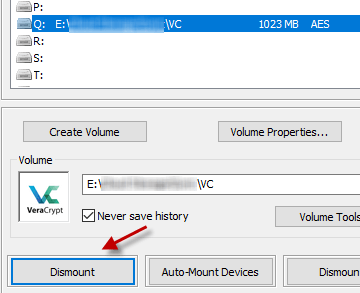
И вот как можно создать зашифрованную папку/том. Вы можете создать их столько, сколько захотите – VeraCrypt не накладывает никаких ограничений. Конечно, чем больше томов у вас в пути, тем больше паролей вам придется запомнить. Так что, возможно, не сходите слишкомс ума.
В следующий раз мы рассмотрим скрытые тома внутри обычных томов. Оставайтесь с нами.
.