MS Word более мощный, чем вы думаете. Популярный текстовый редактор используется для решения самых разных задач. Не все об этом знают, но с его помощью также можно открывать веб-страницы в формате HTML.
В этой статье вы узнаете, как открывать HTML-файлы в Word и сохранять их в одном из поддерживаемых форматов.
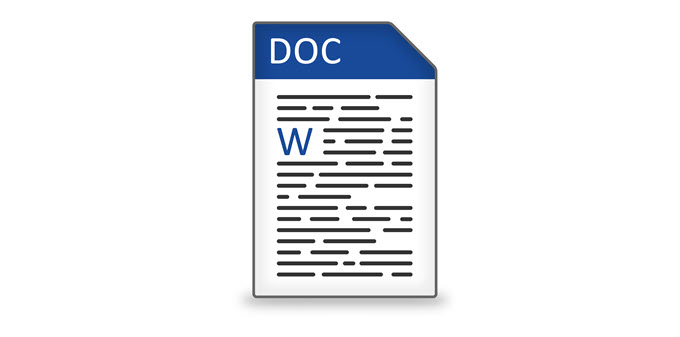
Сохранение веб-страниц в Word
Сначала откройте браузер и перейдите на веб-страницу, которую хотите сохранить. В приведенном ниже примере мы используем Google Chrome, но этот процесс должен работать для любого веб-браузера.
Нажмите правой кнопкой мыши в любом месте страницы и выберите Сохранить как .
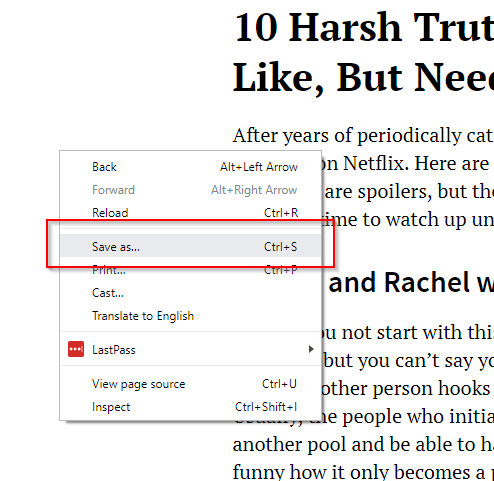
Появится окно «Сохранить как». Отредактируйте имя файла по своему вкусу. В разделе Тип сохранения выберите Веб-страница, только HTML . Нажмите Сохранить .
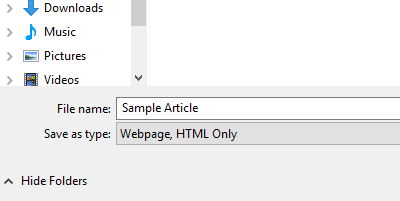
Запустите MS Word, затем откройте HTML-файл, который хотите редактировать.
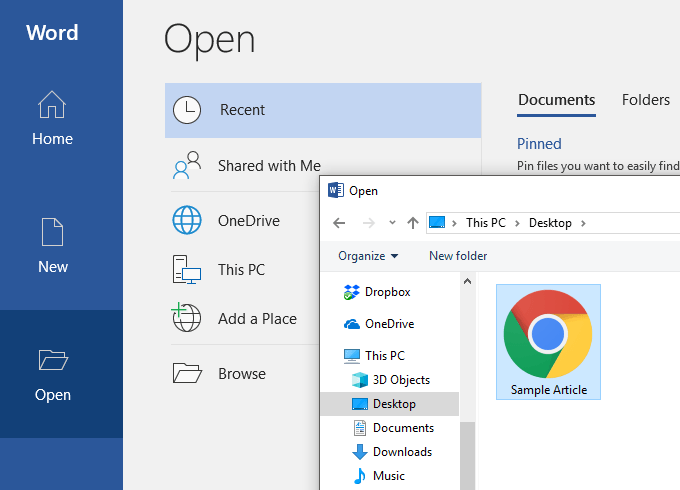
Файл HTML откроется в Word. Однако сам документ не будет отображаться так, как в Интернете. Во-первых, форматирование будет испорчено. Например, панель навигации будет разбита на части, а меню будут отображаться в отдельных строках.
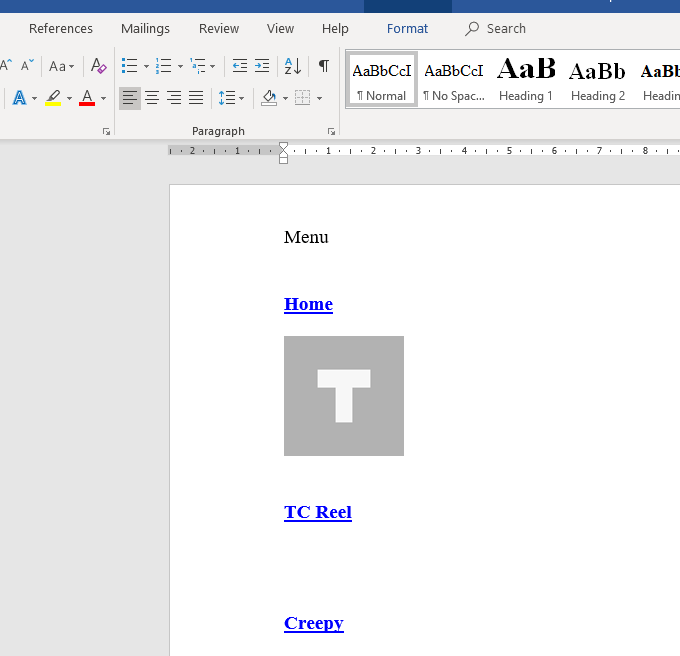
Вам придется редактировать документ вручную, чтобы сделать страницу более связной.
Удаление бесполезных ссылок и веб-элементов облегчит чтение статей. Использование представления Word Веб-макет значительно упрощает процесс очистки.
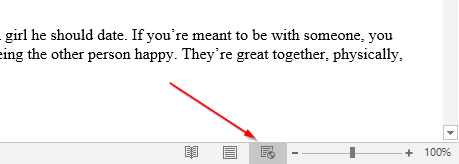
После некоторых изменений ваш документ должен чем-то напоминать исходный текст.
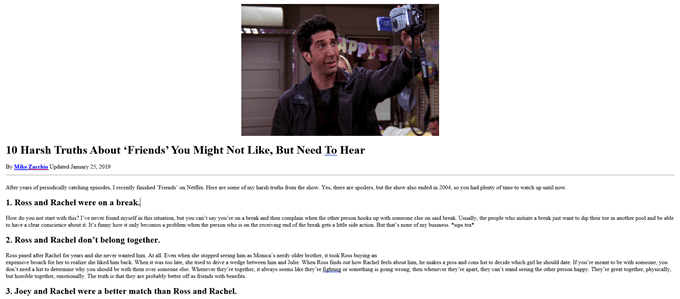
Если вы будете удовлетворены внесенными изменениями, выберите Файл >Сохранить как . Выберите .docx в качестве формата файла.
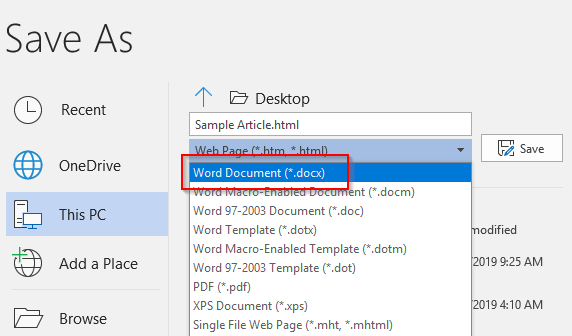
Теперь вы сможете открыть файл в Microsoft Word.
Использование альтернативных решений
Если вас не устраивает первое решение, знайте, что существуют другие способы сохранения веб-страниц и их открытия в Word.
Существуют расширения Google Chrome, такие как Сохранить веб-страницу как документ Word, которые позволяют загружать HTML-файл как документ Word..
Хотя конечный продукт выглядит точно так же, этот инструмент избавляет вас от необходимости загружать веб-страницу в виде HTML-файла.
Установите расширение и активируйте его. Перейдите на страницу, которую хотите конвертировать. Нажмите расширение и выберите Завершить страницу .
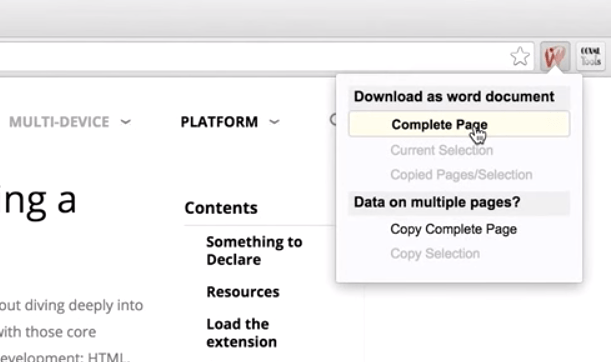
Инструмент загрузит всю веб-страницу в виде документа Word.
Совет. Вы также можете выделить раздел страницы и нажать CurrentSelection . Это позволит вам загрузить определенный раздел, а не всю страницу.
Вы также можете попробовать скопировать всю веб-страницу и вставить ее в Word.
Но вместо того, чтобы вставлять файл как обычно, вам придется использовать специальную вставку. Щелкните правой кнопкой мыши Word. В разделе Вставить должно быть несколько вариантов. Выберите Сохранить исходное форматирование .
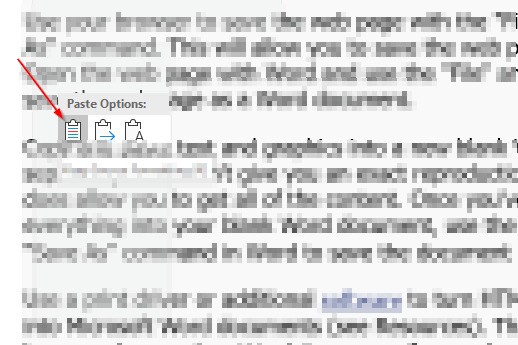
Эта опция вставки позволяет скопировать HTML-код, сохранив большую часть форматирования.
Однако учтите, что идеального решения не существует. Как только документ будет создан в Word, вам, вероятно, придется внести пару изменений, чтобы он стал похож на исходный материал.
Завершив внесение всех необходимых изменений, перейдите в меню «Файл» и сохраните документ как .docx.
.