В течение некоторого времени представление данных в виде диаграмм в Эксель стало не только простым, но и автоматизированным до такой степени, что вы можете легко перейти от табличной таблицы к всеобъемлющей области, столбцу, линии или круговой диаграмме. постройте диаграмму в кратчайшие сроки с помощью нескольких хорошо продуманных щелчков мыши. Затем, когда вы редактируете данные в электронной таблице, Excel автоматически вносит соответствующие изменения в ваши диаграммы и графики.
Однако на этом магия графиков программы не заканчивается. Например, вы можете в любой момент изменить тип диаграммы или графика, а также отредактировать цветовые схемы, перспективу (2D, 3D и т. д.), поменять местами оси и многое, многое другое.
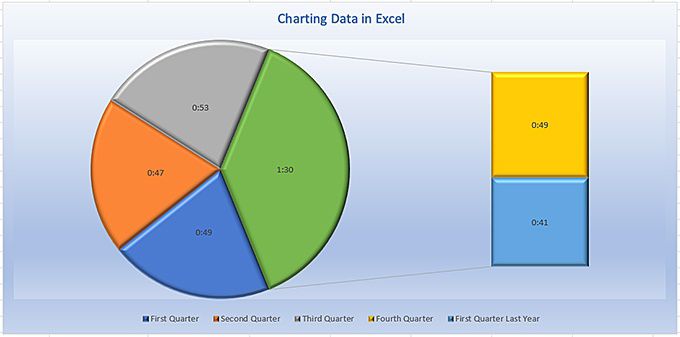
Но, конечно, все начинается с электронной таблицы.
Размещение ваших данных
Хотя Excel позволяет упорядочивать электронные таблицы разными способами, при построении диаграммы вы получите наилучшие результаты, расположив их так, чтобы каждая строка представляла запись, а каждый столбец содержал элементы или относящиеся к определенным строкам.
А? Возьмем, к примеру, следующую таблицу:
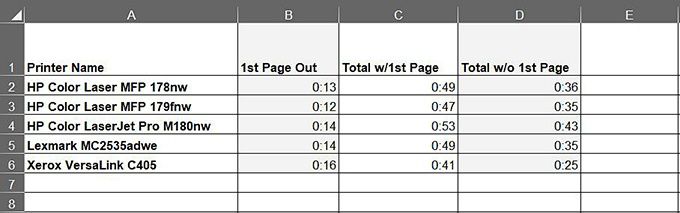
В крайнем левом столбце содержится список лазерных принтеров. За исключением строки 1, которая содержит метки столбцов или заголовки, каждая строка представляет конкретный принтер, а каждая последующая ячейка содержит данные об этом конкретном компьютере.
В этом случае каждая ячейка содержит данные о скорости печати: столбец B — сколько времени потребовалось для печати первой страницы задания на печать; Столбец C: сколько времени потребовалось для печати всех страниц, включая первую; В столбце D указано, сколько времени потребовалось на обработку всего документа, за исключением первой страницы.
Хотя это в некоторой степени базовая электронная таблица, независимо от того, насколько сложны ваши данные, соблюдение этого стандартного формата помогает упростить процесс. Как вы увидите далее, вы можете сопоставить ячейки в небольшой части вашей электронной таблицы или построить диаграмму всего документа или листа.
Типичная диаграмма Excel состоит из нескольких отдельных частей, как показано на изображении ниже.
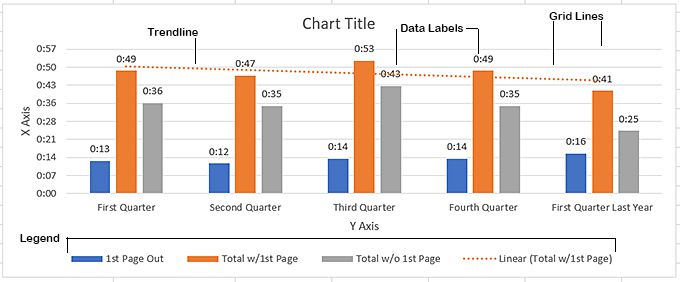
Составление диаграмм
Если вы не делали этого раньше, вы, вероятно, будете удивлены тем, насколько легко Excel упрощает построение диаграмм в электронных таблицах. Как уже упоминалось, вы можете сопоставить весь рабочий лист или выбрать группу столбцов и строк для диаграммы.
Скажем, например, что на листе, над которым мы работали в предыдущем разделе, вы хотели отобразить только первые два столбца данных (столбцы B и C), оставив столбец D. Это влечет за собой простой двух- пошаговая процедура:.
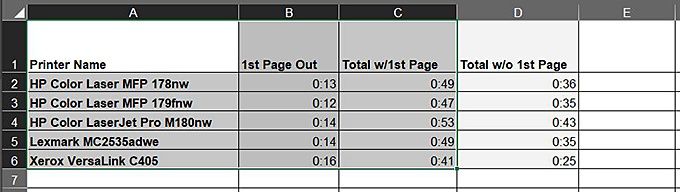
Или, чтобы составить диаграмму всей таблицы, выполните следующие действия.
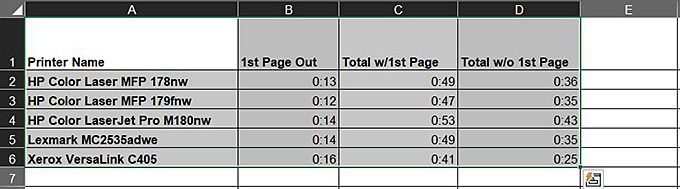
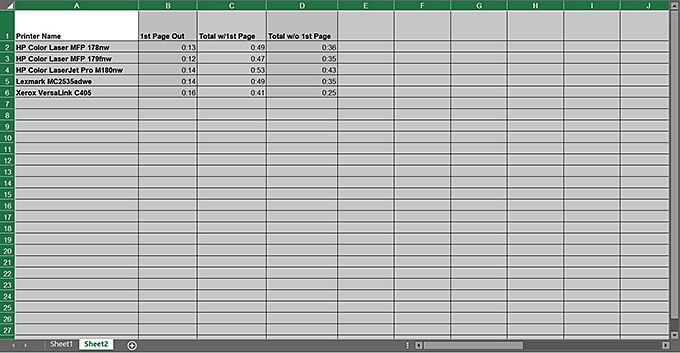
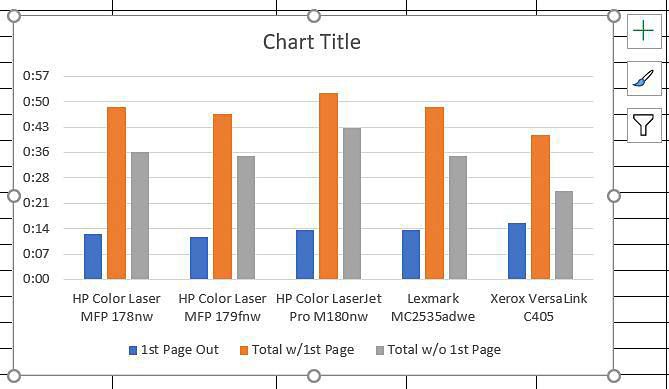
Excel отлично справляется с выбором подходящего типа диаграммы для ваших данных, но если вы предпочитаете другой тип диаграммы, например, горизонтальные полосы, или, возможно, другую цветовую схему, возможно, даже трехмерный макет с градиентной заливкой и фоном, программа делает все эти эффекты более простыми в достижении.
Изменение типа диаграммы
Как и во всем остальном в Excel, изменить тип диаграммы можно несколькими способами. Однако проще всего это сделать.
Откроется диалоговое окно «Изменить тип диаграммы», показанное здесь.
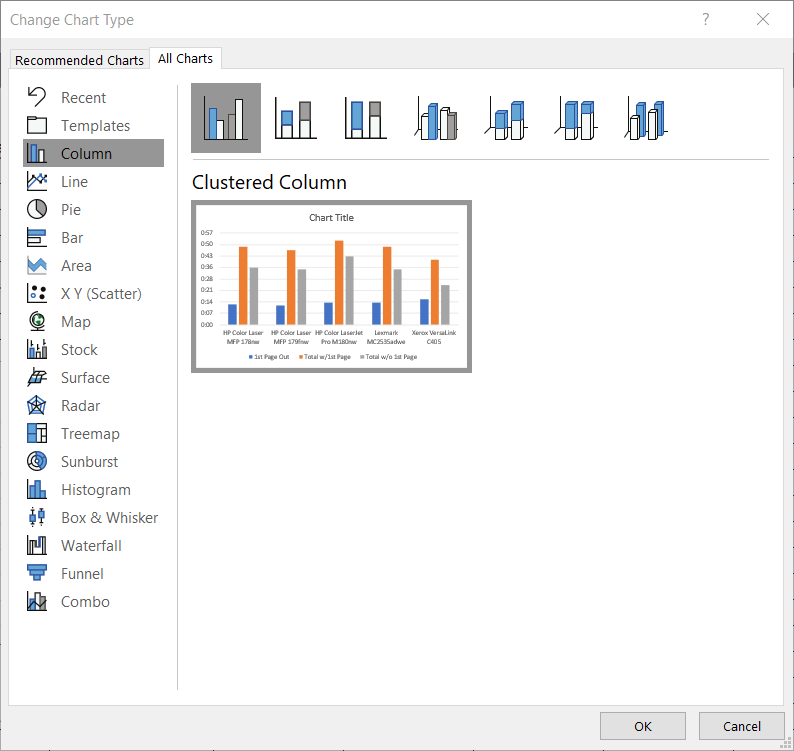
Как видите, существует множество типов диаграмм, и при нажатии на один из них в верхней части диалогового окна отображаются несколько вариантов.
Помимо изменения типов диаграмм на ленте «Дизайн диаграммы» вы также можете внести некоторые другие изменения, такие как цветовые схемы, макет или применить один из множества предварительно разработанных в программе стилей диаграмм. Стили диаграмм, конечно же, аналогичны стилям абзацев в Microsoft Word. Как и в MS Word, вы можете применять один из многочисленных стилей как есть, редактировать существующие стили или создавать свои собственные.
Добавление и удаление элементов диаграммы
Элементами диаграммы, конечно же, являются различные компоненты, такие как заголовок, легенда, оси X и Y и т. д., составляющие диаграмму. Ты можешь.добавляйте и удаляйте эти элементы, щелкая символ плюса, который появляется в правой части диаграммы, когда вы ее выбираете.
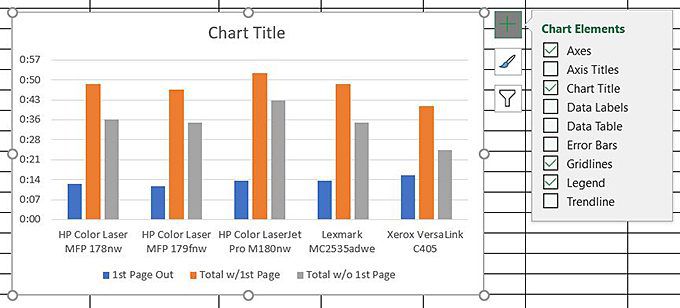
Под всплывающим окном «Элементы диаграммы» находится всплывающее окно Стили диаграммы , которое отображается при нажатии на значок кисти справа от диаграммы.
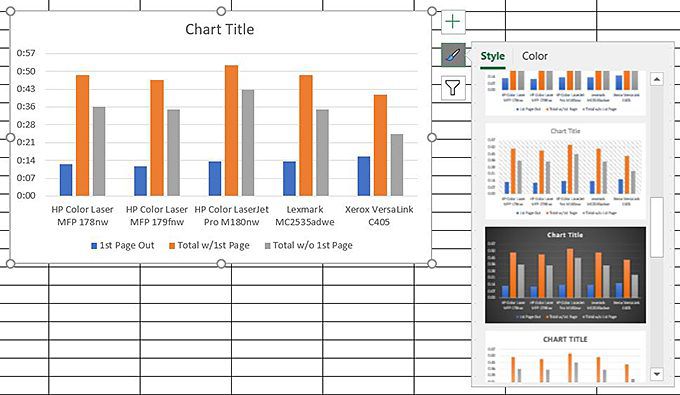
Под стилями диаграмм вы найдете Фильтры диаграмм , которые позволяют включать и отключать (или фильтровать) различные компоненты диаграммы, как показано здесь:
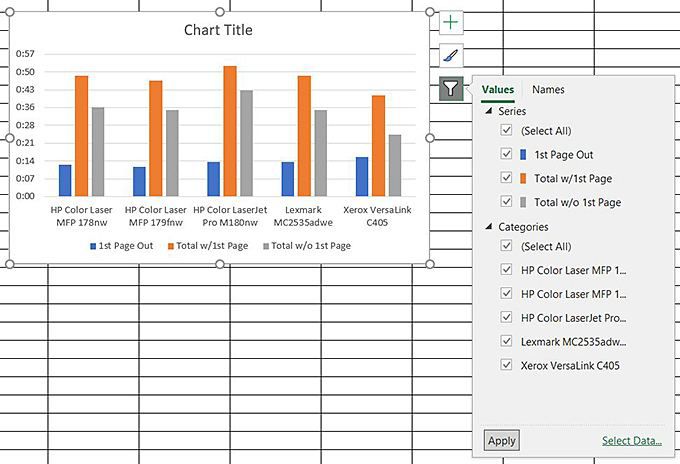
Если этих параметров изменения недостаточно, в области «Формат диаграммы» справа от листа есть множество других, которые позволяют изменять все аспекты диаграммы: от заливок и фона до линий сетки, 3D-столбцов и т. д. кусочки пирога, тени – я могу продолжать и продолжать. Но я уверен, что вы поняли, что доступно.
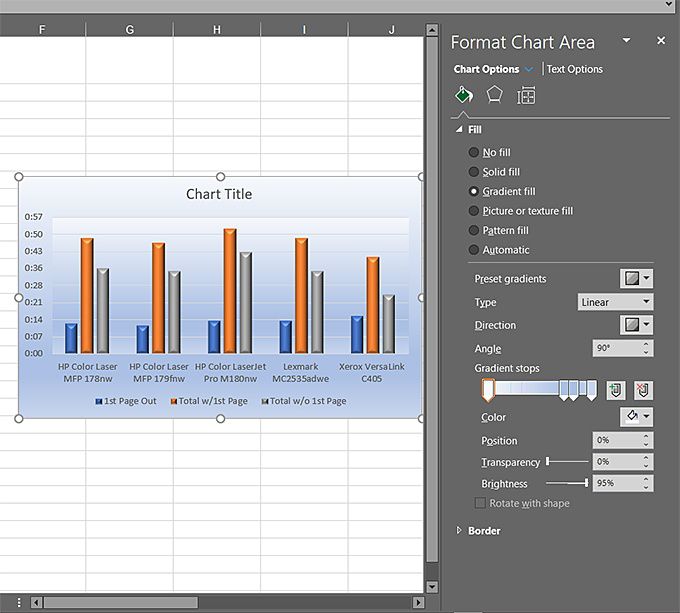
Например, когда вы нажимаете Параметры текста , вы получаете еще один шквал эффектов, которые можно применить к тексту на диаграммах. Возможности практически безграничны, вплоть до того, что без каких-либо ограничений вы можете создать несколько кричащих диаграмм и графиков, даже не прилагая особых усилий, что подводит меня к важному правилу дизайна.
Тот факт, что в вашем распоряжении есть все эти фантастические инструменты дизайна, не означает, что вы должны использовать их… ну, не так много из них одновременно. Идея состоит в том, чтобы сделать вашу графику достаточно привлекательной, чтобы привлечь внимание аудитории, но не настолько перегруженной, чтобы сам дизайн отвлекал от сообщения, которое вы пытаетесь донести. В конце концов, важно именно сообщение, а не ваше дизайнерское мастерство или грубая мощь вашего программного обеспечения для графического дизайна.
Хорошее практическое правило: если что-то выглядит слишком занятым и отвлекающим, возможно, так оно и есть; приглушите его. Не используйте слишком много декоративных шрифтов, если таковые имеются, поскольку их нелегко читать. При использовании диаграмм и графиков, ориентированных на бизнес, концентрируйтесь на том, чтовы пытаетесь сказать, а не на том, каквы это говорите.
Между тем, табличные данные в виде диаграмм могут сделать их намного проще для понимания и более удобными, чем столбец за столбцом текста и чисел.
.