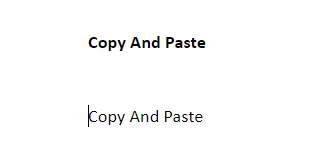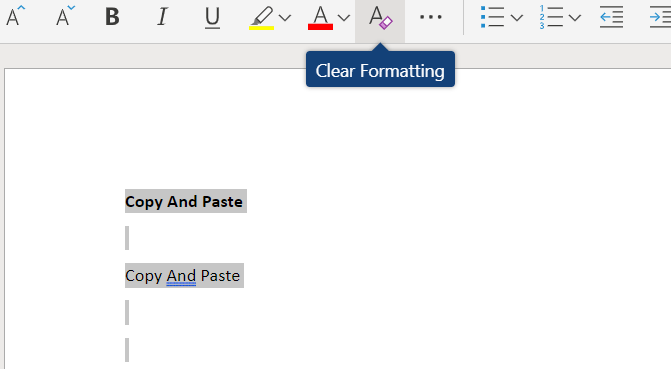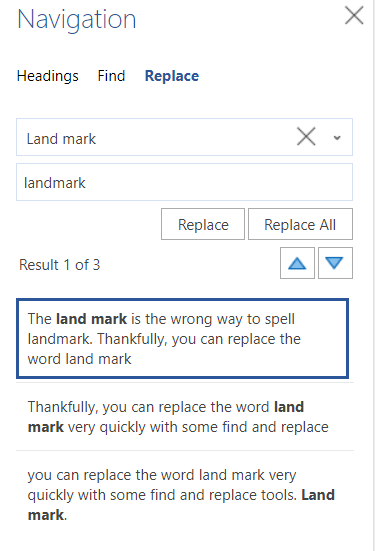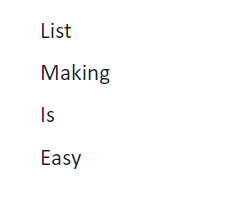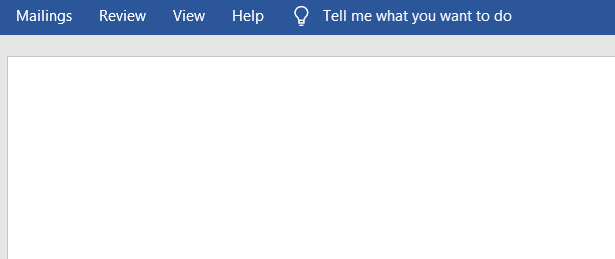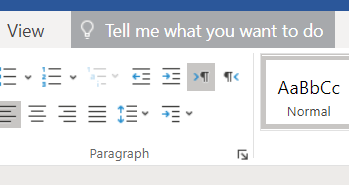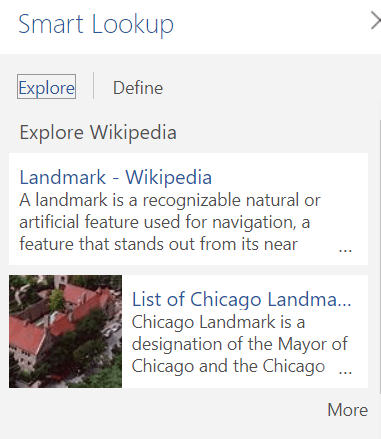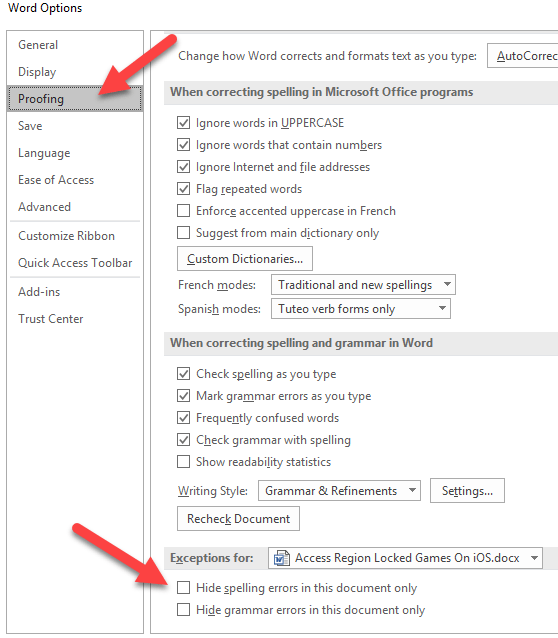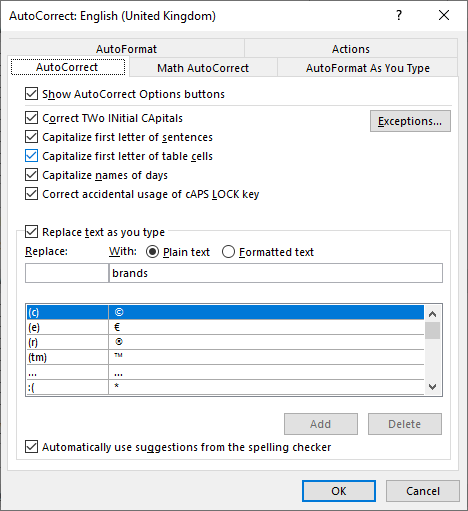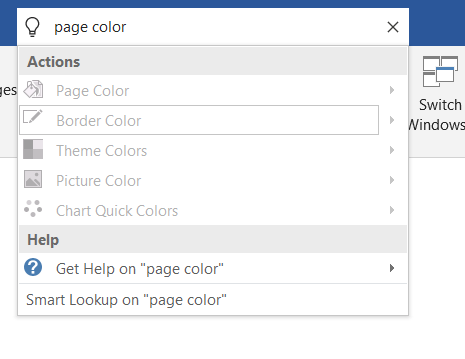Скорее всего, вы либо используете Microsoft Word сейчас, либо, возможно, вам придется использовать его в будущем. Это, пожалуй, самый популярный текстовый процессор для Windows, поэтому изучение некоторых полезных советов по Microsoft Word может действительно помочь повысить вашу производительность и ускорить работу.
Независимо от того, являетесь ли вы новичком в Microsoft Word или используете его уже много лет, мы надеемся, что хотя бы некоторые из приведенных ниже советов окажутся для вас полезными.
Вставить без форматирования
Если вам нужно скопировать что-то из другого места, но вы не хотите, чтобы шрифт менялся по сравнению с тем, который вы сейчас используете в документе Word, скопируйте его, как обычно, а затем нажмите Ctrl+Shift+V. Это обеспечит вставку содержимого, но любое форматирование, такое как цвет, размер и шрифт текста, не будет включено.
Очистить форматирование
Если вы хотите очистить форматирование определенной части документа, просто выделите эту область и нажмите значок Очистить форматирование . Значок рядом с буквой А будет выглядеть как маленький ластик.
Если вы хотите очистить форматирование всего документа, нажмите Ctrl+A , чтобы выделить все в документе, а затем щелкните значок очистки форматирования.
Быстро выделить область текста
Вместо того, чтобы щелкнуть и перетащить, чтобы выделить область текста в Microsoft Word, вы можете вместо этого щелкнуть один раз, чтобы поместить текстовый курсор в начало области, которую вы хотите выделить, удерживайте клавишу Shift , затем щелкните в конце области, которую хотите выделить .
Быстро замените несколько ошибок
Вы только что закончили длинный документ и заметили, что допустили небольшую ошибку в слове, например, написав ориентир вместо ориентира? Вы можете исправить это за несколько секунд, воспользовавшись поиском и заменой.
Сначала нажмите Ctrl+F , и откроется инструмент поиска и замены. Затем нажмите Заменить , затем введите слово или фразу, которую хотите заменить . После этого введите содержимое, на которое вы хотите его заменить .
Быстрое копирование и создание списков
Предположим, вам нужно просмотреть документ, выбрать определенные слова/фразы и создать из них список..
Вместо того, чтобы ходить взад и вперед и записывать каждый элемент в список каждый раз, когда вы видите слово, вы можете просто выделить каждое слово и нажать CTRL + F3. Вы можете сделать это несколько раз, пока не найдете каждое слово/фразу.
После завершения перейдите к той области документа, в которой вы хотите создать список, и нажмите Ctrl + SHIFT + F3, чтобы вставить все выделенные области, которые вы только что скопировали. . Эта функция известна как Спайк в Word.
На последнем этапе вы можете выделить содержимое и использовать маркеры или инструменты нумерации на панели инструментов, чтобы превратить слова/фразы в более упорядоченный список.
Удалить ленту панели инструментов
Если вы хотите писать, не отвлекаясь, вы можете удалить ленту панели инструментов, которая находится в верхней части документа, нажав Ctrl + F1 . Если в любой момент он вам понадобится, вы можете снова нажать Ctrl + F1, чтобы вернуть его в поле зрения.
Удаление слов одним нажатием клавиши
Нужно удалить большой фрагмент текста? Вместо того, чтобы удерживать клавишу Backspace, вы можете удерживать CTRL , а затем нажать BACKSPACE .
При каждом нажатии кнопки возврата будет удаляться одно слово вместо одного символа. Удерживайте одновременно кнопку Backspace и кнопку Ctrl, чтобы молниеносно удалять фрагменты текста.
Используйте команду «Скажи мне, что ты хочешь сделать»
Если вы пытаетесь найти функцию в Microsoft Word, но не можете перемещаться по меню или не можете вспомнить ярлык, нажмите ярлык «Скажите мне, что делать» вверху лента панели инструментов.
Здесь вы можете ввести действие, которое хотите выполнить, и получите контекстные ответы, которыми можно воспользоваться. Например, нажав «создать таблицу» , вы сможете создать таблицу в документе Word.
Многие пользователи Word старой школы, возможно, даже не подозревают о существовании этого инструмента, но он невероятно полезен.
Быстрый поиск слова
Если вы редактируете документ Word, но вам нужен контекст, вы можете использовать инструмент интеллектуального поиска. Просто выделите слово , щелкните правой кнопкой мыши и выберите Интеллектуальный поиск .
Откроется небольшая панель, содержащая информацию, относящуюся к слову. Вам не придется переходить в браузер и выполнять поиск, но это не менее эффективно..
Отключить проверку орфографии и грамматики
Во-первых, общеизвестно, что можно щелкнуть правой кнопкой мыши слово с орфографической ошибкой и нажать «Добавить в словарь ». Это полезно, если вы используете сокращения или вымышленные слова. Вы также можете полностью отключить проверку орфографии и грамматики, чтобы удалить эти надоедливые красные и зеленые линии.
Чтобы отключить проверку орфографии и грамматики в Word только для одного документа, нажмите Файл , затем Параметры , затем нажмите Правописание . Затем вам необходимо отметить два варианта скрытия орфографических и грамматических ошибок в документе, в котором вы сейчас пишете.
Создайте собственные настройки автозамены
У вас есть слова, которые вы просто не можете правильно написать? Или есть ли длинные слова или фразы, которые вы пишете очень часто? Вы можете использовать собственные настройки автозамены, чтобы значительно упростить себе жизнь.
Просто нажмите Файл , затем Параметры , а затем нажмите Правописание . После этого нажмите Параметры автозамены . Затем вы можете добавить свои собственные слова и указать исправление, которым вы хотите их заменить. Пользовательская автозамена может стать отличным способом повысить производительность.
С его помощью вы можете не только исправить распространенные личные орфографические ошибки, но и превратить быстрые сокращения в длинные слова или фразы, чтобы сэкономить время.
Изменить цвет страницы для удобства просмотра
Ярко-белый цвет текстового документа стал универсальным стандартом. Иногда это может стать серьезной нагрузкой на ваши глаза. Чтобы изменить цвет страницы на сепию, которая имеет более темный желтый оттенок, нажмите на поле «Скажите мне, что делать» , затем введите «Изменить цвет страницы» .
В результатах нажмите Цвет страницы и вам будет предложено несколько вариантов на выбор, включая сепию, которая намного приятнее для глаз.
Сводка
Знаете ли вы какие-либо советы по Microsoft Word, которые мы упомянули в этой статье? Если нет, то какие из них, по вашему мнению, будут для вас наиболее полезными? Дайте мне знать и не стесняйтесь делиться своими советами по Microsoft Word в комментариях ниже. Наслаждайтесь!
.