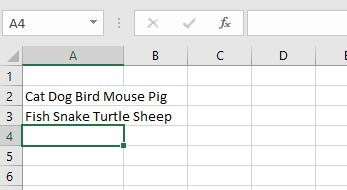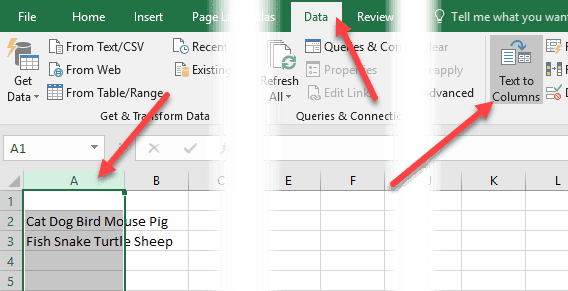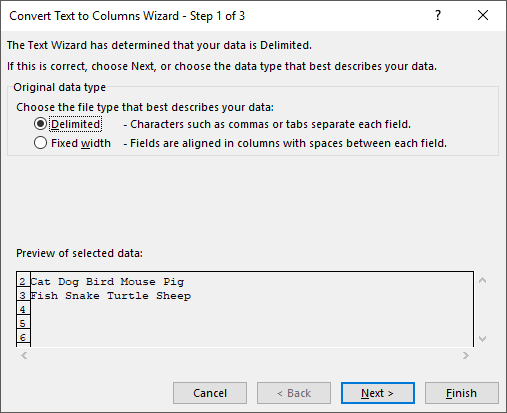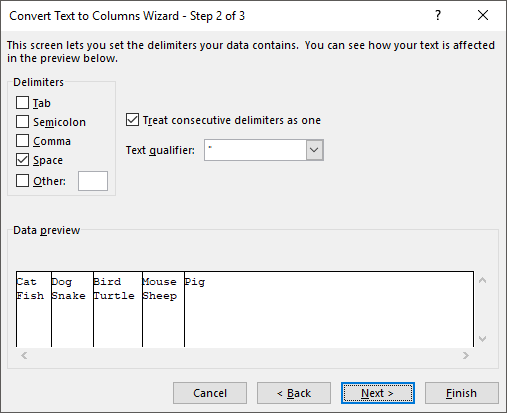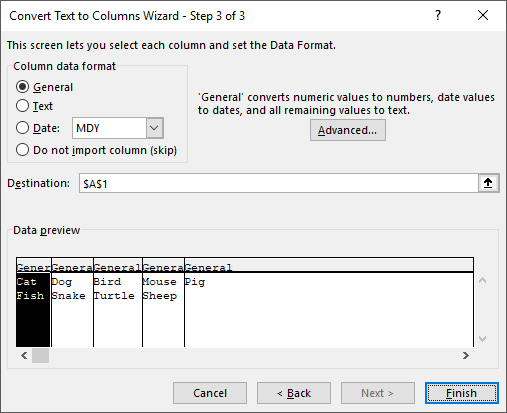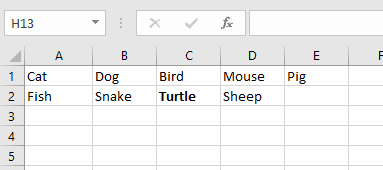Если вы часто используете Excel, вы, вероятно, сталкивались с ситуацией, когда у вас есть имя в одной ячейке, и вам нужно разделить имя на разные ячейки. Это очень распространенная проблема в Excel, и вы, вероятно, можете выполнить поиск в Google и загрузить 100 различных макросов, написанных разными людьми, чтобы сделать это за вас.
Однако в этом посте я покажу вам, как настроить формулу, чтобы вы могли сделать это самостоятельно и действительно понять, что происходит. Если вы часто используете Excel, возможно, вам стоит изучить некоторые более сложные функции, чтобы вы могли делать с данными более интересные вещи.
Если вам не нравятся формулы и вы хотите найти более быстрое решение, прокрутите вниз до раздела Текст в столбцы , в котором рассказывается, как использовать функцию Excel для достижения той же цели. Кроме того, функцию преобразования текста в столбцы также лучше использовать, если в ячейке имеется более двух элементов, которые необходимо разделить. Например, если в одном столбце объединено 6 полей, то использование приведенных ниже формул станет очень запутанным и сложным.
Отдельные имена в Excel
Для начала давайте посмотрим, как обычно хранятся имена в электронной таблице Excel. Я видел два наиболее распространенных способа: имя фамилия с пробелом и фамилия , имя с запятой. разделяя их. Всякий раз, когда я видел средний инициал, обычно это имя средний инициал фамилия , как показано ниже:
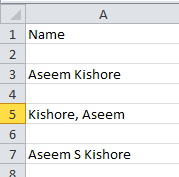
Используя несколько простых формул и объединив несколько из них вместе, вы можете легко разделить имя, фамилию и отчество в отдельные ячейки в Excel. Начнем с извлечения первой части имени. В моем случае мы будем использовать две функции: left и search. Логически вот что нам нужно сделать:
Найдите в тексте ячейки пробел или запятую, найдите позицию, а затем удалите все буквы слева от этой позиции.
Вот простая формула, позволяющая правильно выполнить работу: =LEFT(NN, SEARCH(» «, NN) – 1) , где NN — это ячейка, в которой хранится имя. -1 нужен для удаления лишнего пробела или запятой в конце строки.
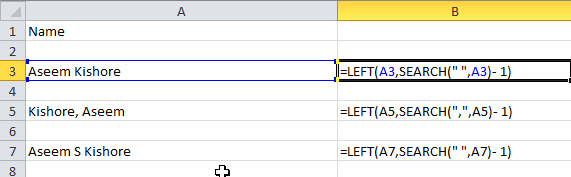
Как видите, мы начинаем с левой функции, которая принимает два аргумента: строку и количество символов, которые вы хотите получить, начиная с начала строки. В первом случае мы ищем пробел, используя двойные кавычки и помещая пробел между ними. Во втором случае ищем вместо пробела запятую. Итак, каков результат трех упомянутых мной сценариев?.
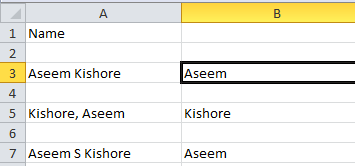
Мы получили имя из строки 3, фамилию из строки 5 и имя из строки 7. Отлично! Итак, в зависимости от того, как хранятся ваши данные, вы извлекли либо имя, либо фамилию. Теперь о следующей части. Вот что нам теперь нужно сделать логически:
– Найдите в тексте ячейки пробел или запятую, найдите позицию, а затем вычтите позицию из общей длины строки. Вот как будет выглядеть формула:
=ПРАВО(NN,LEN(NN) -ПОИСК(» «,NN))
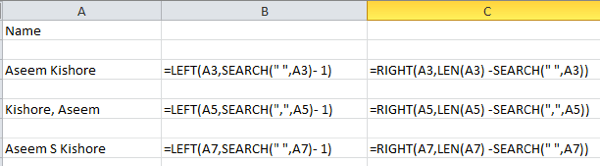
Итак, теперь мы используем правильную функцию. Это также принимает два аргумента: строку и количество символов, которые вы хотите захватить, начиная с конца строки, идущей влево. Итак, нам нужна длина строки минус позиция пробела или запятой. Это даст нам все, что находится справа от первого пробела или запятой.
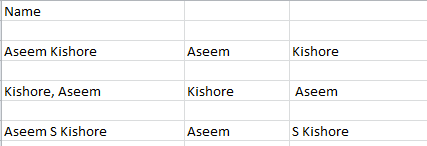
Отлично, теперь у нас есть вторая часть имени! В первых двух случаях все почти готово, но если в имени есть средний инициал, вы можете видеть, что результат все равно включает фамилию со средним инициалом. Так как же нам просто получить фамилию и избавиться от среднего инициала? Легкий! Просто снова запустите ту же формулу, которую мы использовали для получения второй части имени.

Итак, мы просто поступаем еще раз правильно и на этот раз применяем формулу к объединенной ячейке среднего инициала и фамилии. Он найдет пробел после среднего инициала, а затем возьмет длину минус количество символов пробела в конце строки.
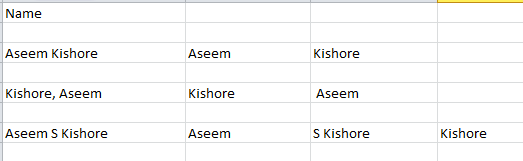
И вот оно! Теперь вы разделили имя и фамилию на отдельные столбцы, используя несколько простых формул в Excel! Очевидно, что не у всех будет такой формат текста, но вы можете легко отредактировать его в соответствии со своими потребностями.
Текст в столбцы
Есть еще один простой способ разделить объединенный текст на отдельные столбцы в Excel. Это функция под названием Текст в столбцы , и она работает очень хорошо. Также гораздо эффективнее, если у вас есть столбец, содержащий более двух фрагментов данных.
Например, ниже у меня есть данные, где одна строка содержит 4 фрагмента данных, а другая — 5 фрагментов данных. Я хотел бы разделить это на 4 столбца и 5 столбцов соответственно. Как видите, пытаться использовать приведенные выше формулы было бы непрактично..
В Excel сначала выберите столбец, который хотите разделить. Затем перейдите на вкладку Данные , а затем нажмите Текст по столбцам .
Откроется мастер преобразования текста в столбцы. На шаге 1 вы выбираете, будет ли поле иметь фиксированную или ограниченную ширину. В нашем случае мы выберем С разделителями .
На следующем экране вы выберете разделитель. Вы можете выбрать табуляцию, точку с запятой, запятую, пробел или ввести свой собственный.
Наконец, вы выбираете формат данных для столбца. Обычно Общие подходит для большинства типов данных. Если у вас есть что-то конкретное, например даты, выберите этот формат.
Нажмите Готово и посмотрите, как ваши данные волшебным образом разделяются на столбцы. Как видите, одна строка превратилась в пять столбцов, а другая — в четыре столбца. Функция «Текст по столбцам» очень мощная и может значительно облегчить вашу жизнь.
Если у вас возникли проблемы с разделением имен не в том формате, который указан выше, оставьте комментарий с вашими данными, и я постараюсь помочь. Наслаждайтесь!.