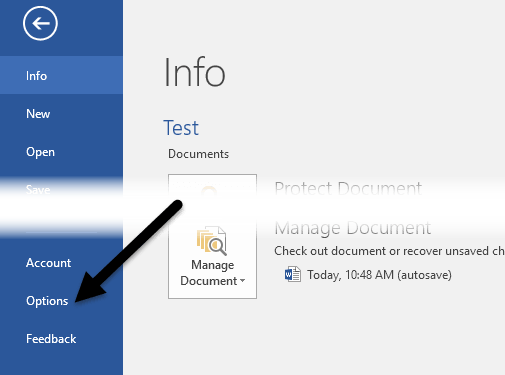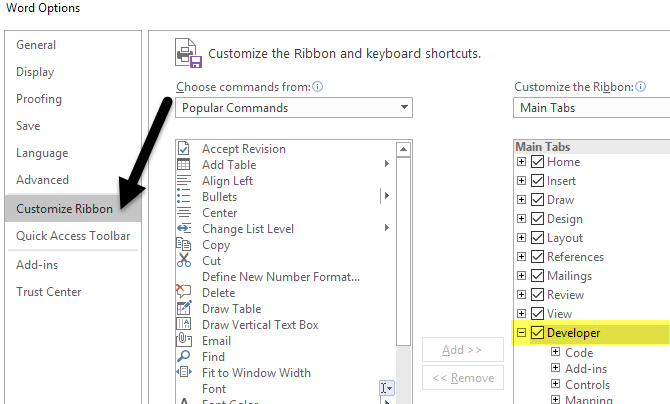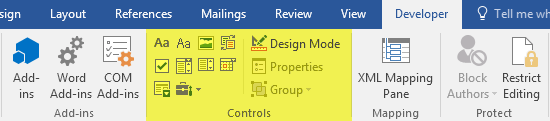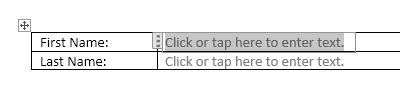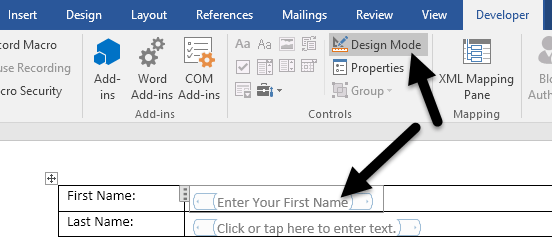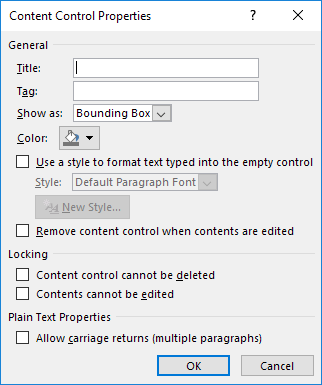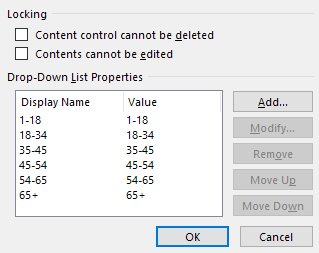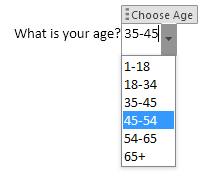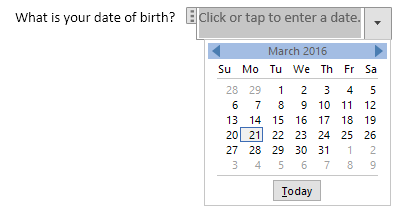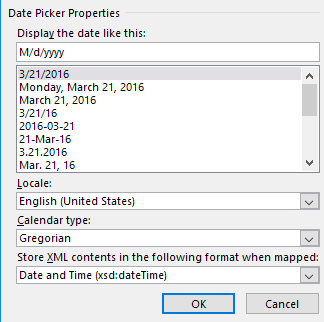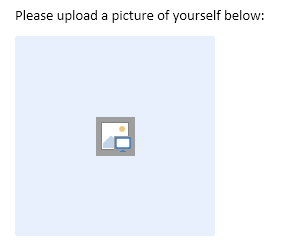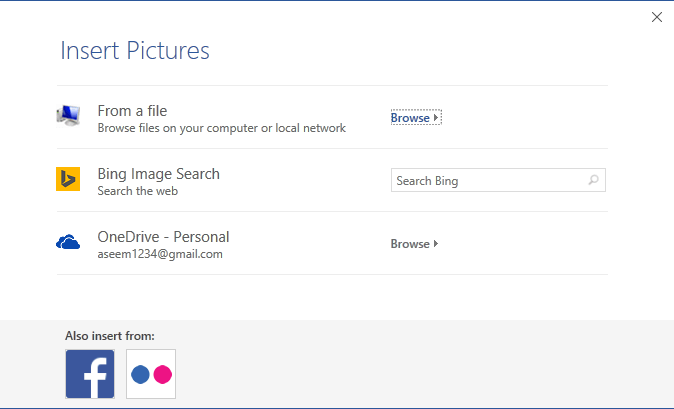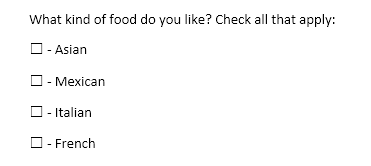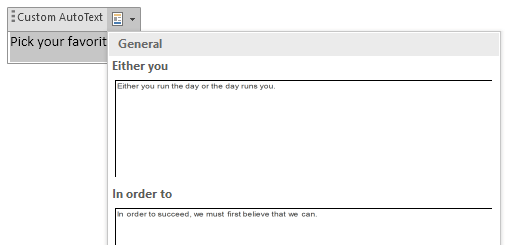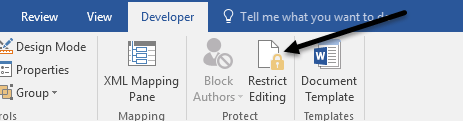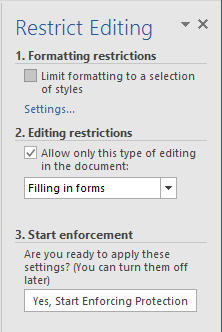Знаете ли вы, что в Word можно создавать формы, которые люди смогут заполнять? Когда вы слышите о заполняемых формах, почти всегда речь идет о документах Adobe и PDF, поскольку это самый популярный формат.
Однако Word также является довольно мощным инструментом, и вы можете использовать его для быстрого создания форм, которые можно распечатать, отправить по электронной почте и т. д. Если вам нужно создать опрос, который будет доступен множеству людей, и вы хотите все ответы учитываются автоматически, возможно, лучше использовать Документы Google для создания опроса.
В этой статье я покажу вам, как создать форму с текстовыми полями, флажками, полем выбора даты и списком. Вы также можете сделать свои формы намного лучше, если будете использовать таблицы для их организации.
Включить вкладку «Разработчик»
По умолчанию вы не можете создавать формы в Word, если не включите вкладку Разработчик на ленте. Поскольку многие люди его не используют, Microsoft отключила его по умолчанию. Чтобы включить вкладку, нажмите Файл , а затем Параметры .
Слева нажмите Настроить ленту , а затем установите флажок Разработчик в правом списке.
Нажмите «ОК» и выберите вкладку на ленте. Нас больше всего интересует раздел Элементы управления .
Создание формы в Word
В разделе «Элементы управления» имеется около восьми различных элементов управления, которые можно добавить в документ Word: форматированный текст, обычный текст, изображение, галерея стандартных блоков, флажок, поле со списком, раскрывающийся список и выбор даты.
>Чтобы вставить элемент управления, просто нажмите на него, и он появится там, где находился курсор. В приведенном ниже примере я создал таблицу и добавил два текстовых поля для имени и фамилии.
По умолчанию каждый элемент управления имеет собственный текст-заполнитель. Для простого текстового элемента управления это Нажмите или коснитесь здесь, чтобы ввести текст . Вы можете редактировать этот текст для любого элемента управления, нажав кнопку Режим разработки , расположенную справа от значков элементов управления.
Слева и справа от всех элементов управления, добавленных в документ, появятся синие заполнители. Выделите текст и измените его на то, что вам нравится. Нажмите кнопку Режим разработки еще раз, чтобы выйти из режима.
Затем щелкните новый добавленный элемент управления, чтобы он был выделен, а затем нажмите Свойства , который находится непосредственно под кнопкой «Режим разработки». Каждый элемент управления будет иметь стандартный набор параметров с настраиваемыми параметрами внизу в зависимости от типа элемента управления..
Здесь вы можете дать элементу управления название, изменить цвет, стиль текста и указать, можно ли редактировать или удалять элемент управления. В самом низу находятся параметры, специфичные для элемента управления, которые в случае простого текстового элемента управления определяют, хотите ли вы разрешить несколько строк или нет. Последний вариант полезен, если вам нужно, чтобы кто-то напечатал абзац текста.
Так в чем же разница между элементом управления с обычным текстом и элементом управления с форматированным текстом? Ну, не так уж и много. В элементе управления форматированным текстом вы можете изменить настройки шрифта/цвета для каждого слова индивидуально, тогда как элемент управления обычным текстом применит форматирование ко всему тексту. Вы могли бы подумать, что элемент управления с простым текстом не допускает жирного шрифта, изменения шрифта или цвета, но это так.
Затем я добавил в свою форму раскрывающийся список. Вы увидите надпись Выберите элемент и все. Чтобы добавить элементы в список, вам нужно нажать Свойства .
Нажмите кнопку Добавить и введите имя по вашему выбору. По умолчанию Отображаемое имя и Значение будут одинаковыми, но при желании вы можете изменить их. На самом деле нет смысла изменять значение, если вы не пишете макросы Word и не ссылаетесь на элементы управления в коде.
После того как вы добавили все варианты, нажмите «ОК», и теперь вы сможете выбрать параметры из раскрывающегося списка.
Единственное различие между элементом управления раскрывающимся списком и элементом управления полем со списком заключается в том, что последний позволяет пользователю вводить собственное значение, если он пожелает. В раскрывающемся списке вам нужно выбрать один из вариантов в списке. В поле со списком вы можете выбрать вариант из списка или ввести собственное значение.
Элемент выбора даты работает так же, как любой элемент выбора даты, который вы, вероятно, использовали на сайтах бронирования авиабилетов и т. д. При нажатии на него появляется календарь, и вы можете просто нажать на дату, чтобы выбрать ее.
Если вы нажмете кнопку Свойства , вы увидите, что существует довольно много вариантов элемента управления выбором даты.
Вы можете выбрать другой формат отображения даты и выбрать другой тип календаря. Элемент управления изображением — еще одна приятная опция, позволяющая пользователям легко вставлять изображения.
Когда пользователь нажимает на изображение, появляется диалоговое окно, в котором он может выбрать изображение со своего компьютера, из поиска изображений Bing или из OneDrive. У них также есть варианты для Facebook и Flickr..
Теперь давайте добавим в наш документ несколько флажков. Обратите внимание: когда вы добавляете флажок и пытаетесь ввести в него текст, он сообщит вам, что выделение заблокировано. Я считаю, что это задумано. Вам нужно нажать рядом с флажком и затем ввести текст.
Наконец, вы можете вставить элемент управления стандартным блоком, который позволяет выбирать контент из быстрых частей и автотекста. Если вы не понимаете, о чем я говорю, прочтите мой пост на как использовать автотекст и быстрые части в Word. В моем примере я добавил несколько кавычек в пользовательский автотекст, а затем связал с ним элемент управления через диалоговое окно «Свойства».
После того, как все элементы управления в документе будут настроены так, как вы хотите, возможно, было бы неплохо защитить документ, чтобы пользователь мог только заполнять поля формы и все. Для этого нажмите Ограничить редактирование на вкладке Разработчик .
На панели справа нажмите раскрывающийся список в разделе Ограничения редактирования и выберите Заполнение форм . Обязательно установите флажок Разрешить только этот тип редактирования в документе .
Нажмите Да, включить защиту , а затем введите пароль, если хотите. Теперь только поля формы будут доступны для редактирования, а все остальное заблокировано/защищено. Пользователь может легко использовать клавишу TAB для перемещения между различными полями формы.
В целом, Word — не лучший инструмент для создания форм, но он приличный и, вероятно, более чем достаточен для большинства людей. Если у вас есть какие-либо вопросы, не стесняйтесь комментировать. Наслаждайтесь!.