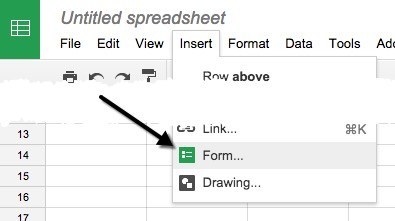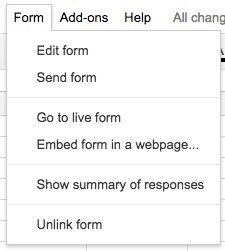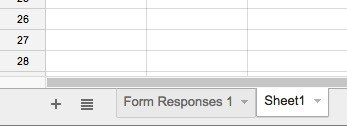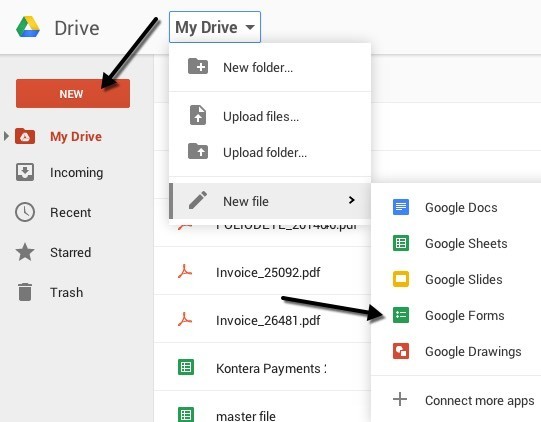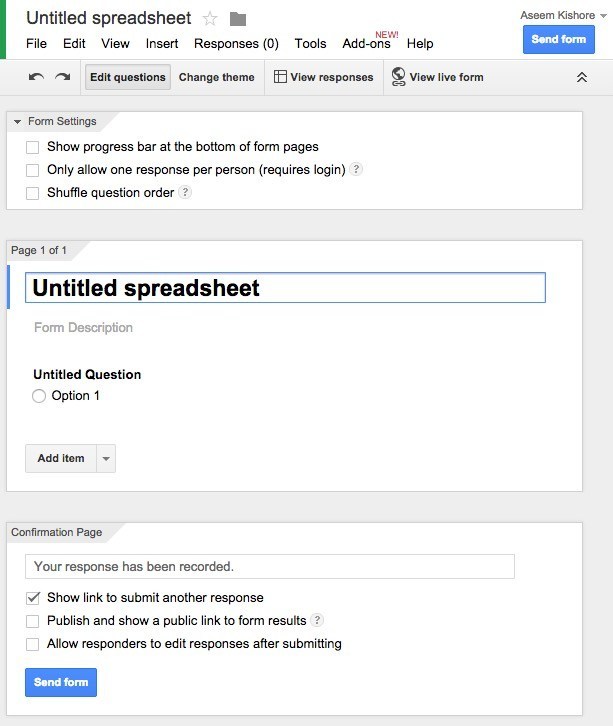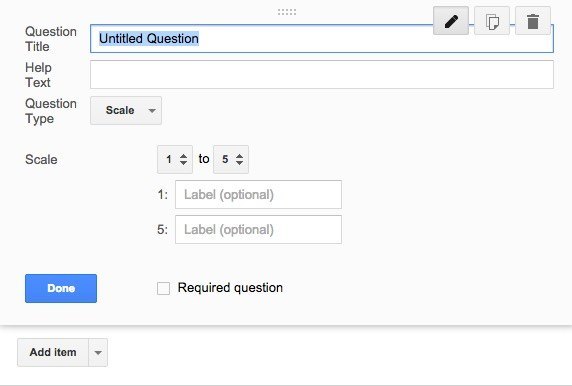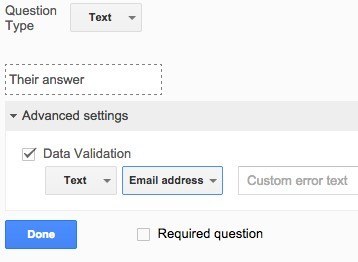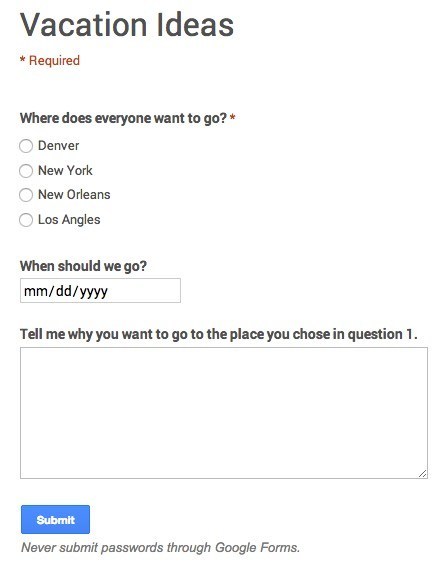В настоящее время вы, вероятно, пару раз в неделю проходите какой-либо опрос через Buzzfeed, Facebook, новостные сайты и т. д. Несмотря на то, что мы принимаем массу опросов, немногие из нас принимают участие в собственных опросах. Основная причина заключается главным образом в том, что не существует очень простого и быстрого способа создать опрос, отправить его, отслеживать ответы и показать результаты всем.
После использования нескольких онлайн-инструментов я предпочитаю использовать Google Forms для создания простых опросов для отправки друзьям или родственникам. Он позволяет вам создавать полностью настраиваемые опросы или формы, отправлять их кому угодно и отслеживать все ответы в одном месте. В этой статье я покажу вам, как с помощью Документов Google можно легко создавать собственные опросы.
Прежде чем мы начнем, следует отметить, что создать форму в Документах Google можно двумя способами. Первый способ — создать новую форму с Google Диска, а второй способ, который, на мой взгляд, лучше — создать форму из Google Таблиц, которая свяжет электронную таблицу с формой и загрузит все данные в лист для последующий анализ.
Запуск формы
Чтобы создать форму из Google Таблиц, перейдите на вкладку «Вставка», а затем нажмите Форма .
Откроется новая вкладка с панелью управления формой. Здесь вы можете начать добавлять вопросы и т. д., которые я объясню ниже. Вы заметите, что когда вернетесь к своей электронной таблице, вы увидите сообщение о том, что создана новая форма. Кроме того, если вы перейдете на вкладку «Форма», вы сможете редактировать форму, отправлять ее, просматривать активную форму и т. д.
Вы также увидите новый лист в электронной таблице под названием Ответы формы , где будут сохранены все ответы на каждый вопрос.
Чтобы создать форму на Google Диске, нажмите большую кнопку Новый слева или выберите Мой диск , а затем Новый файл . а затем нажмите «Формы Google».
Создание формы опроса
А теперь самое интересное: создание формы! Вот как выглядит экран новой формы ниже. Что мне в нем нравится, так это то, что он очень интуитивно понятен в использовании и понимании.
По умолчанию вы находитесь в режиме Редактировать вопросы , но вы также можете переключиться на Изменить тему , Просмотреть ответы или Просмотреть живую форму с помощью кнопок вверху. На выбор предлагается множество тем, поэтому вы можете сделать свой опрос профессиональным, глупым или каким угодно..
Следующий раздел — Настройки формы , где отображается индикатор выполнения, чтобы пользователи могли видеть, какую часть опроса они завершили. Вы также можете настроить его так, чтобы каждый пользователь давал только один ответ, и при желании можно перетасовать вопросы. Первый вариант полезен, если вы проводите опрос среди своих сотрудников или студентов и вам необходимо убедиться, что ответы точны и могут быть связаны с конкретным человеком.
Прежде чем мы перейдем к среднему разделу, давайте перейдем к нижней части, где написано Страница подтверждения . Это варианты последней страницы, которую увидят пользователи после завершения опроса. Вы можете предоставить им ссылку для отправки еще одного ответа, опубликовать ссылку на результаты формы для всеобщего обозрения и разрешить респондентам редактировать свои ответы после отправки формы.
В средней части вы фактически создаете форму. По умолчанию, если вы создали форму из электронной таблицы, ей будет присвоено то же имя, но вы можете его изменить. Ниже вы можете дать ему описание, а ниже приведены актуальные вопросы. По умолчанию первый вопрос представляет собой вариант с множественным выбором. Нажмите на вопрос, и он развернется, и вы сможете настроить его.
Дайте своему вопросу название, а затем добавьте справочный текст, если вы хотите что-то прояснить или добавить к вопросу дополнительную информацию. Тип вопроса — это самое интересное! Вы можете выбрать один из множества различных параметров, таких как «Текст», «Текст абзаца», «Множественный выбор», «Флажки», «Выбрать из списка», «Масштаб», «Сетка», «Дата и время».
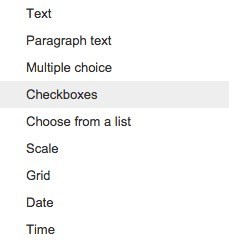
Текст действительно удобен, поскольку с его помощью пользователи могут вводить такую информацию, как адреса электронной почты, номера телефонов и т. д., а затем проверять данные на соответствие.
После того, как вы создадите свою собственную форму, нажмите кнопку «Просмотреть живую форму», чтобы увидеть, как она выглядит. Вот мой фальшивый опрос об отпуске:
Закройте эту вкладку, а затем нажмите кнопку Отправить форму и либо отправьте ее в свои круги Google, либо введите адреса электронной почты людей, которых вы хотите включить в опрос. Вот и все! Это настолько просто, что вы можете создать форму и отправить ее менее чем за полчаса. Наслаждайтесь!.