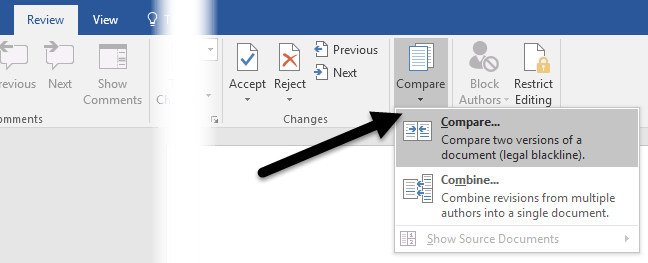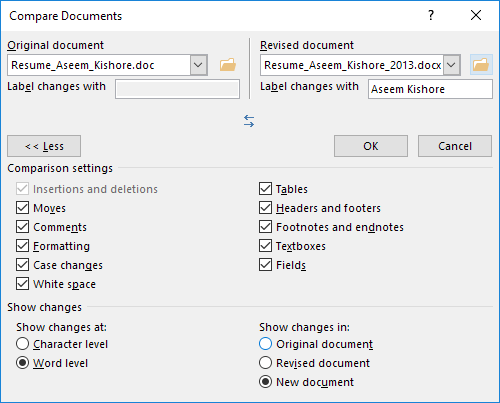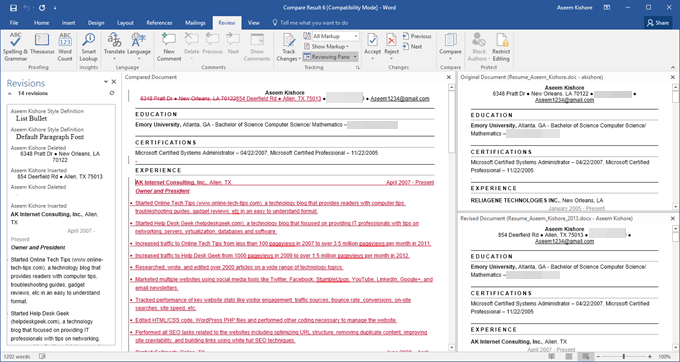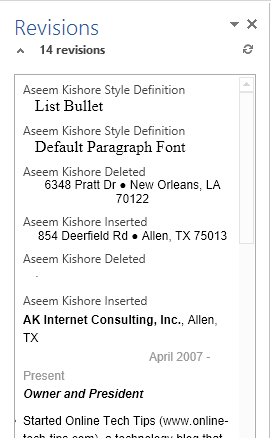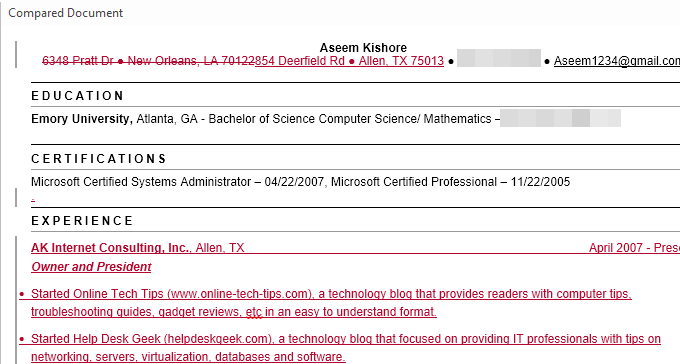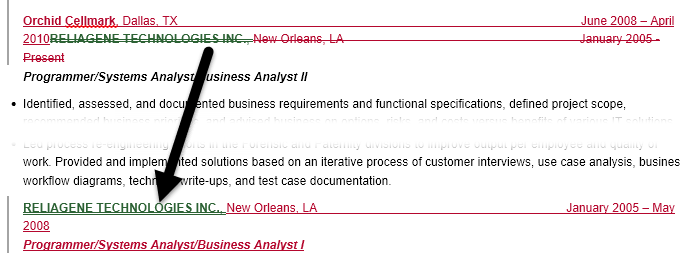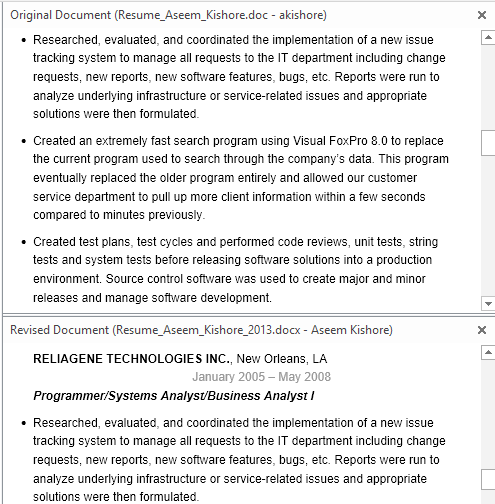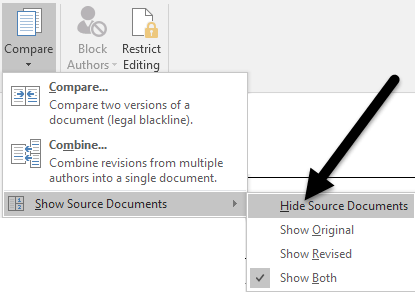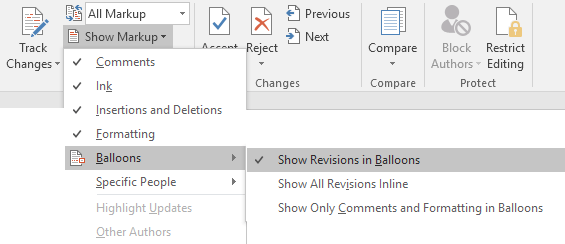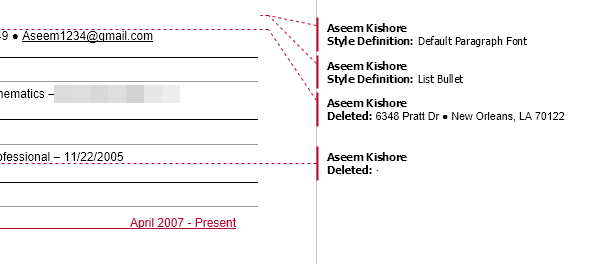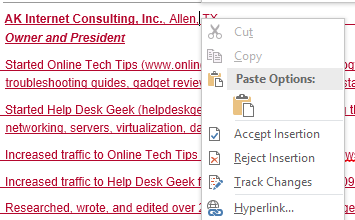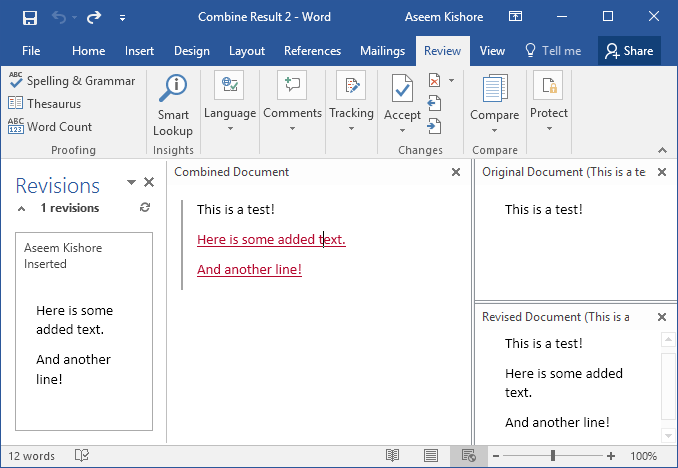В Word есть две действительно полезные функции, которые почти никто никогда не использует: Сравнение документов и Объединение документов . Как следует из названия, эти функции позволяют вам сравнивать два документа Word друг с другом или объединять их вместе.
Так когда же вам понадобится это использовать? Что ж, если вы похожи на меня, у вас, вероятно, есть 20 различных версий вашего резюме, сохраненных в разных местах на протяжении многих лет. Иногда я слегка изменяю резюме для конкретной компании, чтобы подчеркнуть определенный навык, а иногда добавляю что-то и просто сохраняю новую копию.
В любом случае, было бы неплохо быстро увидеть разницу между моим последним резюме и предыдущими, чтобы понять, стоит ли что-то добавить к последнему или, возможно, удалить. В этом посте я покажу вам, как можно использовать эти две функции, чтобы быстро найти различия между двумя документами и объединить их, если хотите.
Сравнить и объединить документы
В моем примере я хотел посмотреть, в чем разница между моим старым резюме, написанным в 2007 году, и последним, обновленным в 2013 году. Для этого откройте Word, нажмите вкладку Просмотр и затем нажмите Сравнить .
Откроется диалоговое окно Сравнить документы , в котором вам нужно будет выбрать исходный и исправленный документ.
Внизу вы увидите множество настроек сравнения, которые можно просто оставить отмеченными. По умолчанию он также покажет все изменения в новом документе, что лучше, чем возиться с исходными или исправленными документами.
Новый документ откроется с несколькими различными разделами: прокручиваемый список изменений слева, объединенный документ, показывающий все изменения, посередине и два исходных документа справа. Давайте подробнее рассмотрим каждый раздел.
Как вы можете видеть здесь, я кое-что удалил и вставил пару строк текста. Если дважды щелкнуть любой из заголовков (Асим Кишор вставлен или Асим Кишор удален ), курсор переместится именно в эту позицию в документе.
В центре вы увидите эти изменения в разных цветах. По умолчанию все, что зачеркнуто, — это то, что было удалено, а все, что выделено красным и подчеркнуто, — это то, что было добавлено в измененный документ. Все, что выделено зеленым, было перемещено. Место, откуда оно было перемещено, будет выделено двойным перечеркнутым зеленым цветом, а место, куда оно было перемещено, будет дважды подчеркнуто зеленым, как показано здесь:.
Наконец, справа вы увидите исходный документ вверху и исправленный документ внизу. Когда вы прокручиваете верхний документ, нижний следует за ним, чтобы они были синхронизированы. Однако вы можете прокручивать нижний экран независимо от верхнего экрана.
В дополнение к этому представлению вы также можете удалить оба исходных документа с правой панели и вместо этого показать всплывающие подсказки, чтобы легко увидеть изменения. Чтобы понять, что я имею в виду, снова нажмите кнопку Сравнить , затем Показать исходные документы и, наконец, нажмите Скрыть исходные документы .
Теперь нажмите кнопку Показать разметку в разделе Отслеживание , выберите Возможности , а затем Показать изменения в выносках .
В правой части документа вы теперь увидите все изменения со строками, взятыми из документа. Это облегчит просмотр всех изменений, если их у вас много.
Обратите внимание: если вы просто хотите увидеть различия между документами, вам больше ничего делать не нужно. Если вы хотите создать окончательный документ на основе этих двух документов, вы можете щелкнуть правой кнопкой мыши любое изменение и выбрать Принять или Отклонить .
После завершения вы можете сохранить новый документ со всеми внесенными вами изменениями. Объединить документы практически ничем не отличается от функции сравнения. Если вы выберете «Объединить», вы увидите то же диалоговое окно, в котором вам нужно будет выбрать исходный и исправленный документ.
Как только вы это сделаете, вы получите тот же макет, что и раньше, с объединенными изменениями посередине. Опять же, зачеркнутый текст будет удален, добавлен красный подчеркнутый текст и перемещен зеленый текст. Просто щелкните правой кнопкой мыши каждое изменение и выберите, принять или отклонить каждое изменение. Закончив, сохраните новый объединенный документ.
В целом, они действительно полезны в тех случаях, когда у вас есть несколько версий одного и того же документа или когда несколько человек редактируют один документ Word, и в итоге у вас получается несколько документов, которые можно объединить в один. Если у вас есть какие-либо вопросы, не стесняйтесь комментировать. Наслаждайтесь!.