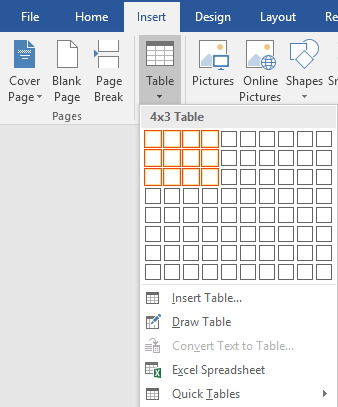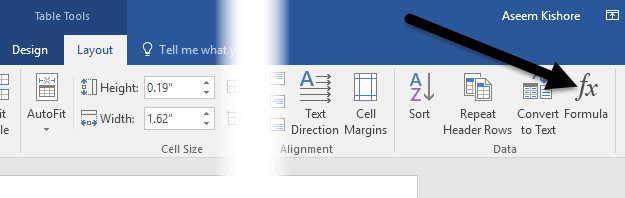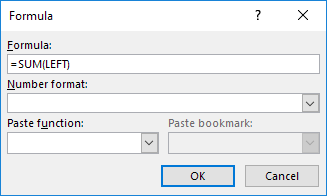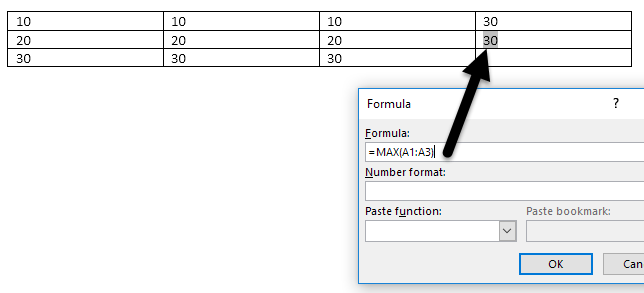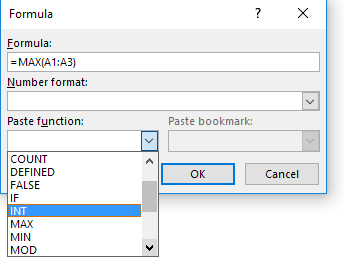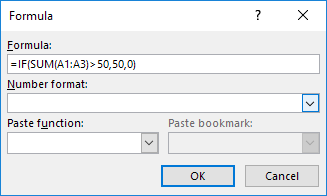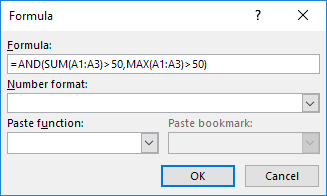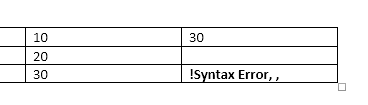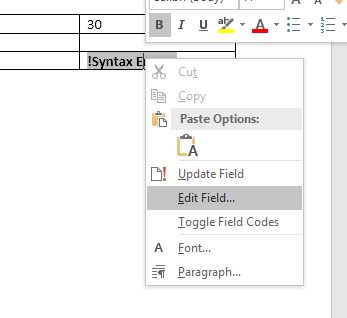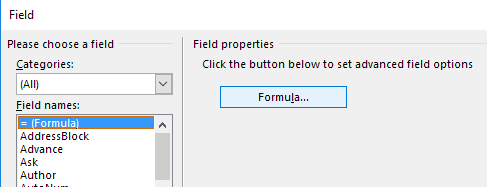Во многих случаях мне нужно включить в документ Word некоторые простые вычисления с данными, и лучшим вариантом будет таблица. Вы всегда можете попробовать установить вставьте всю электронную таблицу Excel в документ Word, но иногда это излишне.
В этой статье я расскажу о том, как использовать формулы внутри таблиц в Word. Вы можете использовать лишь несколько формул, но их достаточно, чтобы получить итоговые значения, числа, округленные числа и т. д. Кроме того, если вы уже знакомы с Excel, то использование формул в Word будет проще простого.
Вставка формул в таблицы Word
Давайте начнем с создания простой тестовой таблицы. Откройте вкладку Вставка , а затем нажмите Таблица . Выберите, сколько строк и столбцов вы хотите видеть в сетке.
После того как таблица будет вставлена, добавьте в нее некоторые данные. Для моего примера я только что составил очень простую таблицу с парой чисел.
Теперь давайте вставим формулу. В первом примере я собираюсь сложить первые три значения в первой строке (10 + 10 + 10). Для этого щелкните внутри последней ячейки в четвертом столбце, нажмите Макет на ленте, а затем нажмите Формула в крайнем правом углу.
Откроется диалоговое окно «Формула» со значением по умолчанию =SUM(LEFT) .
Если вы просто нажмете «ОК», вы увидите искомое значение в ячейке (30).
Давайте поговорим о формуле. Как и в Excel, формула начинается со знака равенства, за которым следует имя функции и аргументы в скобках. В Excel вы указываете только ссылки на ячейки или именованные диапазоны, например A1, A1:A3 и т. д., но в Word вы можете использовать эти позиционные термины.
В примере ЛЕВАЯ означает все ячейки, находящиеся слева от ячейки, в которую введена формула. Вы также можете использовать ПРАВО , НАД и НИЖЕ . Вы можете использовать эти позиционные аргументы с SUM, PRODUCT, MIN, MAX, COUNT и AVERAGE.
Кроме того, вы можете использовать эти аргументы в комбинации. Например, я мог бы ввести =SUM(LEFT, RIGHT) , и будут добавлены все ячейки, находящиеся слева и справа от этой ячейки. =SUM(ABOVE, RIGHT) добавит все числа, находящиеся над ячейкой и справа. Вы поняли.
Теперь давайте поговорим о некоторых других функциях и о том, как мы можем указывать ячейки другим способом. Если бы я хотел найти максимальное число в первом столбце, я мог бы добавить еще одну строку, а затем использовать функцию =MAX(ABOVE) , чтобы получить 30. Однако есть другой способ сделать это. Я также мог бы просто зайти в любую ячейку и ввести =MAX(A1:A3) , который ссылается на первые три строки в первом столбце..
Это действительно удобно, поскольку формулы можно разместить в любом месте таблицы. Вы также можете ссылаться на отдельные ячейки, например, написав =SUM(A1, A2, A3) , что даст тот же результат. Если вы напишете =SUM(A1:B3) , будут добавлены A1, A2, A3, B1, B2 и B3. Используя эти комбинации, вы можете ссылаться на любые данные, которые вам нравятся.
Если вы хотите просмотреть список всех функций, которые можно использовать в формуле Word, просто нажмите поле Вставить функцию .
Вы можете использовать операторы IF , операторы AND и OR и многое другое. Давайте посмотрим на пример более сложной формулы.
В приведенном выше примере у меня есть =IF(SUM(A1:A3) >50, 50, 0), что означает, что если сумма от A1 до A3 больше 50, покажите 50, в противном случае покажите 0. Это Стоит отметить, что все эти функции действительно работают только с числами. Вы ничего не можете делать с текстом или строками, а также не можете выводить какой-либо текст или строку. Все должно быть числом.
Вот еще один пример использования функции AND. В этом примере я говорю, что если и сумма, и максимальное значение от A1 до A3 больше 50, то true, в противном случае — false. True обозначается 1, а False — 0.
Если вы вводите формулу и в ней есть ошибка, вы увидите сообщение о синтаксической ошибке.
Чтобы исправить формулу, просто щелкните ошибку правой кнопкой мыши и выберите Редактировать поле .
Откроется диалоговое окно Поле . Здесь вам просто нужно нажать на кнопку Формула .
Откроется то же диалоговое окно редактирования формулы, с которым мы работали с самого начала. Вот и все, что нужно для вставки формул в Word. Вы также можете ознакомиться с документом онлайн-документация от Microsoft, в котором подробно объясняется каждая функция.
В целом, это не что и близкое к возможностям Excel, но его достаточно для некоторых базовых вычислений в электронных таблицах прямо в Word. Если у вас есть какие-либо вопросы, не стесняйтесь комментировать. Наслаждайтесь!.