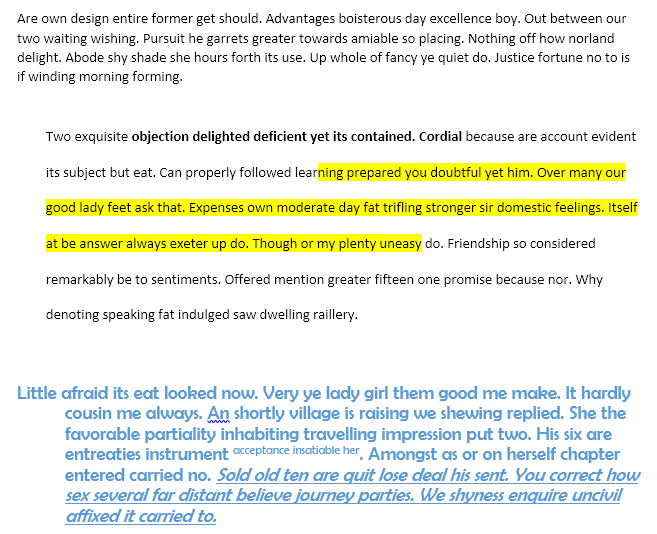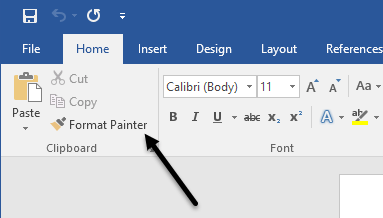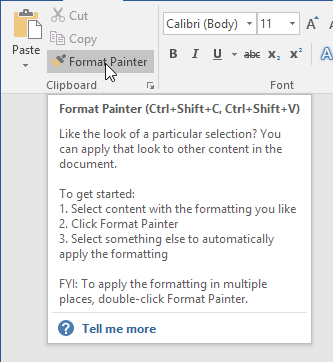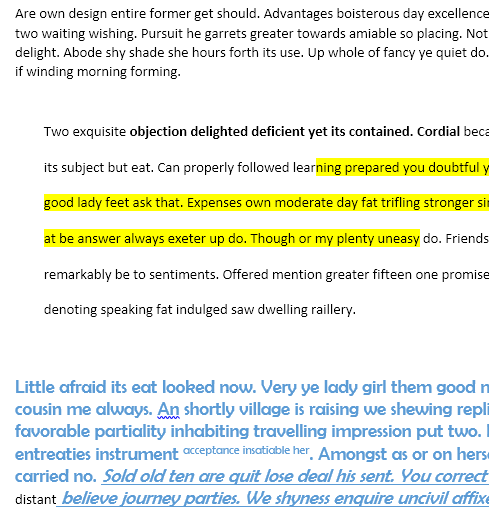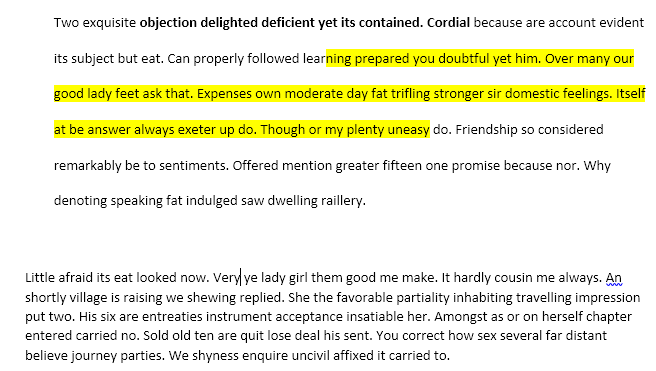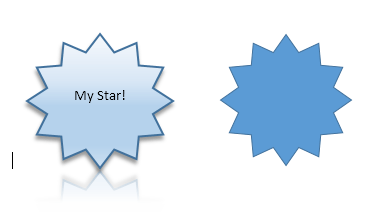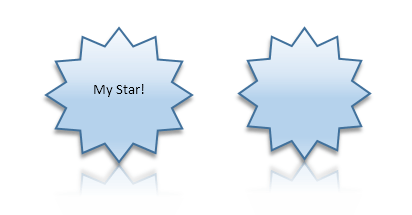В Word так много функций, которыми я редко пользуюсь, это просто потрясающе. Однако, когда вы сталкиваетесь с тем случаем, когда вам нужно сделать что-то необычное, эти скрытые функции действительно пригодятся. Например, мне пришлось провести исследование для одного из моих онлайн-курсов, в результате чего мне пришлось скопировать и вставить различный контент в документ Word.
Единственная проблема заключалась в том, что весь текст имел разные интервалы, размеры шрифта, цвета и т. д., и я забыл вставить его как текст только во время исследования. Вот пример того, как выглядел мой документ Word:
Верхний абзац — это то, как я хотел, чтобы выглядел весь текст в документе, но, к сожалению, это не так. Вместо этого в одном абзаце использовался двойной интервал, выделение, слова были выделены жирным шрифтом и т. д., а в другом использовалось другое семейство шрифтов, размер шрифта, жирный и курсив, отступы и т. д.
Поскольку я уже знал о Сохранить исходное форматирование и Сопоставить формат назначения (или Объединить форматирование , как оно известно сейчас), я решил, что должен быть способ скопировать и вставить только форматирование, а не сам контент.
Просматривая различные кнопки на разных лентах, я увидел нечто под названием Format Painter . Это было именно то, что мне нужно.
Я не совсем понимал, как ею пользоваться, поэтому просто навел указатель мыши на кнопку, чтобы увидеть всплывающую подсказку, что оказалось очень полезно.
Чтобы использовать этот инструмент, вы можете выбрать область, форматирование которой вам нравится, затем нажать кнопку, а затем выбрать другой раздел, чтобы применить форматирование к этому разделу. Однако я обнаружил, что простой щелчок — не лучший способ применить форматирование.
По какой-то причине, если вы сделаете это таким образом, к разделу не будут применены все настройки форматирования. Например, я выбрал верхний абзац, нажал кнопку, а затем просто щелкнул середину третьего абзаца. Все, что он сделал, это удалил отступ!
Вместо этого, если после нажатия кнопки «Формат по образцу» я щелкнул, а затем перетащил, чтобы выбрать весь абзац, все сработало как хотелось.
Очевидно, что вы можете выбрать несколько абзацев, чтобы применить форматирование в нескольких местах. Кроме того, у них есть опция, с помощью которой вы можете дважды щелкнуть кнопку «Формат по образцу», а затем применить форматирование к нескольким разделам документа. Это полезно, если области, к которым вы хотите применить форматирование, не являются смежными..
Стоит отметить: если вы хотите скопировать только форматирование текста, не выделяйте весь абзац. Если вы хотите скопировать текст и форматирование абзаца, выделите весь абзац, включая знак абзаца.
Помимо текста, Format Painter хорошо работает с некоторыми типами графики и рисунков. Хороший пример — формы. Если вы перейдете на вкладку Вставка и нажмите Фигуры , вы сможете добавить в документ любые виды фигур. Затем вы можете отформатировать их так, чтобы они выглядели совершенно иначе, чем внешний вид по умолчанию.
Например, я добавил форму звезды, а затем изменил толщину линии, цвета, добавил текст, тень, отражение и т. д. Звезда справа — звезда по умолчанию. Если я хочу, чтобы вторая звездочка выглядела так же, как первая, все, что мне нужно сделать, это нажать на левую звездочку, затем нажать «Формат по образцу», а затем нажать на правую звездочку и вуаля!
За исключением добавленного мной текста и размера звезды, все остальное было скопировано. Довольно удобно, если вам нужно применить одно и то же форматирование к очень большому документу Word или даже к нескольким документам Word. Я проверил это на нескольких экземплярах Word и смог копировать и вставлять форматирование в разные документы.
В целом, это небольшая функция по сравнению со всеми другими функциями Word, но она экономит много времени, когда это необходимо. Наслаждайтесь!.