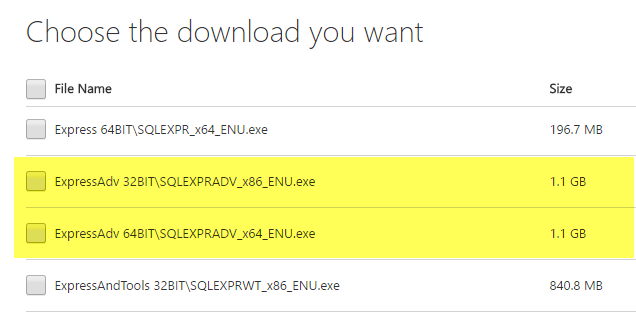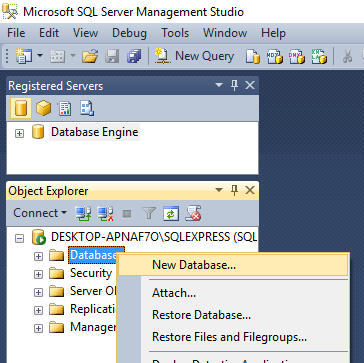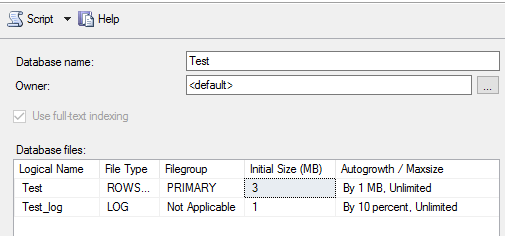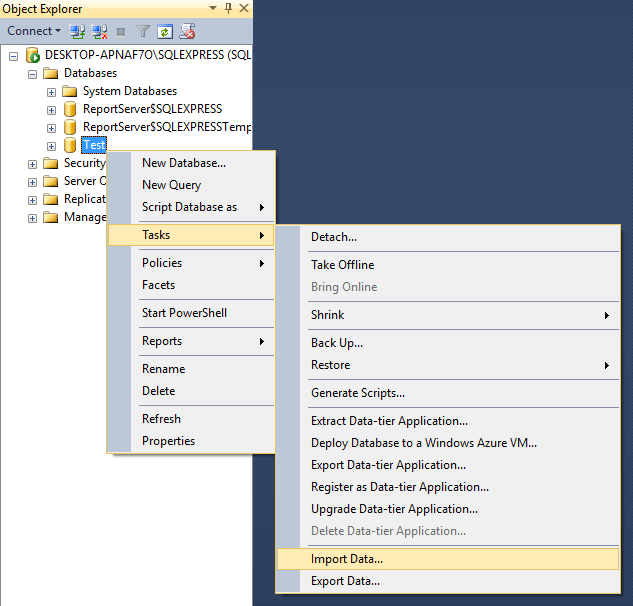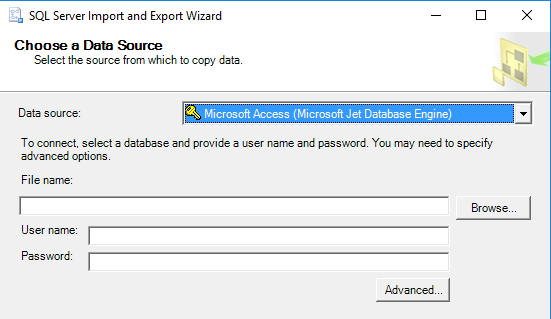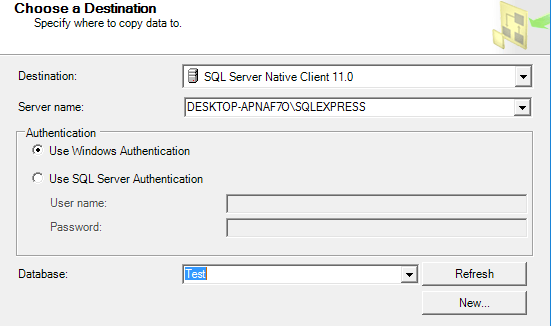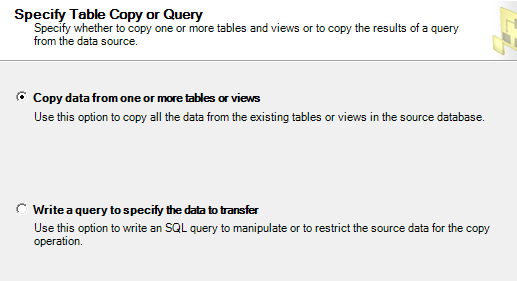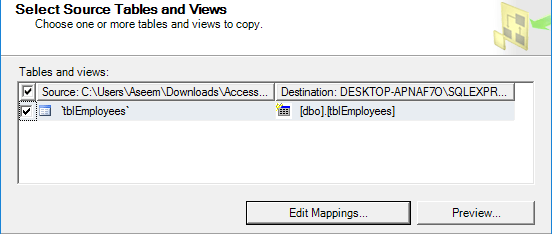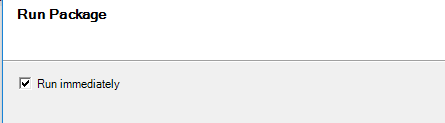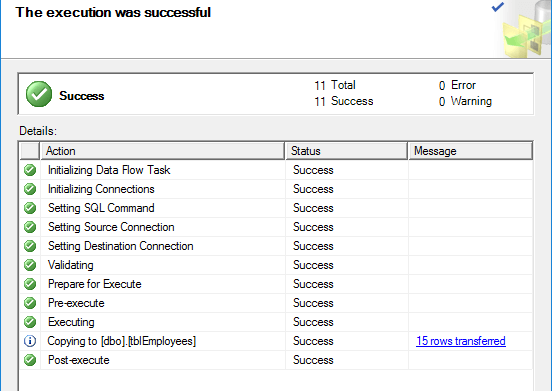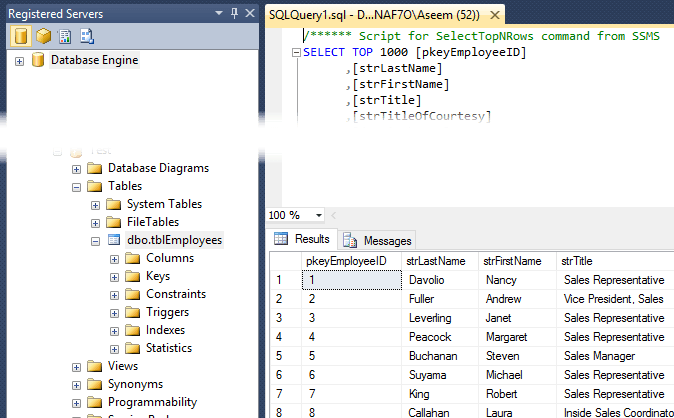Недавно мне пришлось перенести данные из базы данных Access в SQL Server 2014, поскольку моя база данных стала слишком большой, чтобы Access мог ее обработать. Несмотря на то, что процесс довольно простой, я решил написать статью с пошаговыми инструкциями.
Во-первых, вам необходимо убедиться, что на вашем компьютере установлен SQL Server или SQL-сервер Экспресс. При загрузке SQL Server Express на персональный компьютер обязательно загружайте версию с Дополнительными службами . Если вы этого не сделаете, ядро базы данных не будет установлено, и у вас останется SQL Management Studio без какого-либо экземпляра базы данных для подключения.
После правильной установки SQL Server вы можете продолжить выполнение следующих шагов, чтобы импортировать базу данных Access в новую базу данных SQL Server.
Перенос базы данных Access на SQL Server
Откройте SQL Server Management Studio и подключитесь к серверу базы данных, на который вы хотите импортировать базу данных Access. В разделе Базы данных щелкните правой кнопкой мыши и выберите Новая база данных . Если у вас уже есть база данных и вы просто хотите импортировать пару таблиц из Access, просто пропустите это и перейдите к шагу Импорт данных ниже. Просто щелкните правой кнопкой мыши текущую базу данных вместо того, чтобы создавать новую.
Если вы создаете новую базу данных, дайте ей имя и настройте параметры, если хотите изменить их по сравнению со значениями по умолчанию.
Теперь нам нужно щелкнуть правой кнопкой мыши только что созданную тестовую базу данных и выбрать Задачи , а затем Импортировать данные .
В диалоговом окне Выберите источник данных выберите Microsoft Access (Microsoft Jet Database Engine) в раскрывающемся списке.
Рядом с Имя файла e нажмите Обзор , перейдите к базе данных Access, которую вы хотите импортировать, и нажмите Открыть . Обратите внимание, что база данных не может быть в формате Access 2007 или более поздней версии (ACCDB ), поскольку SQL Server ее не распознает! Поэтому, если у вас есть база данных Access версий 2007–2016, сначала преобразуйте ее в формат База данных 2002–2003 (MDB ), выбрав Файл – Сохранить как . сильный>.
Дальше нажмите Далее , чтобы выбрать пункт назначения. Поскольку вы щелкнули правой кнопкой мыши базу данных, в которую хотели импортировать данные, она уже должна быть выбрана в списке. Если нет, выберите Собственный клиент SQL в раскрывающемся списке Назначение . Вы должны увидеть экземпляр базы данных в разделе Имя сервера , а затем сможете выбрать конкретную базу данных внизу, как только выберете метод аутентификации..
Нажмите Далее , а затем укажите, как вы хотите перенести данные из Access в SQL, выбрав либо Копировать данные из одной или нескольких таблиц , либо Записать запрос для указания данных для передачи .
Если вы хотите скопировать все таблицы или только некоторые таблицы из базы данных Access без каких-либо манипуляций с данными, выберите первый вариант. Если вам нужно скопировать из таблицы только определенные строки и столбцы данных, выберите второй вариант и напишите SQL-запрос.
По умолчанию все таблицы должны быть выбраны, и если вы нажмете кнопку Изменить Сопоставления , вы сможете настроить сопоставление полей между двумя таблицами. Если вы создали новую базу данных для импорта, то это будет точная копия.
Здесь у меня есть только одна таблица в моей базе данных Access. Нажмите «Далее», и вы увидите экран Запустить пакет , где должен быть установлен флажок Запустить немедленно .
Нажмите Далее , а затем Готово . Затем вы увидите ход передачи данных по мере ее возникновения. После завершения вы увидите количество переданных строк для каждой таблицы в столбце Сообщение .
Нажмите Закрыть и все готово. Теперь вы можете запустить SELECT для своих таблиц, чтобы убедиться, что все данные импортированы. Теперь вы можете воспользоваться возможностями SQL Server для управления вашей базой данных.
Есть проблемы с импортом данных из Access в SQL Server? Если да, оставьте комментарий, и я постараюсь помочь. Наслаждайтесь!.