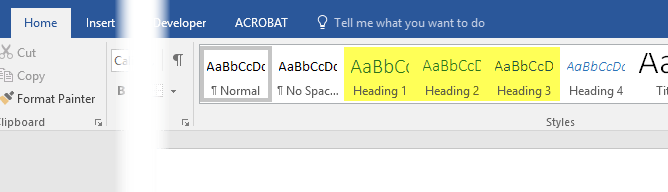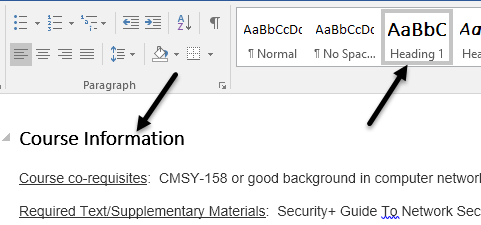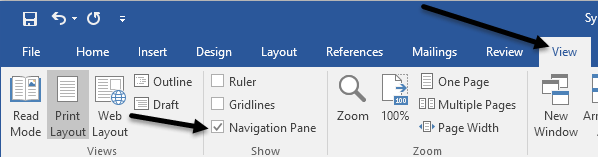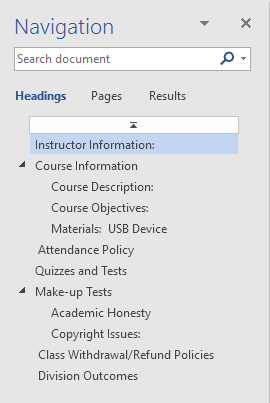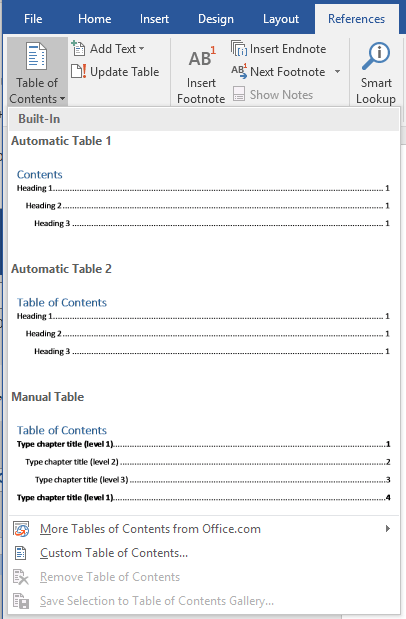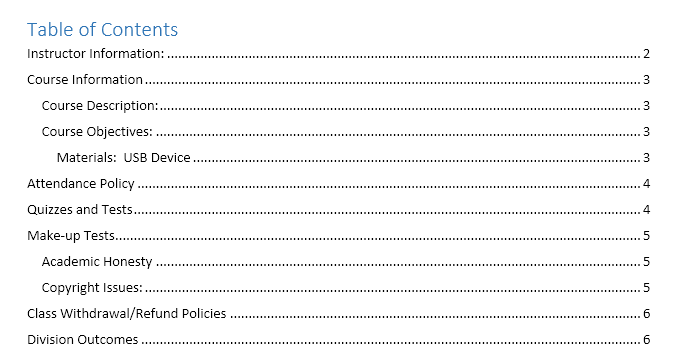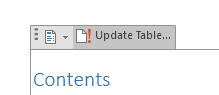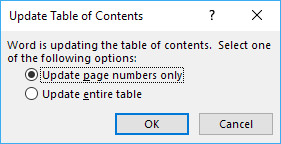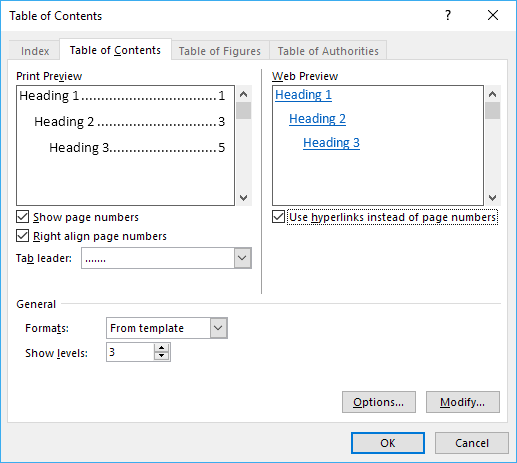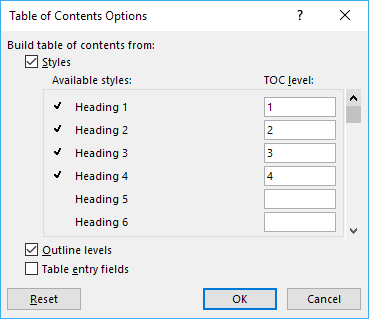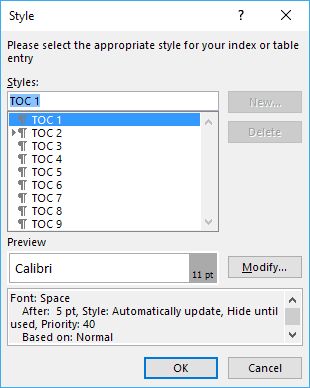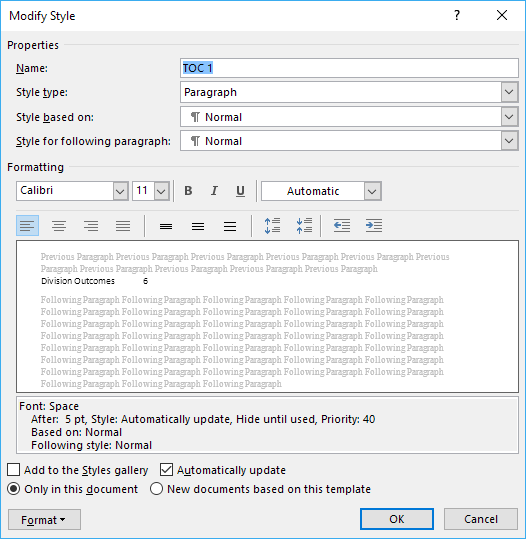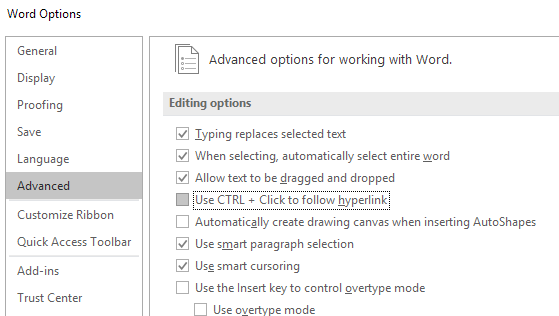Теперь, когда я снова вернулась в школу после долгого времени, мне снова приходится создавать различные презентации PowerPoint и писать отчеты в Word. В Word есть множество функций, которыми большинство людей никогда не пользуется, если они не учатся в школе.
Одной из таких функций является оглавление. В Word есть замечательная функция, которая позволяет автоматически создавать красивое оглавление, если вы знаете, какой тип заголовков использовать. Самое замечательное то, что даже если у вас уже есть документ Word с большим количеством содержимого, его очень легко отредактировать, чтобы автоматически создать оглавление.
В этой статье я расскажу вам о процессе настройки документа Word с правильными заголовками, а затем расскажу о том, как создать оглавление. Я также расскажу о том, как можно настроить оглавление по своему вкусу.
Настройка и просмотр заголовков в Word
Первое, что вам нужно сделать, прежде чем создавать какое-либо оглавление, — это настроить заголовки. По умолчанию вы можете использовать следующие заголовки: H1 (Заголовок 1) , H2 (Заголовок 2) и H3 (Заголовок 3) .
Эти заголовки можно найти в поле Стили на главной вкладке Главная на ленте. Это единственные три, которые вы можете использовать для содержания по умолчанию. Если вы добавляете собственное содержание, вы также можете использовать H4 (Заголовок 4) , H5 (Заголовок 5) , H6 (Заголовок 6) , Подзаголовок , Название и Оглавление .
Когда вы просматриваете документ, чтобы добавить различные заголовки, не стесняйтесь выбирать любой из вышеупомянутых заголовков, если только H1, H2 и H3 кажутся слишком ограниченными. Вам просто нужно будет вставить собственное оглавление и изменить несколько настроек, о которых я также упомяну.
Применять заголовки к тексту в Word очень легко. Просто нажмите на строку с текстом, а затем выберите стиль заголовка, который хотите применить.
Просмотрите документ и добавьте столько заголовков, сколько захотите. Обратите внимание: когда вы добавляете заголовки, их будет трудно увидеть, даже если у вас видны знаки абзаца. Чтобы быстро просмотреть все заголовки в документе Word, нажмите вкладку Вид и установите флажок в разделе Панель навигации ..
Когда вы это сделаете, в левой части документа появится панель, на которой вы сможете увидеть различные заголовки, подзаголовки и т. д.
Нажав на любой элемент списка, вы перейдете к этому заголовку в документе Word. Это отличный способ быстро просмотреть структуру заголовка перед созданием окончательного оглавления.
Добавление оглавления в Word
Теперь, когда все заголовки настроены правильно, давайте продолжим и вставим оглавление. Во-первых, мы начнем с настройки оглавления по умолчанию в Word. Прежде чем начать, было бы неплохо добавить пустую страницу в начало документа.
Для этого перейдите в начало текущей первой страницы и нажмите Вставить и Пустая страница . Теперь нажмите Ссылки , Оглавление и выберите один из вариантов Автоматически вверху.
Таблица, созданная вручную, будет представлять собой просто текст-заполнитель в формате оглавления, но все изменения придется вносить вручную. Когда вы вставите автоматическое содержание, вы должны увидеть что-то вроде этого:
Потрясающе! Теперь у вас есть красиво отформатированное оглавление в документе Word! После добавления оглавления вы по-прежнему можете вносить изменения в заголовки документа, но эти изменения не будут автоматически отражены в оглавлении.
Чтобы обновить оглавление, просто щелкните внутри него, а затем нажмите Обновить таблицу вверху.
Он спросит вас, хотите ли вы обновить только номера страниц или всю таблицу. Если вы изменили, вставили или удалили заголовки, вам следует выбрать всю таблицу . Если вы только что добавили в документ дополнительный контент, но не добавили и не удалили заголовки, вы можете выбрать только номера страниц .
Настроить оглавление
Если вы использовали заголовки, отличные от H1, H2 и H3, вы заметите, что они не появятся в оглавлении. Чтобы использовать эти дополнительные заголовки, вам необходимо выбрать Пользовательское оглавление при вставке оглавления.
Откроется диалоговое окно параметров оглавления. Вы можете изменить некоторые основные настройки, например, показывать ли номера страниц и выравнивать номера по правому краю или нет. В разделе Общие вы можете выбрать один из нескольких стилей, а также выбрать отображение большего количества уровней, помимо трех (это заголовок H3). .
Если вы нажмете Параметры , вы сможете выбрать дополнительные элементы для создания оглавления. Прокрутив вниз, вы сможете выбрать Субтитры и заголовок содержания .
Чтобы настроить внешний вид оглавления, нажмите кнопку Изменить . Если вы просто щелкните правой кнопкой мыши по оглавлению и выберите Шрифт или Абзац , оглавление не будет отформатировано. Когда вы нажмете «Изменить», вы увидите еще одно диалоговое окно, в котором вы можете редактировать каждый уровень содержания. TOC 1 — это H1, TOC 2 — это H2 и т. д.
Нажмите вторую кнопку Изменить , и вы сможете изменить форматирование этого конкретного заголовка. Поэтому при желании вы можете сделать все заголовки H1 полужирным и выбрать другой размер шрифта.
Если вы нажмете кнопку Формат внизу, вы сможете настроить еще больше параметров, таких как абзац, табуляция, граница, рамка, нумерация и т. д. Вот мое содержание с H1, выделенным жирным шрифтом и с больший размер шрифта.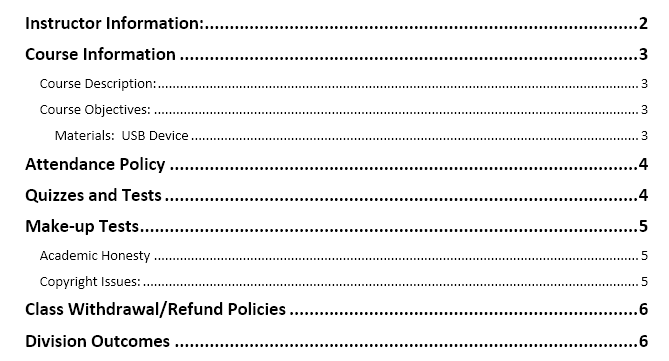
Наконец, если вы нажмете клавишу CTRL, а затем щелкните что-нибудь в оглавлении, вы перейдете на эту страницу. Однако, если вас раздражает необходимость нажимать клавишу CTRL, вы можете изменить это, перейдя в Файл – Параметры и затем нажав Дополнительно . >.
Снимите флажок Использовать CTRL + щелчок для перехода по гиперссылке . Теперь вы можете просто нажимать на элементы в оглавлении как на ссылки, не удерживая клавишу CTRL. К сожалению, это работает только в вашей локальной копии Word. Когда вы отправляете его кому-то по электронной почте, и если этот параметр не изменен, ему придется нажать CTRL + щелчок. Вот и все, что касается оглавления в Word. Наслаждайтесь!.