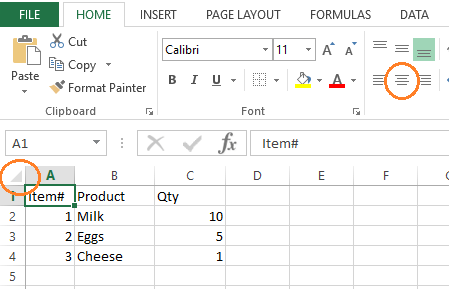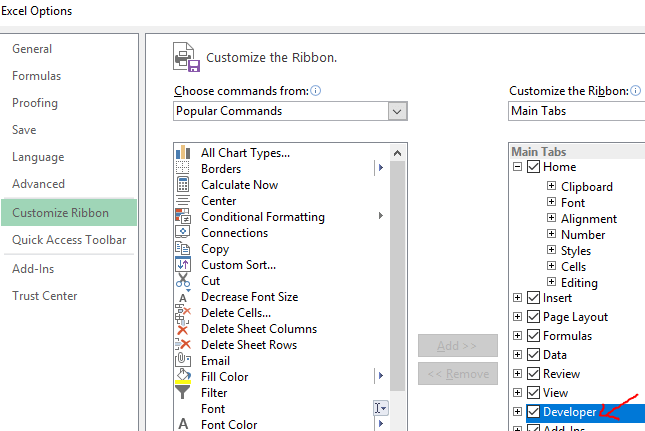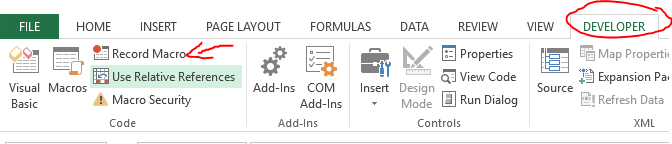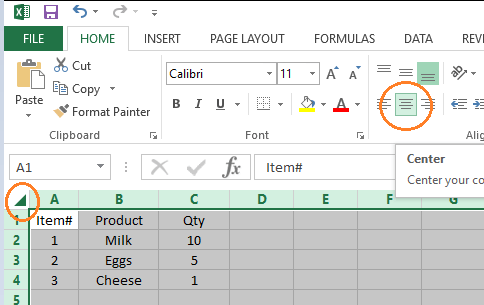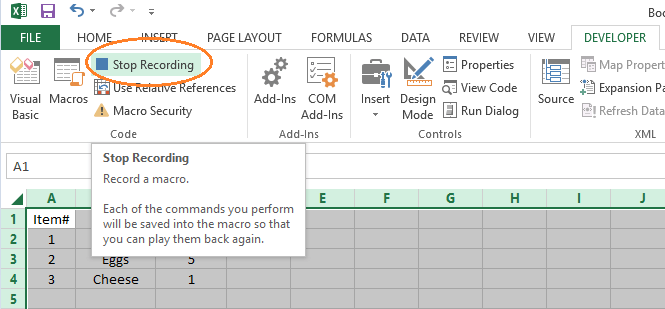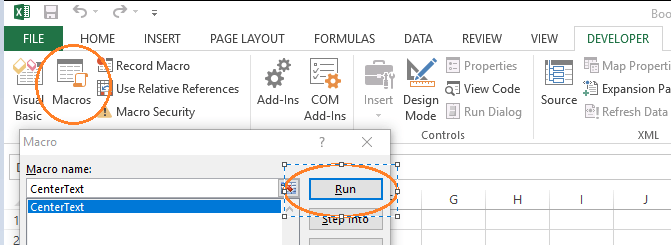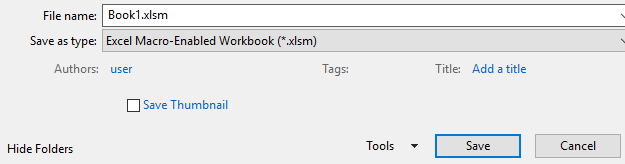Если вы часто используете Excel на работе или в личных целях, то, вероятно, у вас есть повседневные задачи, которые довольно утомительны и повторяются.
Импортируете ли вы данные и очищаете их или экспортируете и упорядочиваете в соответствии с потребностями вашего клиента, часто вам приходится нажимать на одни и те же кнопки и вводить одну и ту же информацию снова и снова.
Хорошо то, что большая часть, если не все, что вы можете сделать с помощью мыши и клавиатуры в Excel, может быть воспроизведено самим Excel с помощью макросов .
В этой статье я покажу вам, как создать простой макрос , чтобы начать автоматизировать повторяющиеся задачи, которые могут у вас возникнуть.
Запись макроса в Excel
Представьте, что вы получаете от клиента фрагмент данных, поля которого не центрированы. В рамках вашей повседневной работы вам необходимо центрировать поля, щелкая ячейки в верхнем левом углу и устанавливая выравнивание текста по центру.
Используя макрос, вы можете один раз записать действие, и макрос повторит за вас тот же набор команд. Вот шаги:
Сначала включите вкладку Разработчик в Excel, нажав Файл ->Параметры ->Настроить ленту – >Установите флажок Разработчик и нажмите ОК .
После включения перейдите в раздел Разработчик ->нажмите Записать макрос
Вы можете назвать свой макрос как угодно (в этом примере я назвал его CenterText ) и нажать «ОК».
Кроме того, у вас будет возможность назначить макросу сочетание клавиш, что значительно облегчит его повторный запуск без необходимости переходить на вкладку «Разработчик».
Кроме того, опция Сохранить макрос в действительно полезна, если вы хотите создать универсальный макрос, который будет работать в любой книге Excel. Вместо выбора по умолчанию Эта книга вы также можете выбрать Личная книга макросов , что позволит вам использовать новый макрос с любой будущей книгой, которую вы откроете или создадите в Excel. .
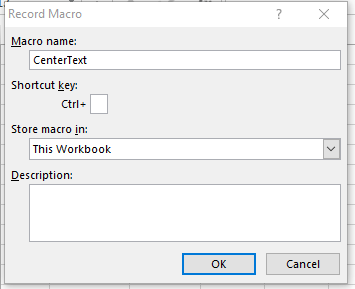 Затем начните свою деятельность, щелкая ячейки и центрируя поля с помощью мыши. Макрос запишет ваши клики и точную ячейку/значок, на который вы щелкнули в окне Excel, и преобразует это в специальный код под названием VBA..
Затем начните свою деятельность, щелкая ячейки и центрируя поля с помощью мыши. Макрос запишет ваши клики и точную ячейку/значок, на который вы щелкнули в окне Excel, и преобразует это в специальный код под названием VBA..
После этого вернитесь на вкладку Разработчик и нажмите Остановить запись
Поздравляем! Вы записали свой первый макрос. В следующий раз, когда у вас появится новый экстракт данных, который не был отцентрирован, вам просто нужно перейти в Разработчик ->Макросы ->выбрать имя макроса ->нажать Беги .
Макрос повторит записанные вами действия (например, центрирование текста для всех ячеек в этом упражнении).
Последний шаг — сохранить файл с расширением .xlsm (а не стандартным .xlsx ), чтобы в вашем файле Excel сохранялись записанные вами макросы. для использования в будущем. Помните, что вам не нужно этого делать, если при создании макроса вы выбрали «Личную книгу макросов».
Как только вы это освоите, несколько часов ручного редактирования в Excel можно выполнить за гораздо более короткое время с помощью макросов. Понимая, что Excel имеет возможность записывать повторяющиеся действия и воспроизводить их, возможности автоматизации, которые вы можете создать, настолько же велики, как и ваше воображение.
Практическое правило таково: все, что вы можете выполнить с помощью мыши и клавиатуры, можно повторить/автоматизировать во много раз быстрее с помощью макроса. Наслаждайтесь!
.