Инструменты для видеоконференций могут сделать ваше личное и профессиональное общение более эффективным, а также сэкономить ваше время и усилия. Это, конечно, если вы выберете правильный инструмент для использования.
Традиционно люди выбирают Skype в качестве основного программного обеспечения, когда дело касается телекоммуникаций. Но хотя это отличное и простое в использовании приложение, оно также имеет определенные ограничения, например, необходимость платить за некоторые важные функции или ненужные сложные процесс изменения вашего имени в Skype.
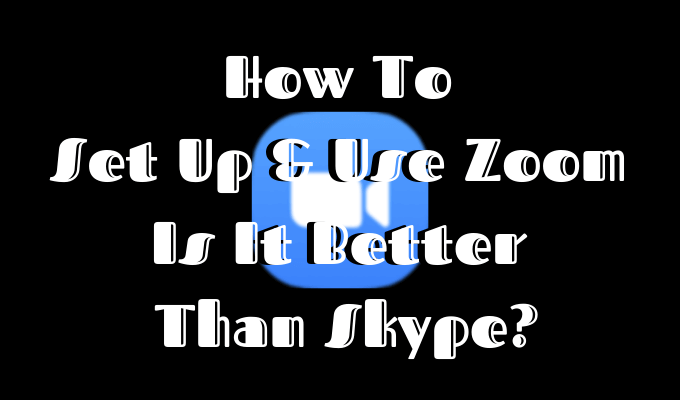
Если вы подумываете о переходе со Skype на другой сервис видеоконференций, обратите внимание на его крупнейшего конкурента Увеличить. Основными причинами выбора его среди других программ являются простота использования, дешевая цена и, конечно же, тот факт, что для создания собрания необходимо загрузить программное обеспечение только одному человеку. Все остальные могут просто перейти по ссылке и перейти по ней без каких-либо проблем.
Как настроить масштаб
Безусловно, самая привлекательная функция Zoom — это возможность пользователя присоединиться к собранию без необходимости устанавливать какое-либо программное обеспечение или вообще проходить процесс регистрации. Однако если вы создаете собрание Zoom, вам все равно придется его настроить и пригласить других участников.
Чтобы начать настройку Zoom, выполните следующие действия:
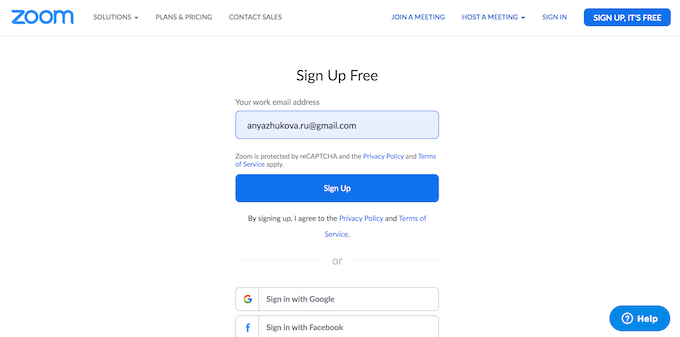
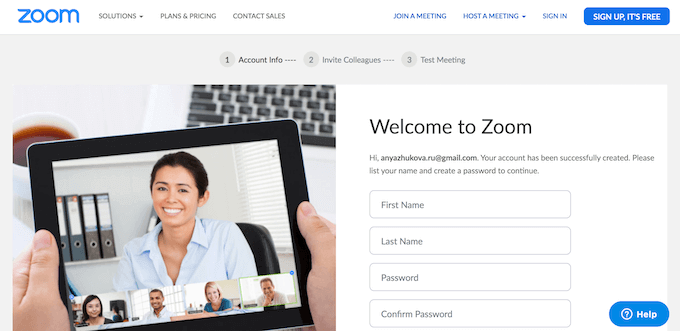
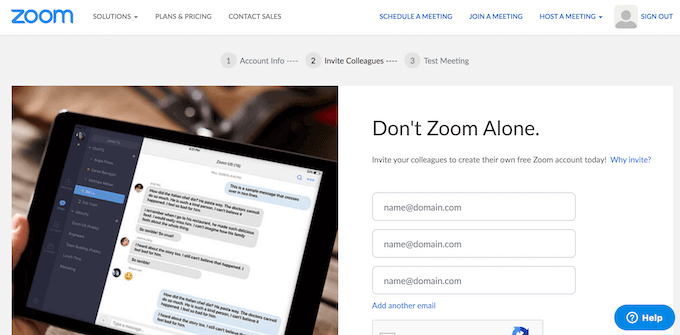
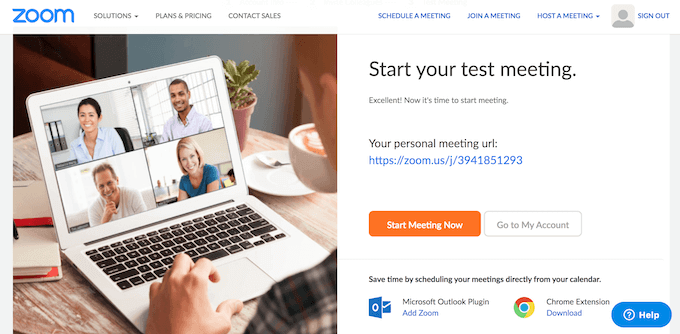
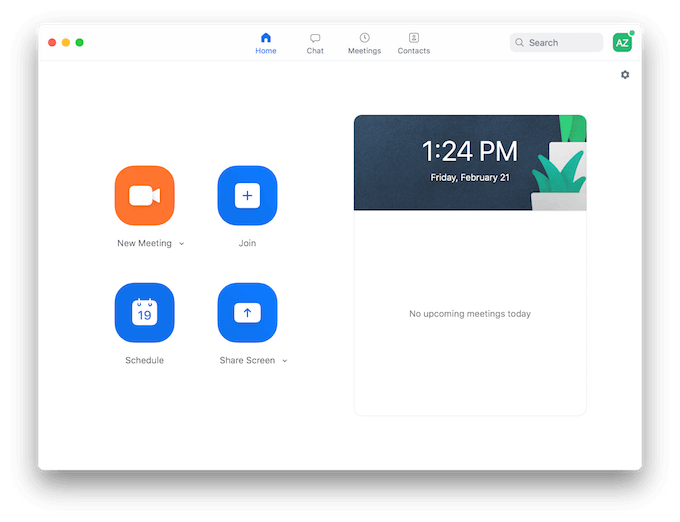
Когда вы закончите свою первую видеоконференцию Zoom, вы сможете начать полноценно использовать приложение. Как мы упоминали ранее, одним из самых больших преимуществ использования Zoom является то, что другим пользователям не нужно загружать приложение или регистрироваться на веб-сайте, чтобы присоединиться к вашим собраниям.
При регистрации в Zoom вы автоматически получаете Базовый план . Это бесплатно и включает в себя неограниченное количество собраний, которые вы можете начать или к которым вы можете присоединиться, без ограничений по времени, когда речь идет о собраниях один на один, и 40-минутным ограничением на собрания с участием от 3 до 100 человек.
У вас также есть возможность перейти на план Pro , Бизнес или Корпоративный по цене от 14,99 долларов США в месяц на человека.
Как профессионально использовать Zoom
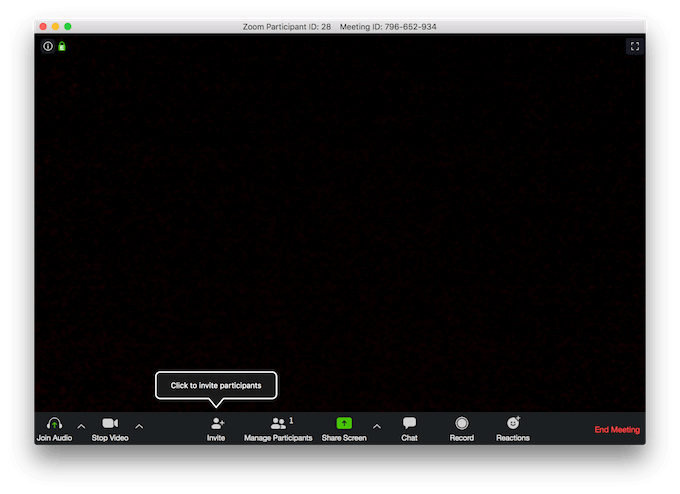
Когда вы начнете использовать Zoom, вы увидите, насколько интуитивно понятно это приложение и насколько легко настраивать и организовывать видеоконференции с помощью этого программного обеспечения. Однако есть несколько важных советов, которые помогут вам более эффективно использовать это приложение и сделать вашу командную работу еще более эффективной.
Записывайте встречи для дальнейшего использования
Zoom позволяет записывать видеозвонки и сохранять их для использования в будущем. Эта функция пригодится вам, чтобы поделиться содержимым ваших встреч с людьми, которые не смогли их посетить.
Вы можете сохранить видео локально на своем компьютере или в облачном хранилище Zoom. Вы найдете возможность записать и сохранить свой разговор на рабочем столе и в веб-приложении в разделе Настройки моей встречи .
Создайте список посещаемости собрания
С помощью Zoom вы можете создать список посещаемости каждой встречи и сохранить его для дальнейшего использования. Вы найдете эту информацию в отчете, автоматически создаваемом после завершения вашего звонка.
Чтобы найти этот список, перейдите на вкладку Zoom Встречи и найдите Отчеты . Имейте в виду, что для получения списка участников вам необходимо быть организатором этого собрания..
Использование инструмента аннотаций при демонстрации экрана
Zoom не только является отличным программным обеспечением для видеосвязи, но и имеет отличное приложение для совместного использования экрана. Помимо возможности видеть экран друг друга, благодаря инструменту аннотирования пользователи Zoom могут рисовать на отображаемом экране и писать комментарии, выделяя важные его части. Таким образом, вы сможете мгновенно дать друг другу обратную связь по обсуждаемым вопросам.
Чтобы получить доступ к этому инструменту во время совместного использования экрана, нажмите Параметры просмотра в верхней части экрана и выберите Аннотировать .
Используйте сочетания клавиш
Если вы хотите сэкономить время и стать опытным пользователем, изучение сочетаний клавиш — всегда отличное место для начала. Zoom не является исключением из этого правила.
Если вы используете это приложение регулярно, эти несколько ярлыков сэкономят вам много времени.
Zoom или Skype
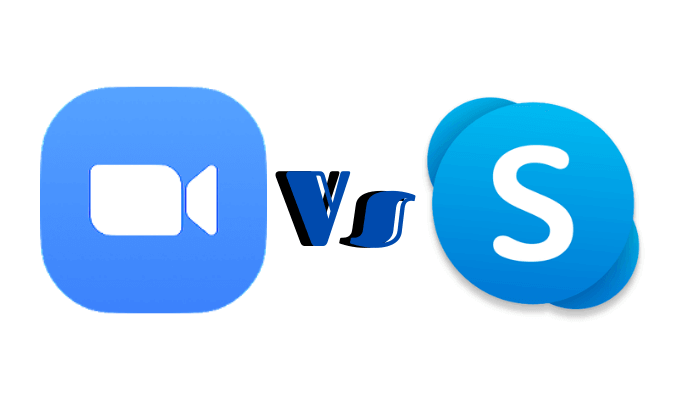
Хотя и Skype, и Zoom имеют версию отличные инструменты совместной работы для удаленных команд, ни один из них не идеален. Это означает, что вам, возможно, придется попробовать оба варианта и посмотреть, какой из них лучше подойдет именно вам и вашей команде.
По общему мнению, хотя Skype пользуется большим признанием среди компаний, Zoom на самом деле является лучшим (и более дешевым) инструментом для тех команд, которым требуются частые видеовстречи и чаты. Поэтому, если вы ищете приложение для повседневного общения, мы рекомендуем попробовать Zoom.
Если вы уже сделали выбор, какое программное обеспечение для видеосвязи вам лучше всего подходит, расскажите нам: вы — команда Zoom или команда Skype? Поделитесь своими мыслями и мнениями в разделе комментариев ниже.
.